O Outlook é uma das plataformas mais proeminentes que permite que seus usuários acessem contatos, calendário, e-mail e muito mais em um único aplicativo. Mas infelizmente o aplicativo registrou tantas falhas e aqui neste blog em particular vamos discutir uma das consultas mais relatadas “Outlook Preso no Problema do Perfil de Carregamento”. É um problema bastante irritante porque impede o usuário de entrar no aplicativo. Quando o usuário abre o Outlook, os programas parecem estar carregando, mas não abrem. Mas, felizmente, o problema não é tão crítico e pode ser resolvido com alguns métodos testados e comprovados.
Mas antes disso, vamos falar sobre suas possíveis causas e, de acordo com os relatórios, a lista de motivos inclui arquivos de sistema corrompidos, aceleração de hardware, o Outlook está sendo executado no modo de compatibilidade, processos como Outlook.exe e outros ainda estão sendo executados em segundo plano, barra de navegação problemas, defeitos em suplementos do Outlook desatualizados do Windows. Uma vez que você esteja ciente de todos os fatores, siga as diretrizes abaixo mencionadas para superar o erro.
Como resolver o Outlook preso no problema de perfil de carregamento
Método 1: Fechar processos em segundo plano
Como mencionamos anteriormente, muitos programas em execução em segundo plano podem levar a esse erro, especialmente os serviços relacionados ao Office. Portanto, feche esses processos seguindo as etapas abaixo mencionadas:
Etapa 1: no teclado, pressione Ctrl + Shift + Esc para abrir o Gerenciador de tarefas> encontre os processos relacionados ao Office, selecione-os e toque em Finalizar tarefa. Inclui outros aplicativos do Office e processos do Office, como clique para executar
Etapa 2: agora inicie o Outlook
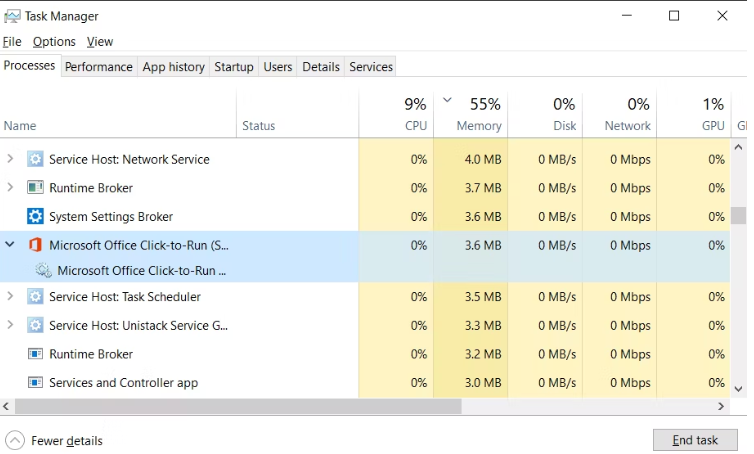
Método 2: Desativar a aceleração de hardware
Neste método, sugerimos que você execute o Outlook no modo de segurança e desative a aceleração de hardware. Para isso, siga as instruções de menção abaixo:
Etapa 1: pressione as teclas Win + R para abrir a caixa de diálogo Executar, digite o código de menção abaixo e pressione Enter
Outlook.com/seguro
Ele abrirá o Outlook no modo de segurança.
Etapa 2: no Outlook, toque na guia Arquivo e vá para Opções> Na janela Opções do Outlook, navegue até a guia Avançado
Etapa 3: role para baixo até Exibir e marque Desativar aceleração gráfica de hardware> clique em OK
Passo 4: Por fim, feche o Outlook e inicie-o sem o modo de segurança.
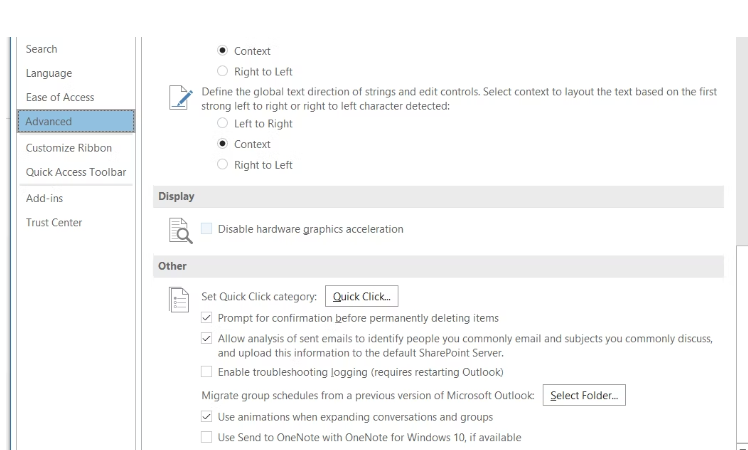
Se você não conseguir executar o Outlook no modo de segurança devido à restrição da conta, siga as etapas abaixo mencionadas:
Etapa 1: pressione as teclas Windows + R para abrir a janela Executar> na caixa solicitada, digite Outlook.exe /safe e pressione a tecla Enter
O Microsoft Outlook agora será iniciado no modo de segurança.
Método 3: Criar novo perfil do Outlook
Alguns dos usuários também alegaram que conseguiram superar o problema da menção acima apenas criando um novo perfil do Outlook. Então você também pode tentar este método.
Veja como:
Etapa 1: Primeiro, selecione Painel de controle nos resultados da pesquisa> Agora, no Painel de controle, localize e selecione Email. Ele irá abrir a janela de configuração de correio
Etapa 2: na janela de configuração de email, toque em Mostrar perfis. Ele abrirá outra janela> toque em Adicionar
Passo 3: Em seguida, digite um nome para o seu novo perfil> Configure suas configurações de e-mail e clique em Avançar. O Outlook verificará e se conectará aos servidores de email.
Etapa 4: Quando terminar, altere Sempre usar este perfil do Outlook para seu novo perfil> toque em OK e inicie o Outlook.
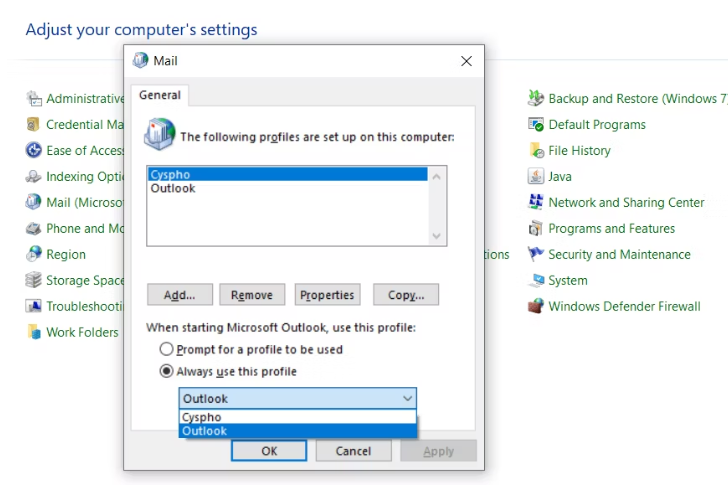
Método 4: Reparar arquivos corrompidos do Office
Neste método, sugere-se reparar arquivos corrompidos do Office. Para fazer o mesmo, siga as diretrizes de menção abaixo:
Etapa 1: use a barra de pesquisa para encontrar o Painel de controle>No Painel de controle, selecione Programas e recursos
Passo 2: Agora, na lista, encontre o Microsoft Office e selecione-o> toque em Alterar. Isto irá abrir uma janela
Passo 3: Em seguida, selecione Reparo Rápido e depois clique em Reparar
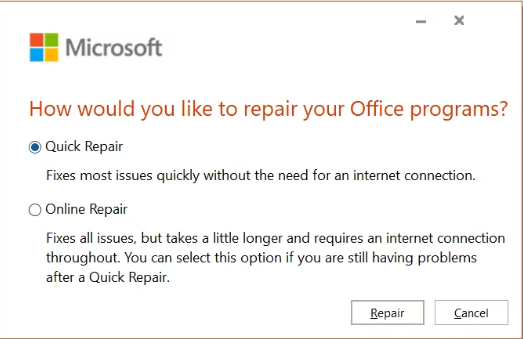
Método 5: Desconecte seu dispositivo da Internet
Se você ainda está lutando com o Outlook Preso no Problema de Perfil de Carregamento, desconecte seu dispositivo da Internet. Para isso, siga as instruções de menção abaixo:
Desconecte o Wi-Fi
Passo 1: Primeiro, clique no ícone de notificação no canto inferior direito para abrir o Action Center> No Action Center, toque em Network
Passo 2: Toque em Wi-Fi para desativá-lo. Ativar o Modo Avião também desativará o Wi-Fi
Desconectar LAN
Passo 1: Abra o Menu Iniciar e procure por Painel de Controle>Selecione Painel de Controle nos resultados da pesquisa
Passo 2: No Painel de Controle, navegue até Centro de Rede e Compartilhamento> Na barra esquerda, toque em Alterar configurações do adaptador
Etapa 3: primeiro clique com o botão direito do mouse no adaptador Ethernet e selecione Desativar. Isso desconectará sua conexão LAN. E você pode habilitar a conexão clicando com o botão direito do mouse em adaptador e selecionando Habilitar
Método 6: Executar o Outlook como administrador
Vários usuários alegaram que a execução do Outlook como administrador funcionou para eles, por isso é aconselhável fazê-lo.
Veja como:
Etapa 1: na barra de pesquisa, digite Outlook> Nos resultados da pesquisa, clique com o botão direito do mouse no Outlook e selecione Executar como administrador
Etapa 2: toque em Sim na caixa de diálogo solicitando confirmação, ele executará o Outlook como administrador
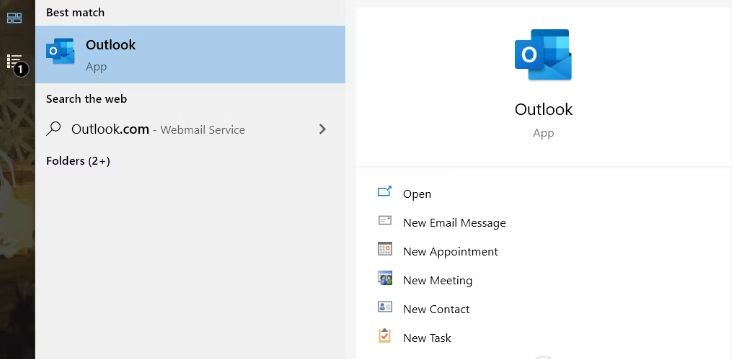
Método 7: Reparar arquivos corrompidos do Outlook
Se nenhum dos métodos mencionados acima funcionar para você na resolução do Outlook Preso no Problema de Perfil de Carregamento, tente reparar os arquivos do Outlook.
Veja como:
Etapa 1: Primeiro, clique com o botão direito do mouse no Atalho do Outlook> Selecionar Propriedades. Isso abrirá a janela Propriedades
Passo 2: Na guia Atalho, toque em Abrir local do arquivo. Isso abrirá o diretório de instalação> então localize SCANPST.EXE e abra-o. A ferramenta de reparo da caixa de entrada do Microsoft Outlook será aberta e solicitará um arquivo para verificar e reparar.
Passo 3: Toque em Procurar e vá para o diretório abaixo:
C:\Usuários\*nome de usuário*\AppData\Local\Microsoft\Outlook
Substitua *Nome de usuário* pelo seu nome de usuário.
Passo 4: Agora selecione o perfil que você deseja reparar e toque em Iniciar. Os perfis são armazenados como arquivos OST. O programa agora começará a verificar se há erros no arquivo.
Passo 5: Uma vez feito, clique em OK e inicie o Outlook.
Isso é tudo, pessoal! Nós realmente esperamos que você tenha gostado do blog e que tenha sido útil para você superar o erro de menção acima.