Ao jogar o jogo Halo, vários usuários reivindicaram o Halo 4 UE4 Fatal Error na plataforma Steam no Windows PC. De acordo com as fontes, diferentes usuários recebem diferentes mensagens de erro, como UE4 Crash, D3D Device Lost e Fatal Error e essas mensagens de erro aparecem aleatoriamente nas telas do usuário. E uma vez que o jogador encontra o erro, ele para completamente o jogo, o que eventualmente leva a vítima de volta à área de trabalho. E alguns usuários também relataram que depois de ficarem presos com esse erro, o Halo Game congela na tela de inicialização e o erro aparece com frequência. Tais erros não apenas arruínam as experiências do usuário, mas também uma grande dor de cabeça para os jogadores.
Por que estou tendo Halo 4 UE4 Fatal Error?
Bem, como mencionamos anteriormente, esses erros aparecem aleatoriamente na tela do usuário, mas existem vários motivos por trás da solicitação do erro. Como drivers gráficos desatualizados, os drivers desempenham um papel vital ao jogar esses jogos de ponta e, se alguém estiver usando drivers desatualizados, pode ser uma grande distração para o usuário.
Outro motivo importante para enfrentar o erro são arquivos de sistema corrompidos, GPU com overclock, Windows desatualizado e Halo Game desatualizado.
Uma vez que você esteja ciente de todos os possíveis culpados, vamos começar a discutir as possíveis correções para superar a situação.
Como resolver o erro fatal do Halo 4 UE4
Método 1: experimente o modo de janela
Quando você executa seu jogo no modo de tela cheia, ele tem controle total sobre a saída da tela, mas às vezes cria problemas. Portanto, sugerimos que você experimente o Modo Janela e, para fazer o mesmo, siga as diretrizes de menção abaixo:
Etapa 1: primeiro abra seu cliente Steam> selecione a guia Biblioteca> depois navegue até o seu jogo Halo: The Master Chief Collection> Agora clique com o botão direito do mouse e selecione Propriedades
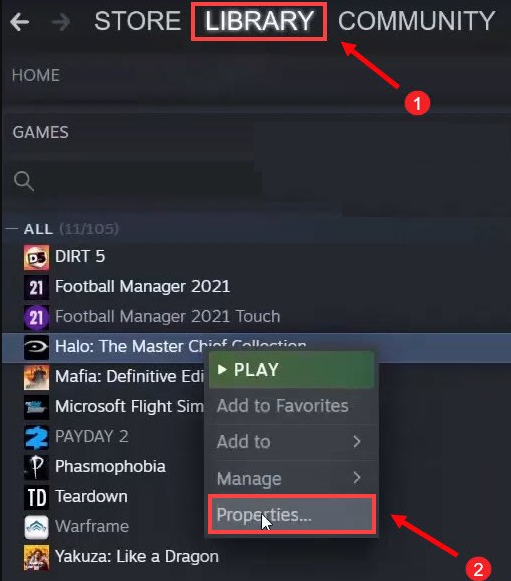
Passo 2: Na guia Geral, toque em Definir opções de inicialização> Na caixa digite-Windowed (hífen (-) é importante) e clique em OK
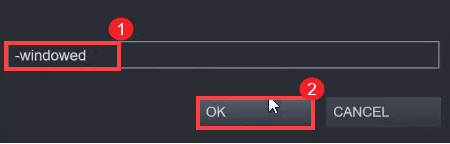
Uma vez feito, inicie o jogo e veja se o problema foi resolvido ou não
Método 2: Desabilitar Overclocking e Overlays
Você não pode jogar o jogo sem problemas se estiver usando o MSI Afterburner em outros programas de ajuste de GPU, o mecanismo de jogo não suporta placas com overclock. E o overclock pode resultar em instabilidade do jogo e, eventualmente, o jogo pode travar. É por isso que é imperativo desativá-lo.
Além disso, também sugerimos remover todas as sobreposições, para prosseguir, você pode seguir as diretrizes abaixo mencionadas para remover sobreposições em diferentes plataformas.
Desativar sobreposições do Steam
Etapa 1: abra seu cliente Steam, escolha a guia Biblioteca> e vá para o seu jogo: Halo: The Master Chief Collection> agora clique com o botão direito do mouse e selecione Propriedades
Etapa 2: na guia Geral, desmarque a caixa Ativar o Steam Overlay durante o jogo
Desativar sobreposição de discórdia
Etapa 1: toque no ícone Configurações de usuários> agora clique em Sobreposição e alterne Ativar sobreposição no jogo para Desativado
Uma vez feito, saia do Discord
Método 3: Instale o Microsoft Visual C++ mais recente
Para funcionar adequadamente, a maioria dos jogos mais recentes exige a versão mais recente do Microsoft Visual C++. E há uma chance de que alguns de seus arquivos redistribuíveis do Visual C++ estejam ausentes, o que está causando o problema de travamento. Então você precisa baixar e instalar os mais recentes, *86 e *64.
Método 4: Execute seu jogo em uma placa de vídeo dedicada
Nesse método sugerimos que você execute seu jogo em uma placa de vídeo dedicada e a maior vantagem de uma GPU dedicada é o desempenho. Melhora completamente a experiência dos usuários ao jogar os jogos de ponta.
Descubra se o seu PC tem mais de uma GPU:
Etapa 1: pressione as teclas Windows + R juntas para abrir a caixa de diálogo Executar> digite devmgmt.msc e pressione Enter
Etapa 2: clique duas vezes em Adaptadores de vídeo para expandir a lista. E você pode ver se nosso PC tem mais de uma GPU.
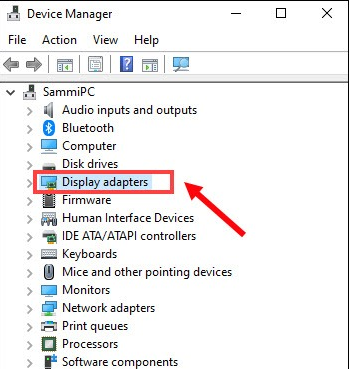
Depois de obter as informações de sua placa gráfica, você pode fazer manualmente seu jogo rodar na placa gráfica específica.
Para usuários da NVIDIA:
Etapa 1: clique com o botão direito do mouse no espaço vazio e selecione NVIDIA Control Panel> No painel esquerdo, clique em Manage 3D Settings e clique em Program Settings and Add
Passo 2: Em seguida, vá para o arquivo exe do nosso jogo e clique em Adicionar Programa Selecionado > se o seu jogo não estiver na lista clique em Procurar e vá para a pasta de instalação do jogo.
Etapa 3: toque no menu suspenso e selecione Processador NVIDIA de alto desempenho> clique em Aplicar
E, por último, inicie o seu jogo.
Método 5: Verifique a integridade dos arquivos do jogo
É provável que você enfrente o erro fatal do Halo 4 UE4 se tiver arquivos de jogo corrompidos / ausentes. Portanto, é imperativo verificar a integridade dos arquivos do jogo.
Mas lembre-se antes de fazer isso, você precisa excluir a pasta MCC:
Etapa 1: Abra a caixa de diálogo Executar pressionando as teclas Win + R juntas> digite %userprofile%AppDataLocalLow e pressione a tecla Enter
Passo 2: Agora abra a pasta MCC, antes de deletar todos os arquivos desta pasta, certifique-se de ter um backup caso algo dê errado. Você pode simplesmente selecionar todos os arquivos (Ctrl + A) e copiá-los para uma nova pasta
Passo 3: Quando terminar de criar um backup, exclua todos os arquivos na pasta MCCC> Agora abra seu cliente Steam, selecione a guia Biblioteca> navegue até o seu jogo Halo: The Master Chief Collection> clique com o botão direito nele e selecione Propriedades
Passo 4: Quando a janela Propriedades do jogo for aberta, selecione a guia Arquivos Locais e clique em Verificar Integridade dos Arquivos do Jogo
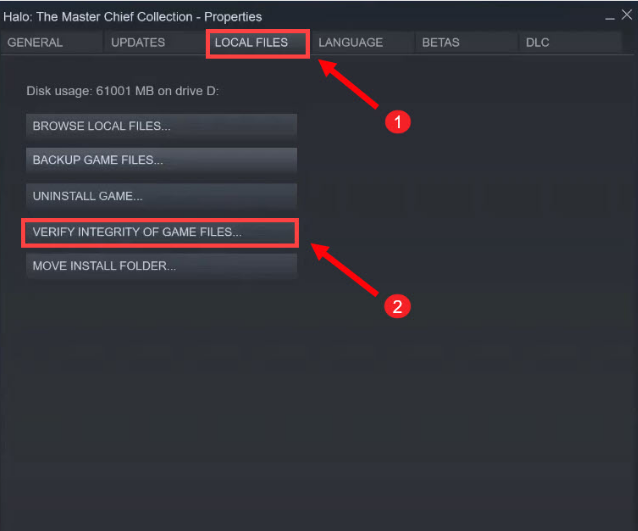
Feito isso, veja se o problema foi resolvido ou não.
Método 6: Atualize seu driver gráfico
Se você ainda está lutando com o erro de menção acima, sugerimos que você atualize seus drivers gráficos. E para atualizar seus drivers gráficos, sugerimos uma das ferramentas de driver mais confiáveis. Esta é uma ferramenta profissional e atenderá a todos os requisitos relacionados ao driver do seu PC de uma só vez e você poderá executar facilmente todas as tarefas orientadas a gráficos em seu sistema.
⇑Obtenha a ferramenta de driver aqui⇓
Isso é tudo que realmente esperamos que você tenha gostado do blog e que tenha sido útil para você. Obrigado pela leitura.