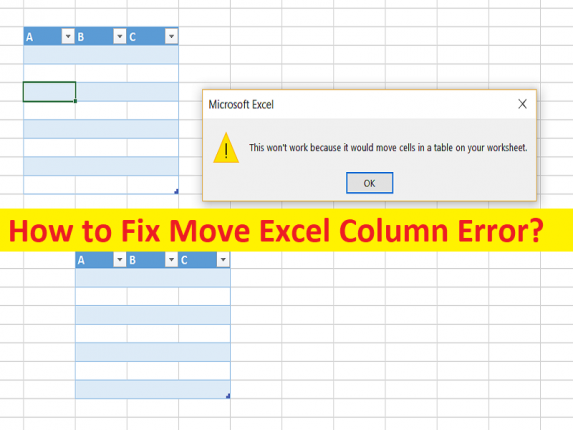
O que é ‘Erro ao mover coluna do Excel’?
Neste post, vamos discutir como corrigir o erro de coluna Move Excel. Você recebe etapas/métodos fáceis para resolver o problema. Vamos iniciar a discussão.
Erro ‘Mover coluna do Excel’:
‘MS Excel’: MS Excel ou Microsoft Excel é uma planilha projetada e desenvolvida pela Microsoft para Windows OS, MacOS, Android e iOS. Possui recursos de cálculo ou computação, ferramentas gráficas, tabelas dinâmicas e uma linguagem de programação de macro chamada ‘Visual Basic for Applications (VBA)’. O Excel faz parte do pacote de software Microsoft Office. O MS Excel usa uma grade de células organizadas em linhas numeradas e colunas nomeadas por letras para organizar manipulações de dados como operações aritméticas.
No entanto, vários usuários relataram que enfrentaram o erro de coluna Move Excel enquanto trabalhavam no MS Excel e tentaram mover células/colunas no MS Excel. Pode haver vários motivos por trás do problema, incluindo problemas com as configurações do MS Excel, problemas com linhas e colunas na planilha, seleção inadequada de opções do Excel, configurações incorretas na propriedade de comentários e outros problemas. É possível corrigir o problema com nossas instruções. Vamos à solução.
Como corrigir o erro de mover coluna do Excel?
Método 1: limpar todas as linhas e colunas extras
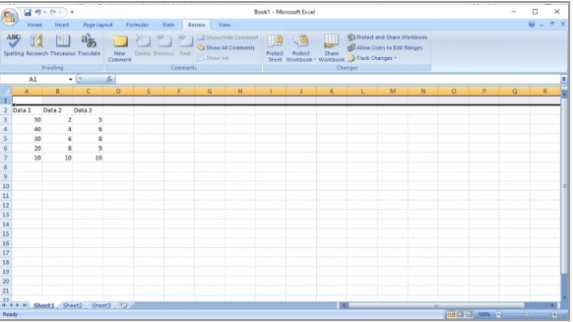
Passo 1: Clique em ‘Heading Cell’ na sua planilha do MS Excel
Etapa 2: pressione a tecla ‘CTRL + SHIFT’ e, em seguida, pressione a tecla ‘seta para a direita’ para selecionar a linha inteira.
Passo 3: Agora, clique na opção ‘Limpar’ na guia Início e clique na opção ‘Limpar tudo’ para remover todas as linhas. Repita as mesmas etapas para selecionar todas as linhas logo abaixo e desmarque todas também. Feito isso, verifique se o problema foi resolvido.
Método 2: remover hiperlinks de todos os gráficos
Passo 1: Clique com o botão direito do mouse em ‘Imagem’ que você inseriu na planilha
Etapa 2: navegue e clique na opção ‘Remover link’ e salve a planilha do Excel e reinicie o MS Excel e continue o projeto. Clique com o botão direito do mouse na foto e selecione ‘Link’ para adicionar hiperlink
Método 3: Modifique as opções avançadas do Excel
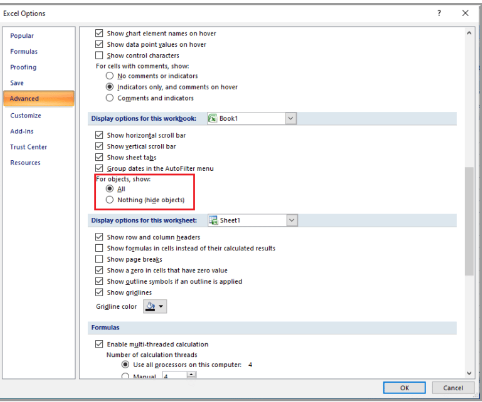
Passo 1: Clique no botão ‘Office’ no canto superior direito e localize e clique em ‘Opções do Excel’
Etapa 2: clique na opção ‘Avançado’ e localize o menu ‘Exibir opções para esta pasta de trabalho’
Passo 3: Em ‘Para objetos, mostre:’, selecione a opção ‘Todos’ e pressione o botão ‘Ok’ para salvar as alterações
Método 4: modificar/excluir comentários por meio do painel de seleção
Etapa 1: Na janela do MS Excel, na guia Início, clique no menu suspenso “Localizar e selecionar” e clique em “Painel de seleção…”
Etapa 2: clique no botão “Mostrar tudo” para mostrar todos os comentários em sua pasta de trabalho e verificar se o problema foi resolvido.
Método 5: Altere o comentário corretamente com a macro em execução
Você também pode usar o código Macro para ver todos os comentários em sua pasta de trabalho. Ele adiciona uma nova planilha à pasta de trabalho com uma lista de comentários mostrando o endereço da célula e as configurações de posição. Você pode simplesmente copiar e colar o seguinte código de macro
Sub AllCommentsListProperties()
Application.ScreenUpdating = False
Dim rngCmts As Range
Dim c As Range
Dim wsA As Worksheet
Dim wsN As Worksheet
Dim i As Long
Dim lPos As Long
Dim myPos As String
Set wsA = ActiveSheet
On Error Resume Next
Set rngCmts = wsA.Cells _
.SpecialCells(xlCellTypeComments)
On Error GoTo 0
If rngCmts Is Nothing Then
MsgBox “no comments found”
Exit Sub
End If
Set wsN = Worksheets.Add
wsN.Range(“A1:B1”).Value = _
Array(“Address”, “Position”)
i = 1
For Each c In rngCmts
With wsN
i = i + 1
On Error Resume Next
lPos = c.Comment.Shape.Placement
Select Case lPos
Case 1
myPos = “Move/Size”
Case 2
myPos = “Move Only”
Case 3
myPos = “No Move/Size”
End Select
.Cells(i, 1).Value = c.Address
.Cells(i, 2).Value = myPos
End With
Next cws
N.Range(“A1:B1”).EntireColumn.AutoFit
Application.ScreenUpdating = True
End Sub
Método 6: alterar manualmente a propriedade do comentário
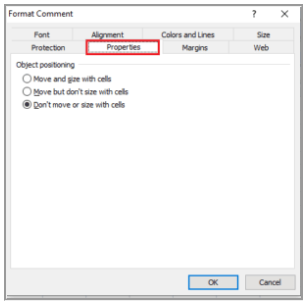
Etapa 1: clique com o botão direito do mouse em qualquer célula do MS Excel e clique na opção ‘Mostrar/ocultar comentários’
Passo 2: Navegue com o cursor para o canto do comentário. Clique com o botão direito do mouse e escolha a opção ‘Formatar comentário…’
Passo 3: Vá para a guia ‘Propriedades’, selecione a opção ‘Mais, mas não dimensione com células’ e clique no botão ‘Ok’. Uma vez feito, verifique se funciona para você.
Conclusão
Tenho certeza de que este post o ajudou em Como corrigir o erro de coluna Move Excel com maneiras fáceis. Você pode ler e seguir nossas instruções para fazê-lo. Isso é tudo. Para quaisquer sugestões ou dúvidas, por favor escreva na caixa de comentários abaixo.