Ao passar por vários sites de fórum, concluímos que um grande número de usuários está relatando frequentemente “O Windows não pode encontrar C:\Arquivos de Programas\Microsoft Office\root\Office16\outlook.exe” quando tentam abrir o Outlook em seu PC Windows. E alguns dos usuários também alegaram o mesmo erro ao abrir outro aplicativo do Microsoft Office, como Word, Excel.
Bem, de acordo com os relatórios, podemos dizer que o erro está associado ao Microsoft Suite, portanto, temos que nos concentrar no Microsoft Office Suite para resolver o problema. Mas, além disso, também precisamos ficar atentos a outros fatores igualmente importantes para a exibição da mensagem de erro na tela do usuário, como Windows desatualizado e interferência de software antivírus. Agora vamos começar com a discussão.
Como resolver o Windows não pode encontrar C:\Program Files\Microsoft Office\root\Office16\outlook.exe
Método 1: Modificar as configurações do registro
Neste método, sugerimos que você modifique as configurações do registro, mas faça um backup de suas entradas de registros antes de prosseguir com o método. Caso algo dê errado, você pode importar as configurações antigas do registro do backup que você faz.
Quando suas costas estiverem prontas, prossiga com as seguintes etapas:
Passo 1: Inicie a caixa de diálogo Executar pressionando as teclas Windows + R, quando a caixa de diálogo Executar aparecer, você precisa digitar ou copiar/colar regedit e pressionar a tecla Enter.
Etapa 2: quando a janela do Editor do Registro abrir, vá para o seguinte local:
Você pode copiar e colar o local de menção abaixo na barra de navegação e pressionar a tecla Enter para navegar até o mesmo.
HKEY_LOCAL_MACHINE\SOFTWARE\Microsoft\Windows NT\CurrentVersion\Image File Execution Options
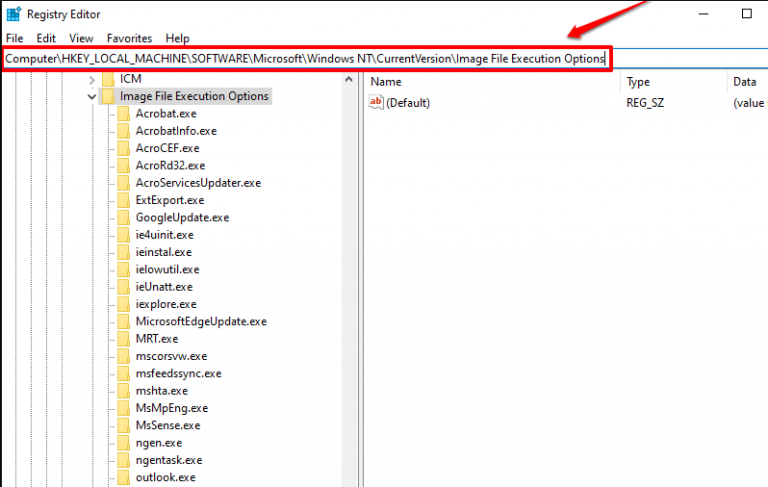
Etapa 3: Quando você estiver na pasta Opções de execução do arquivo de imagem, clique com o botão direito do mouse nos aplicativos que estão solicitando o erro e pressione o botão Excluir para excluir a pasta inteira.
Nota: Selecione o aplicativo com o qual você está enfrentando o problema. Qualquer aplicativo presente na pasta Opções de execução do arquivo de imagem pode causar um problema. Aqui tomamos o Outlook.exe como exemplo.
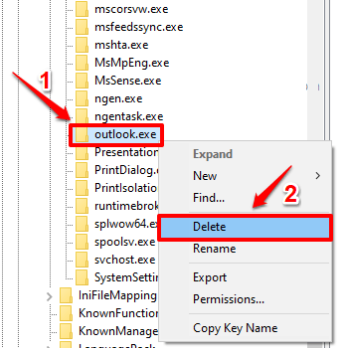
Etapa 4: Depois de obter a seguinte janela Confirmar exclusão da chave, pressione o botão Sim para prosseguir com a operação de exclusão.
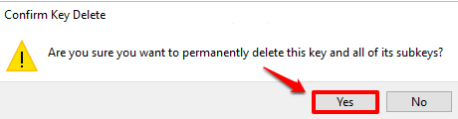
Uma vez feito, reinicie o seu PC e veja se o problema foi resolvido ou não.
Método 2: Desative temporariamente seu antivírus
Como mencionamos anteriormente, o antivírus geralmente interfere ao iniciar determinados aplicativos em nosso PC, por isso é altamente recomendável desativar seu antivírus. Você precisa desabilitar seu antivírus porque é bem possível que seu software antivírus esteja considerando o Outlook como uma ameaça e impedindo-o de ser iniciado. Bem, você também pode tentar adicionar o Outlook.exe como uma exceção ao seu antivírus.
Método 3: Escritório de reparos
Se você ainda está lutando com o Windows, não consegue encontrar C:\Program Files\Microsoft Office\root\Office16\outlook.exe . Sugerimos que você repare o Office e prossiga siga as diretrizes abaixo mencionadas:
Etapa 1: no teclado, pressione as teclas Windows + I para abrir as configurações da janela> do lado esquerdo, selecione aplicativos
Etapa 2: agora procure por Office> toque nos 3 pontos para abrir Mais opções
Etapa 3: selecione Modificar > no pop-up, selecione:
- Reparo Rápido ou
- Reparo Online
Passo 4: Quando o processo for concluído, finalmente reinicie seu sistema
No Windows 10, você verá a seguinte interface do usuário:
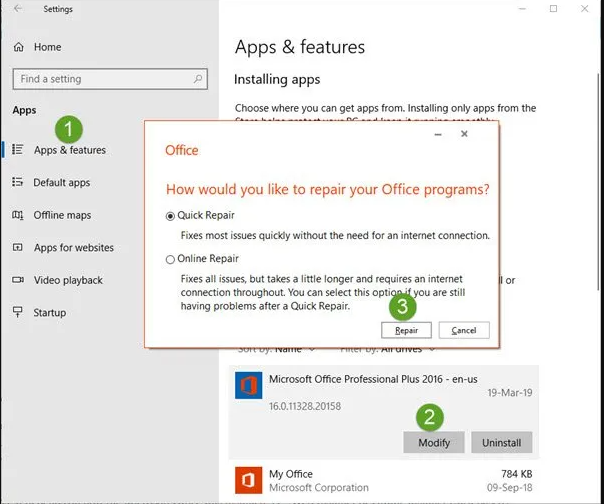
Ao selecionar o reparo, você pode obter duas opções. Depende de como o Microsoft Office foi instalado, ou seja, Web Installer ou Offline Installer (baseado em MSI)
#. Instalador da Web: Quando solicitado “Como você gostaria de reparar o Office”, você precisa selecionar Reparo Online> Reparar. Por favor, não use a opção de reparo rápido aqui
#. Baseado em MSI: Em ‘alterar sua instalação’ selecione Reparar e clique em Continuar
Método 4: Desinstalar e reinstalar o Office
Bem, se nenhum dos métodos mencionados acima funcionar para você, sugerimos que você desinstale e reinstale o Microsoft Offices. Mas observe que antes de desinstalar o Microsoft Office; certifique-se de ter a chave do produto.
Melhor solução recomendada para problemas do Windows
Embora todos os métodos manuais mencionados acima sejam bastante eficazes, mas às vezes apenas os métodos manuais não são suficientes para resolver esses tipos de erros, você precisa de um especialista para verificar seu sistema. E considerando sua necessidade, recomendamos uma ferramenta de reparo do PC para verificar seus repositórios e reparar os arquivos corrompidos / ausentes de uma só vez, sem aborrecimentos.
⇑Obtenha a ferramenta de reparo do PC⇓
Isso é tudo sobre o Windows não pode encontrar C:\Program Files\Microsoft Office\root\Office16\outlook.exe. Esperamos que este artigo tenha sido suficiente para resolver seu problema.