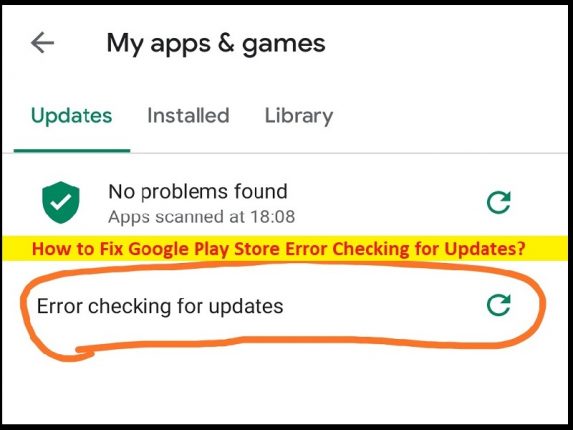
O que é o problema “Verificação de erros da Google Play Store para atualizações”?
Se você estiver enfrentando a mensagem de Verificação de erros da Google Play Store para atualizações ou Verificação de erros para atualizações no aplicativo Google Play Store sempre que uma atualização de aplicativo estiver na fila e procurando maneiras de corrigir, você está no lugar certo para a solução. Aqui, você recebe etapas/métodos fáceis para resolver o problema. Vamos iniciar a discussão.
‘Google Play Store’ – Verificação de erros para atualizações:
É comum que o problema relacionado à Google Play Store geralmente ocorra sempre que uma atualização de aplicativo é enfileirada. Se você não sabe, o Google Play Store é um dos principais aplicativos que vêm pré-instalados em quase todos os telefones celulares que executam o sistema operacional Android. A Google Play Store oferece vários aplicativos/jogos diferentes que você pode baixar e instalar em seus telefones Android com facilidade. Ele também permite que você atualize todos os aplicativos instalados com apenas alguns toques.
No entanto, vários usuários relataram que enfrentaram o erro ‘Verificação de erros da Google Play Store para atualizações’ ou ‘Verificação de erros para atualizações’ sempre que a atualização do aplicativo é solicitada. Os possíveis motivos por trás do problema podem ser cache corrompido do aplicativo, dados corrompidos, problema com a conexão com a Internet, falta de espaço de armazenamento suficiente no telefone, cartão SD corrompido, PlayStore desatualizado e outros problemas. Você pode corrigir o problema com nossas instruções. Vamos à solução.
Como corrigir a verificação de erros da Google Play Store para atualizações no Android?
Método 1: limpar o cache
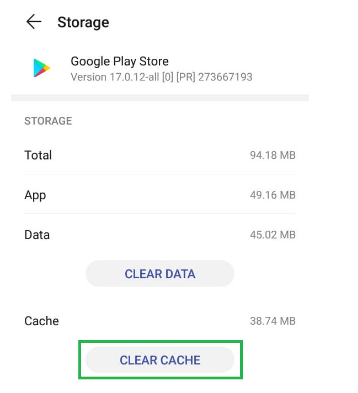
Uma maneira possível de corrigir o problema é limpar o cache do aplicativo.
Passo 1: Abra o aplicativo ‘Configurações’ no seu dispositivo e vá para ‘Aplicativos/Aplicativos > Aplicativos’
Etapa 2: encontre e clique no aplicativo ‘Google Play Store’ na lista de aplicativos, clique em ‘Armazenamento’ e selecione a opção ‘Limpar cache’. Aguarde o término e, uma vez feito, verifique se o problema foi resolvido.
Método 2: Limpando Dados
A limpeza de dados pode resolver o problema da Google Play Store.
Etapa 1: repita as mesmas etapas do método acima para abrir as informações do aplicativo ‘Google Play Store’
Passo 2: Toque em ‘Armazenamento’ e clique em ‘Limpar dados’ e confirme. Feito isso, verifique se o problema foi resolvido.
Método 3: desinstalar atualizações
Outra maneira de corrigir o problema é desinstalar todas as atualizações dos aplicativos da Google Play Store.
Passo 1: Abra o aplicativo ‘Configurações’ no seu dispositivo e clique em ‘Aplicativos > Aplicativos > Google Play Store’
Passo 2: Clique no ícone ‘Três pontos’ no canto superior direito e selecione a opção ‘Desinstalar atualizações’ e verifique se o problema foi resolvido.
Método 4: Atualize o sistema operacional do telefone para a versão mais recente
A atualização do SO do seu telefone para a versão mais recente pode resolver o problema.
Etapa 1: abra o aplicativo ‘Configurações’ no seu dispositivo e selecione ‘Sobre o telefone’
Etapa 2: abra ‘Atualização do sistema’ e toque em ‘Verificar atualizações’
Etapa 3: se uma atualização do sistema operacional estiver disponível, aplique-a e reinicie o telefone e verifique se o problema foi resolvido.
Método 5: permitir que a Google Play Store atualize em qualquer rede
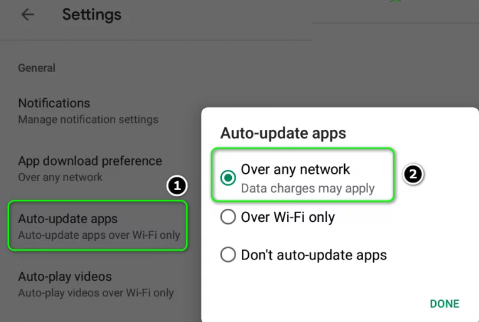
Esse problema pode ocorrer se a Google Play Store estiver configurada para atualizar o aplicativo apenas em WiFi. Você pode permitir que a Google Play Store atualize em qualquer rede para corrigir.
Etapa 1: abra o aplicativo ‘Google Play Store’ e abra o menu e abra ‘Configurações’
Etapa 2: selecione ‘Atualizar aplicativos automaticamente’ e escolha a opção ‘Em qualquer rede’ e toque em ‘Salvar’ para salvar as alterações. Feito isso, verifique se o problema foi resolvido.
Método 6: ative a notificação do Google Play
Etapa 1: abra o aplicativo ‘Configurações’ no seu dispositivo e abra a ‘Central de notificações’
Etapa 2: selecione ‘Google Play Store’ e desative a opção ‘Bloquear tudo’ e desative a opção ‘Mostrar silenciosamente’ e reinicie o telefone e verifique se funciona para você.
Método 7: Ajuste a data e hora do seu dispositivo
Você pode configurar a data e a hora do seu dispositivo corretamente para corrigir o problema.
Etapa 1: abra o aplicativo ‘Configurações’ no seu telefone e abra ‘Data e hora’
Etapa 2: ative a opção ‘Data e hora automática’ e ‘Fuso horário automático’, desative a opção ‘Uso do formato de 24 horas’ e reinicie o telefone e verifique se o problema foi resolvido.
Método 8: forneça todas as permissões para os serviços da Google Play Store
Você pode fornecer todas as permissões para os serviços da Google Play Store em seu dispositivo para corrigir.
Etapa 1: primeiro, limpe o cache e os dados da Google Play Store usando os métodos acima (Método 1 e 2) e limpe o cache e os dados do Google Play Services, do Google Services Framework e do Google App da mesma maneira
Passo 2: Uma vez feito, reinicie seu dispositivo e após reiniciar, abra o aplicativo ‘Configurações’ e vá para ‘Aplicativos > Google Play Store’, selecione ‘Permissões’ e verifique se todas as permissões estão ativadas.
Etapa 3: repita o mesmo para ativar todas as permissões do Google Play Services. E, em seguida, inicie o Google Play Store e configure-o se solicitado e instale um novo aplicativo a partir dele e verifique se o problema foi resolvido.
Método 9: atualize alguns aplicativos na Play Store manualmente
Etapa 1: abra o aplicativo Google Play Store no seu dispositivo e procure o aplicativo instalado no seu dispositivo, como o Chrome, e tente atualizar o aplicativo manualmente tocando no aplicativo Chrome e, em seguida, toque em ‘Atualizar’
Etapa 2: após os aplicativos, verifique se o problema foi resolvido.
Método 10: Remova alguns aplicativos do seu telefone
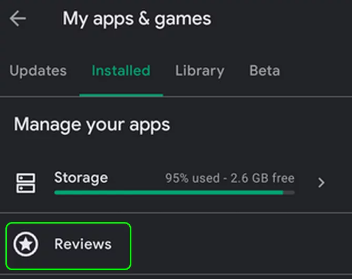
Esse problema pode ocorrer devido a alguns aplicativos problemáticos instalados em seu dispositivo. Você pode desinstalar alguns aplicativos problemáticos para corrigir
Etapa 1: abra o aplicativo ‘Google Play Store’ no seu dispositivo e abra o menu e toque em ‘Meus aplicativos e jogos’ e vá para a guia ‘Instalado’
Etapa 2: selecione ‘Comentários’ e desinstale os aplicativos que não são importantes. Depois de desinstalado, verifique se o problema foi resolvido.
Método 11: Remova algumas Contas do Google do telefone
Você também pode tentar corrigir o problema removendo algumas Contas do Google ou uma do seu telefone.
Ative a sincronização para a Google Play Store:
Passo 1: Abra o aplicativo ‘Configurações’ no seu telefone e vá para ‘Contas’
Etapa 2: selecione “Google” e verifique se todas as contas estão sincronizando corretamente com o Google. Se houver uma conta que não esteja sincronizando, toque na conta e verifique se todas as opções de sincronização estão ativadas. Caso contrário, habilite a sincronização e verifique se isso resolve o problema de atualização.
Remova algumas contas:
Etapa 1: se isso não funcionar ou a conta não for necessária, toque nessa conta e toque na opção ‘Mais’
Etapa 2: toque em “Remover conta” e confirme e reinicie o telefone e verifique se funciona para você.
Remova todas as Contas do Google:
Etapa 1: caso contrário, remova todas as Contas do Google e reinicie seu telefone
Etapa 2: após a reinicialização, adicione novamente uma das contas ao dispositivo e verifique se o problema foi resolvido.
Etapa 3: se não funcionou, remova a conta novamente e reinicie o dispositivo
Etapa 4: após a reinicialização, crie uma nova conta do Google e use essa conta para fazer login no seu dispositivo e verificar se o problema foi resolvido.
Conclusão
Tenho certeza de que esta postagem o ajudou em Como corrigir a verificação de erros da Google Play Store para atualizações no Android com maneiras fáceis. Você pode ler e seguir nossas instruções para fazê-lo. Isso é tudo. Para quaisquer sugestões ou dúvidas, por favor escreva na caixa de comentários abaixo.