Você está se esforçando muito para passar o segundo monitor ampliado no computador Windows que você alcançou no lugar certo, pois aqui vamos discutir o mesmo.
Explicação do erro!
Bem, se seguirmos os relatórios, vários usuários reivindicaram o mesmo erro logo após uma atualização do Windows, mas com base em nossa pesquisa e investigações concluímos que muitos fatores são responsáveis por essa situação, como instalação desatualizada / corrompida / inadequada de gráficos motoristas.
E para corrigir a resolução do seu segundo monitor, você precisa prestar atenção em alguns pontos. Como você deve garantir que os aplicativos problemáticos, Windows, Drivers, BIOS de nossa máquina sejam atualizados para a versão mais recente. Quando tiver certeza de que está usando uma versão atualizada, siga nossas diretrizes para resolver o problema.
Experimente estas correções para o segundo monitor ampliado no computador Windows
Método 1: Remova o monitor externo e reconecte-o
No primeiro método, sugerimos que você remova a tela conectada e adicione-a novamente. Isso permitirá que o sistema operacional recalibre a tela recém-adicionada e a configure adequadamente desta vez.
Portanto, prossiga com o método e remova o monitor externo e aguarde um minuto e adicione-o novamente.
Método 2: Desativar Overscan
Foi visto que o overscan pode ser uma razão válida para enfrentar o problema da menção acima. Overscan é um recurso em monitores e TVs específicos que permite que o dispositivo mostre parte da imagem fora das bordas da tela.
Portanto, sugerimos que você desative o Overscan e faça o mesmo primeiro, vá para Configurações da TV> Avançado e, por último, desative o Overscan.
Método 3: corresponder à taxa de atualização em vários monitores
É provável que você enfrente o problema da menção acima se a taxa de atualização em seus vários monitores não for a mesma. Portanto, sugere-se combinar a taxa de atualização em ambos os monitores.
Para isso, siga os passos de menção abaixo:
Etapa 1: no teclado, pressione as teclas Windows + I para iniciar Configurações> Navegue até Sistema> Tela> Tela Avançada
Etapa 2: Agora selecione a tela da qual você deseja alterar a taxa de atualização
“Selecione um monitor para visualizar ou alterar suas configurações”
Etapa 3: Por fim, selecione uma taxa de atualização na seção “Escolher uma taxa de atualização”
Método 4: definir várias configurações de exibição
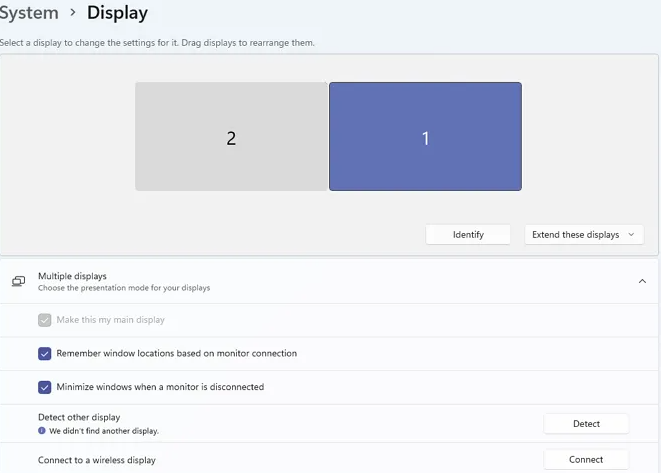
Sugerimos que você faça alterações nas configurações para permitir que os monitores sincronizem sua exibição. Para isso, abra Configurações e vá para Sistema>Exibir, agora faça os ajustes abaixo mencionados:
#. Na seção Vários monitores, selecione Estender esses monitores no menu suspenso e veja se o problema foi resolvido ou não.
#. Se o problema persistir, altere Estender esses monitores para duplicar esses monitores.
#. Se ainda estiver lutando com o mesmo, toque no botão Detectar na seção Vários monitores
Método 5: Alterar a orientação da tela
Neste método, sugere-se alterar a orientação de exibição de ambos os monitores para retrato e reverter para paisagem.
Para isso, siga os passos de menção abaixo:
Etapa 1: Primeiro de tudo, inicie Configurações> Navegue até o Sistema> Exibir
Etapa 2: agora altere a orientação da tela para retrato
Feito isso, veja se o problema foi resolvido ou não.
Método 6: Atualizar drivers de vídeo
Se você ainda está lutando com o Second Monitor ampliado no computador com Windows, você realmente precisa atualizar seus drivers de vídeo. E no início deste blog, discutimos que drivers desatualizados são os principais culpados. Então, por favor, atualize seus drivers para a versão mais recente.
Você pode atualizar seus drivers navegando até o site do fabricante ou usando o Gerenciador de dispositivos, mas é altamente recomendável atualizar os drivers do seu dispositivo por uma ferramenta de driver automática. Ele é uma das melhores ferramentas recomendadas e atenderá a todos os requisitos relacionados ao driver do seu PC sem problemas.
⇑Obtenha a ferramenta de driver aqui⇓
Método 7: Reinstale os drivers
Vários usuários alegaram que desinstalar e reinstalar seus drivers de dispositivo foi bastante útil. Então você também pode tentar este método.
Veja como:
Etapa 1: no menu Iniciar, abra o Gerenciador de dispositivos> expanda o adaptador de vídeo
Passo 2: Agora clique com o botão direito do mouse no driver e selecione Desinstalar dispositivo > desligue e reinicie seu PC, pois isso permitirá que seu PC reinstale os drivers.
Bem, isso é tudo sobre o Second Monitor é ampliado no computador Windows. Fizemos o possível para fornecer todas as correções possíveis para superar o problema mencionado acima e agora é sua vez de seguir nossas diretrizes.
Obrigado pela leitura.