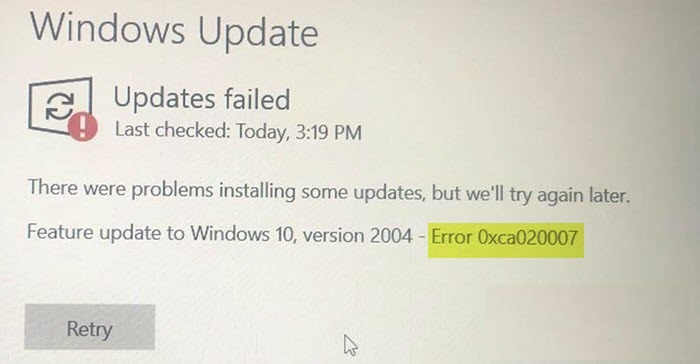
As atualizações são um aspecto importante de qualquer sistema operacional e o Windows não é exceção. Essas atualizações e patches regulares trazem melhorias gerais ao sistema e corrigem bugs ocorridos anteriormente. No entanto, alguns usuários relataram o erro de atualização do Windows 0xca020007 ao instalar a atualização mais recente em seu computador.
Infelizmente, esses códigos de erro são uma ocorrência bastante comum no Windows e existem vários fatores que podem acioná-los. Alguns deles são arquivos de sistema corrompidos ou danificados, problema na pasta SoftwareDistribution, ferramenta de atualização problemática do Windows ou serviço de atualização do Windows não é interrompido.
Se você estiver enfrentando o mesmo erro ao instalar a atualização do Windows, não se preocupe, mencionamos todas as soluções e correções possíveis para resolver o problema no artigo abaixo.
Resolver o Windows Update mostrando o código de erro
Existem vários fatores que podem acionar o código de erro e não há como saber qual é a causa no seu caso, portanto, você precisará seguir todas as soluções e ver qual funciona melhor.
Solução 1: execute a solução de problemas do Windows Update
A Microsoft possui uma ferramenta de solução de problemas integrada para todos os seus componentes e elementos importantes, incluindo atualização, e você pode usar essa ferramenta para resolver o código de erro. Estas são as instruções necessárias sobre como fazê-lo:
- Clique com o botão direito do mouse no menu Iniciar e selecione o aplicativo Configurações.
- Clique em Sistema no menu do lado esquerdo e abra a opção Solução de problemas do lado direito.
- Na próxima janela, escolha Outros solucionadores de problemas.
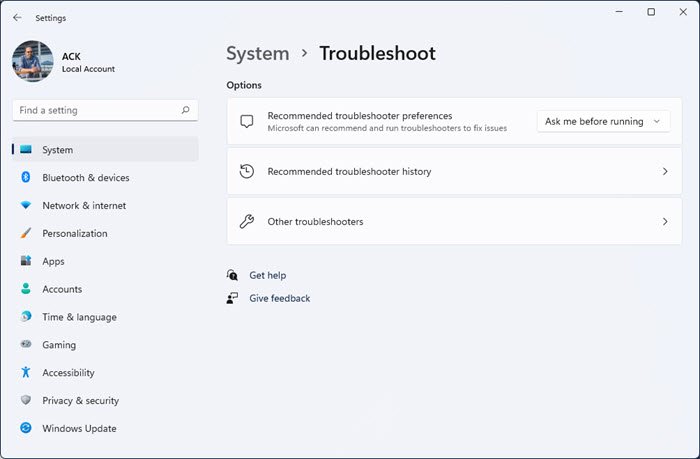
- Procure a opção Windows Update e clique no botão RUN ao lado.
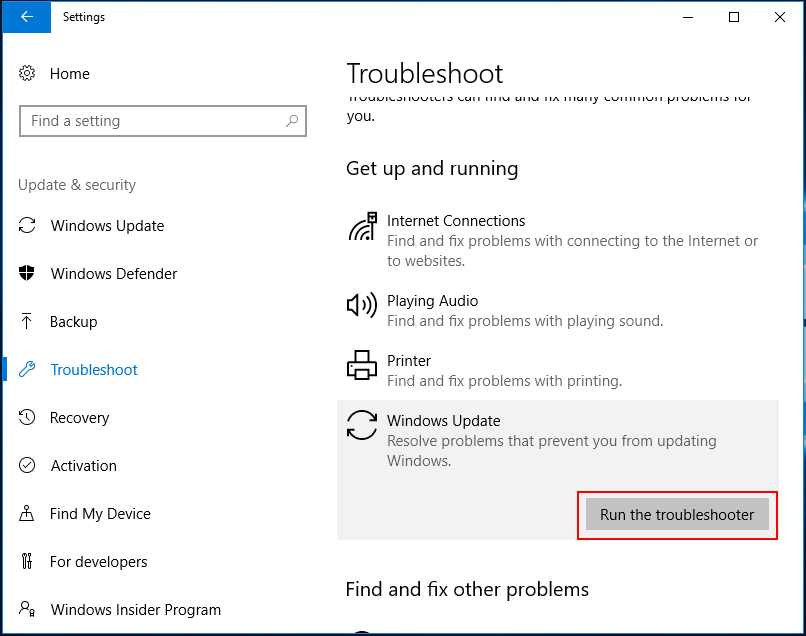
- Deixe o procedimento ser concluído e reinicialize seu sistema.
- Verifique se o problema persiste.
Solução 2: verifique o serviço de atualização do Windows
Para que o Windows Update funcione sem problemas, os serviços do Windows Update precisam estar em execução em seu sistema, caso contrário, você poderá enfrentar esse código de erro. Verifique se este é o caso e, se for, você pode resolver o problema iniciando o serviço seguindo estas etapas:
- Abra o prompt RUN pressionando a tecla Win + R simultaneamente.
- Digite services.msc e pressione OK.
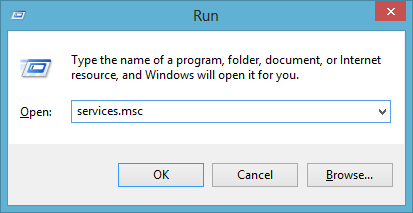
- Procure os serviços do Windows Update na lista.
- Clique com o botão direito nele e selecione Propriedades.
- Verifique se o tipo de inicialização está definido como Automático e, se não estiver, clique no menu suspenso e selecione a opção.
- Agora clique no botão Iniciar na seção Status de inicialização.
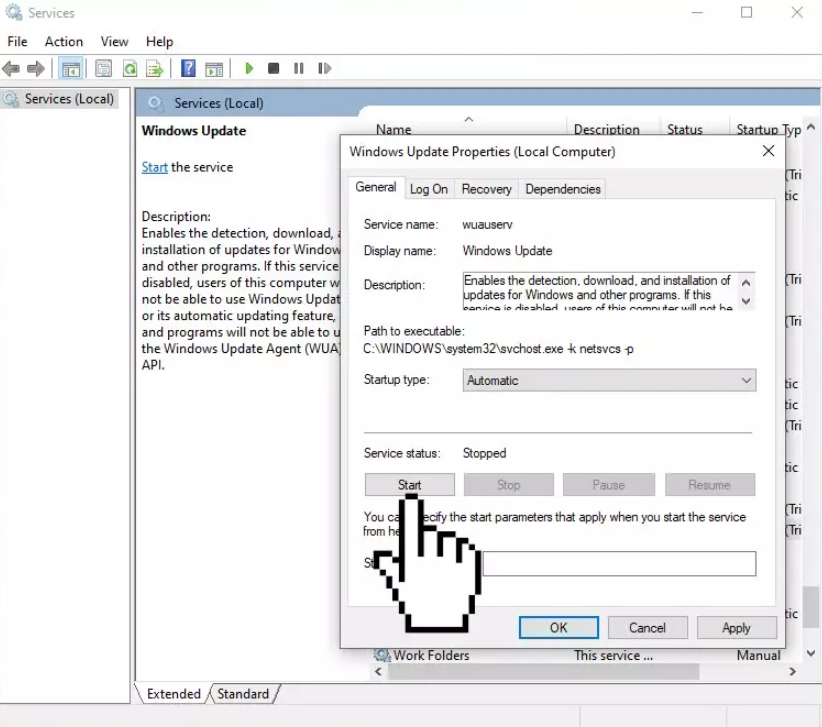
- Clique em Aplicar e em OK para salvar as alterações feitas.
- Reinicie o seu PC e verifique o problema.
Solução 3: Excluir a pasta SoftwareDistribution
Usuários em sites de fórum como o Reddit afirmaram que seu problema foi causado por causa do conteúdo da pasta SoftwareDistribution e limpar a pasta resolveu o problema. Você também pode tentar o mesmo seguindo estas instruções:
- Inicie a caixa de diálogo EXECUTAR.
- Digite services.msc e pressione a tecla Enter.
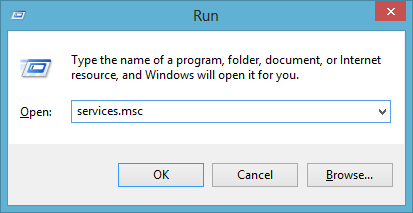
- Encontre o serviço Windows Update para a janela Serviços.
- Clique com o botão direito do mouse e escolha Parar.
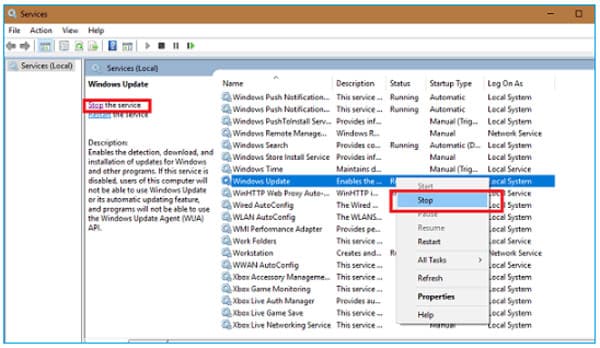
- Uma vez feito isso, feche a janela Serviços e abra o Windows Explorer.
- Vá para a partição do disco rígido onde o sistema operacional Windows está instalado e abra a pasta nomeada do Windows.
- Procure a pasta SoftwareDistribution e exclua todos os seus elementos.
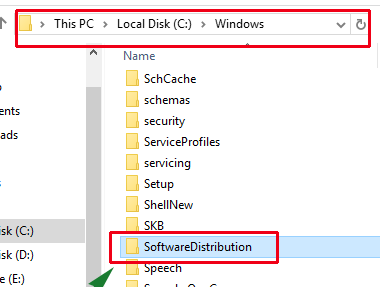
- Agora verifique se o código de erro persiste.
Solução 4: use ferramentas de linha de comando
System File Checker (SFC) e DISM são ferramentas de utilitário que podem ser usadas para verificar e reparar arquivos de sistema corrompidos ou danificados, que é um dos motivos para o código de erro aparecer. Estes são os passos sobre como executar os comandos:
- Abra o menu Iniciar e clique na barra de pesquisa.
- Digite cmd e clique com o botão direito do mouse no prompt de comando da lista de melhores correspondências.
- Selecione a opção Executar como administrador.
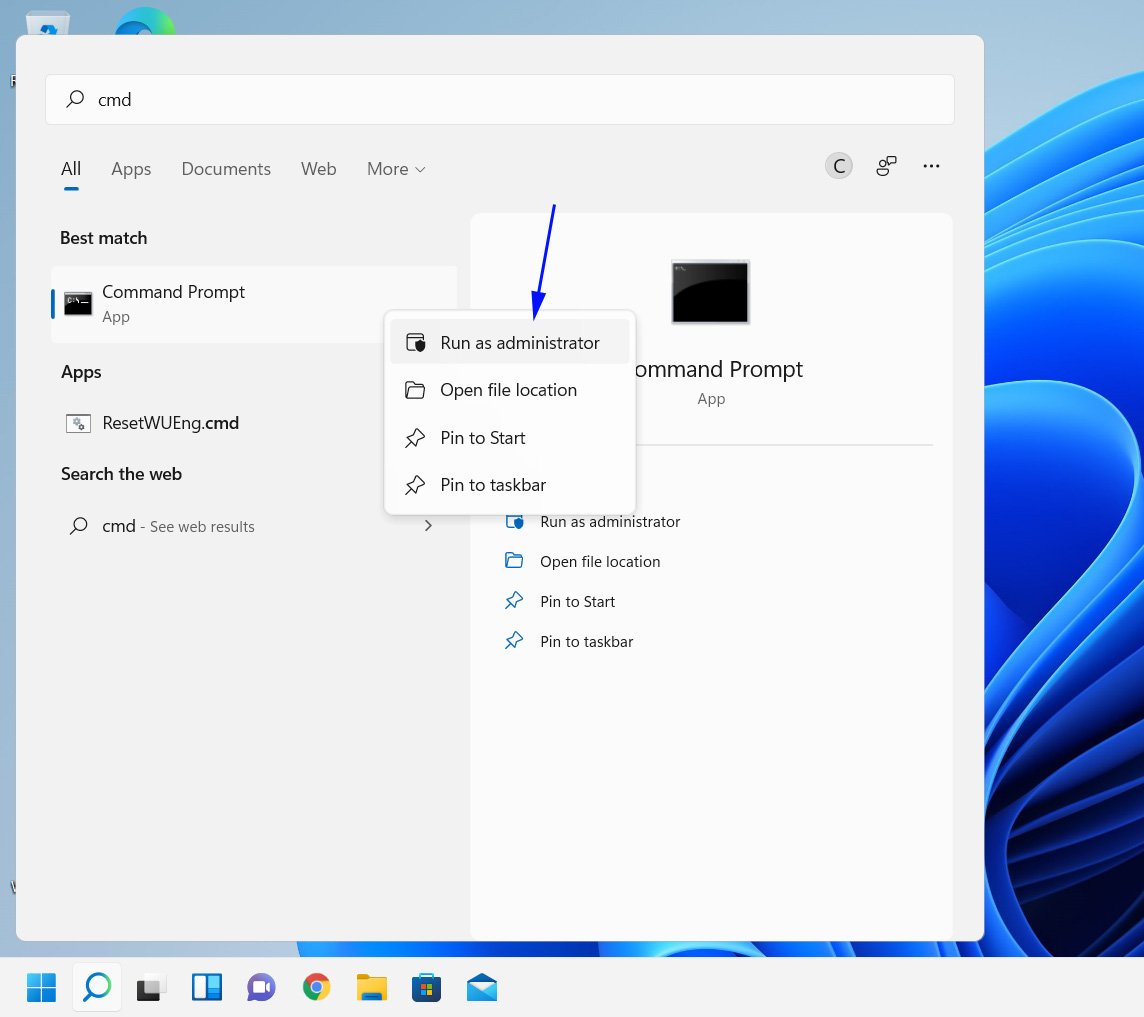
- Na janela do prompt de comando, digite o comando seguido da tecla Enter após cada um.
- sfc/scannow
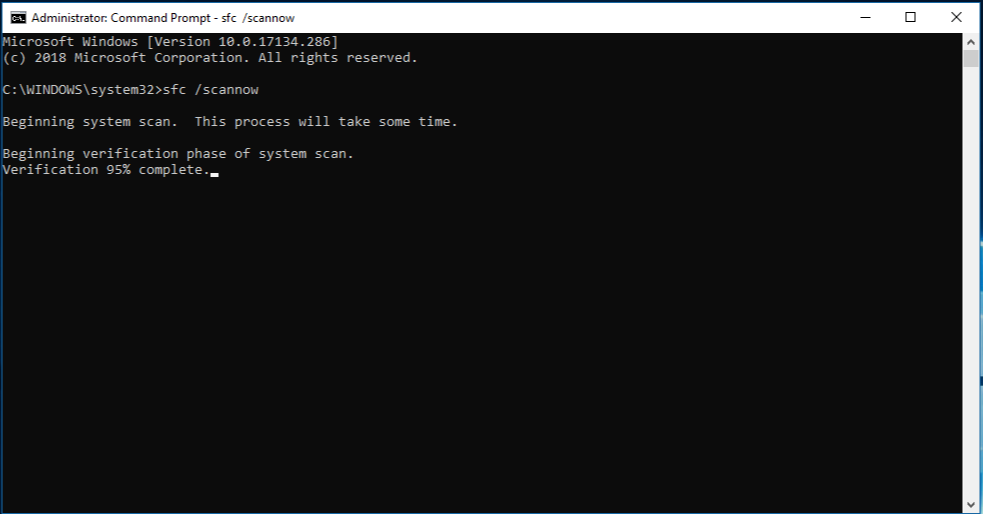
- DISM /Online /Imagem de Limpeza /CheckHealth
- DISM /Online /Imagem de Limpeza /ScanHealth
- DISM /Online /Cleanup-Image /RestoreHealth
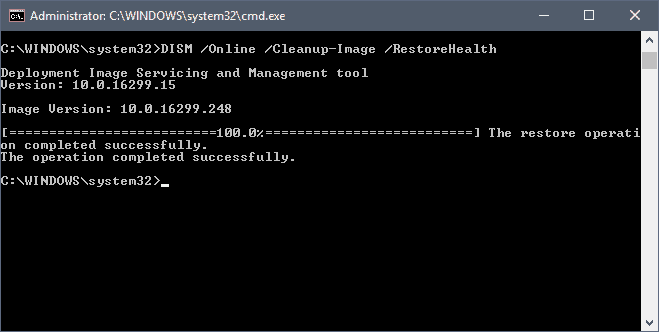
- Aguarde após cada comando, pois pode levar algum tempo para ser totalmente executado.
- Uma vez executados todos os comandos, reinicie seu sistema para implementar as alterações feitas.
As ferramentas de linha de comando não são muito eficazes e exigem instruções complexas a serem seguidas, portanto, sugerimos que você use a ferramenta de reparo avançado do sistema. Esta ferramenta irá varrer todo o seu sistema completamente procurando por problemas como arquivos de sistema corrompidos, DLLs danificadas ou entradas de registro ausentes e repará-los através de seu sistema algorítmico avançado e lógica mecanizada.
⇓BAIXE A FERRAMENTA DE REPARO DO SISTEMA AVANÇADO⇓
Solução 5: instale a atualização manualmente
Se nenhum dos métodos funcionou, a última opção que resta é instalar a atualização manualmente usando a Ferramenta de criação de mídia. Estas são as instruções necessárias sobre como fazê-lo:
- Abra o navegador da Web no seu dispositivo.
- Navegue até o site oficial do Windows Media Creation.
- Baixe e instale o arquivo executável mais recente disponível.
- Concorde com os termos e condições.
- Marque a caixa de seleção Atualizar este PC agora.
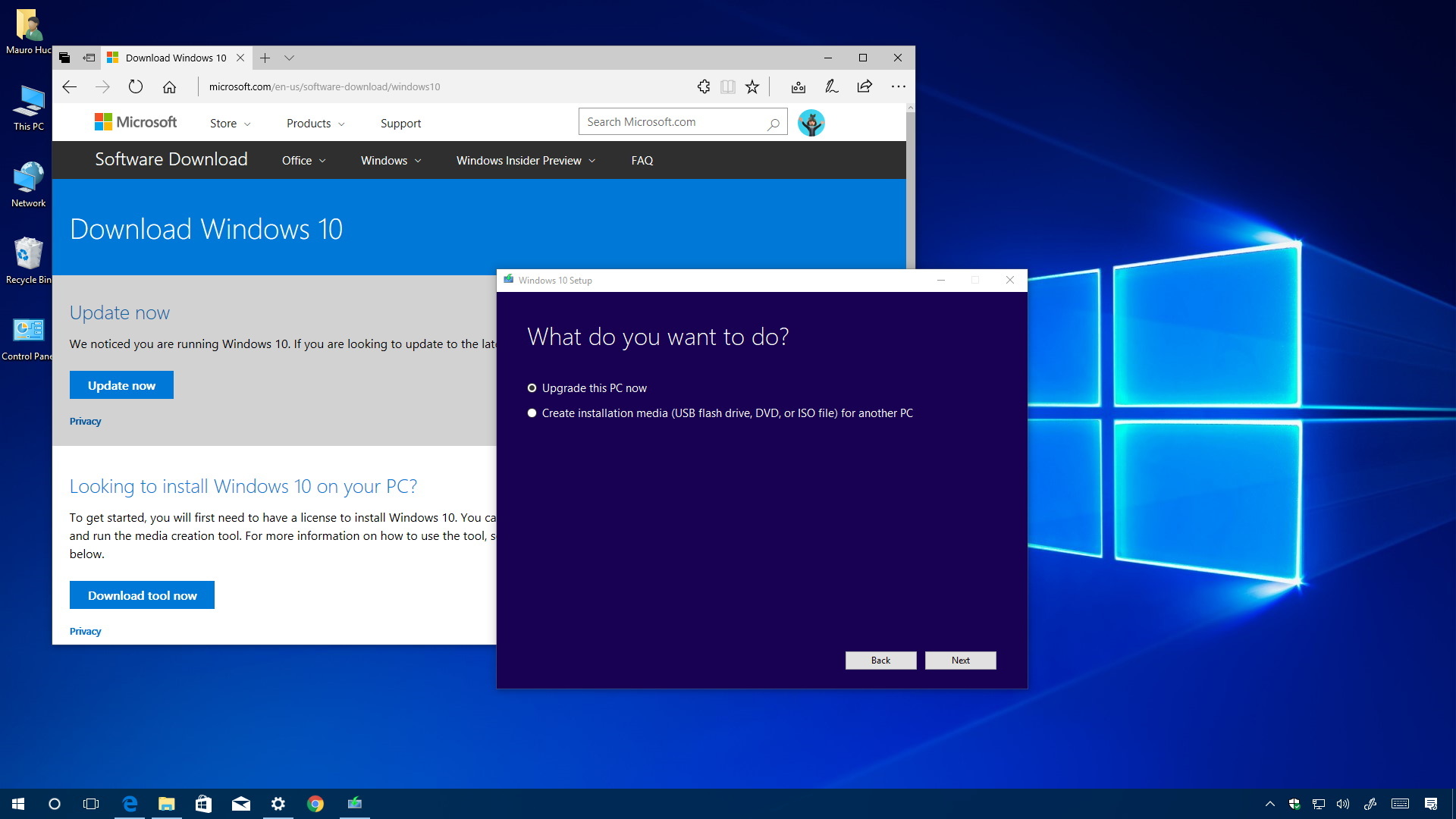
- Siga o restante do procedimento e conclua a atualização.
Conclusão
Não ser capaz de atualizar seu sistema operacional Windows devido a O erro de atualização do Windows 0xca020007 pode ser muito problemático e pode deixar seu sistema vulnerável a problemas ou explorações. Se você estiver enfrentando o mesmo, siga as soluções listadas e suas etapas no artigo acima para resolver o problema com facilidade.