Neste blog vamos discutir sobre um dos erros de atualização mais infames e que é o código de erro 0xc7700112 Windows 10. Demos a este erro o adjetivo de infame porque é um dos erros mais frequentemente relatados. E, de acordo com as fontes, os usuários enfrentam esse erro irritante em diferentes situações, como alguns usuários reivindicaram esse problema ao executar a solução de problemas de atualização do Windows ou ao usar o Windows Update Assistant no seu computador e alguns deles acreditam que esse erro é um conflito entre a instalação atual e uma tentativa de instalar as atualizações anteriores.
Bem, realmente não importa em qual situação você está enfrentando esse erro, porque coletamos alguns métodos fáceis e eficazes para resolver esse problema. Então continue lendo o blog até o final.
Por que estou tendo o código de erro 0xc7700112 no Windows 10?
Existem tantos fatores que provocam o erro mencionado acima, como drivers de dispositivo desatualizados, arquivos corrompidos / ausentes, Windows desatualizado, colisão de duas atualizações. Quando estiver ciente de todos os possíveis culpados, siga nossos métodos sugeridos para resolver o problema.
Como resolver o código de erro 0xc7700112 Windows 10
Método 1: Execute a solução de problemas do Windows Update
O Windows fornece muitas ferramentas internas para que você possa simplesmente executar o Solucionador de problemas do Windows Update e, para isso, siga as diretrizes de menção abaixo:
Etapa 1: no teclado, pressione as teclas Win + I para abrir Configurações> e escolha Atualização e segurança> Windows Update
Etapa 2: clique em “Solucionadores de problemas adicionais” no painel direito> depois vá para a próxima página, clique em Windows Update e, em seguida, execute este solucionador de problemas
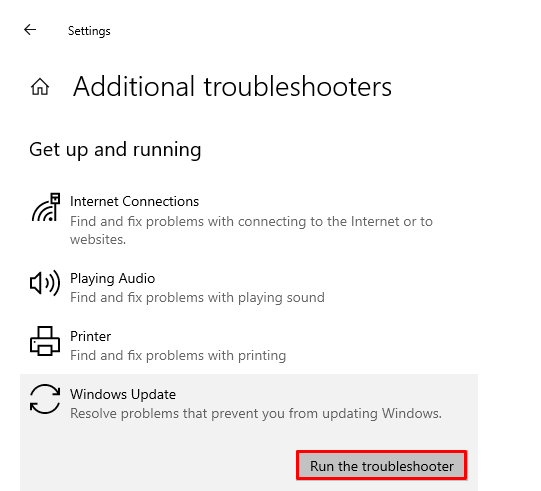
Por fim, siga as instruções na tela e veja se o problema foi resolvido ou não.
Método 2: desinstalar aplicativos de terceiros
É provável que você enfrente o erro de menção acima devido à interferência de aplicativos de terceiros, portanto, é recomendável desinstalar os aplicativos de terceiros.
Veja como:
Passo 1: Antes de tudo, pressione as teclas do Windows e digite no Painel de Controle e toque em Abrir> depois Definir a exibição por> Categoria, na categoria Programas e toque na opção Desinstalar um programa
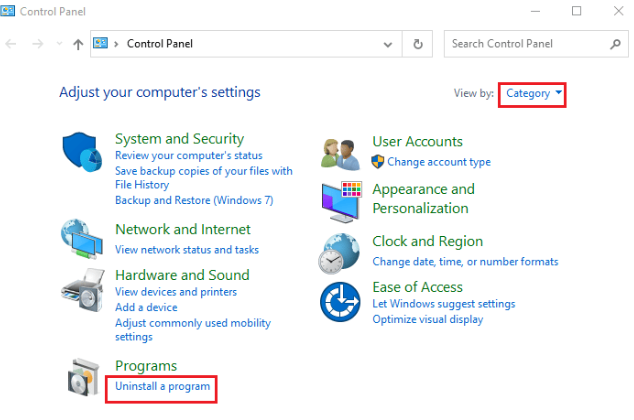
Etapa 2: depois disso, selecione aplicativos de terceiros na lista e toque no botão Desinstalar na barra na parte superior> finalmente desinstale o aplicativo seguindo as instruções na tela.
Método 3: Remover entradas de instalação órfãs do Windows do BCD
Vários usuários alegaram que a remoção de entradas de configuração do Windows órfãs do BCD funcionou para eles. Então você também pode tentar este método.
Para prosseguir siga as instruções de menção abaixo:
Etapa 1: pressione as teclas da janela e digite o prompt de comando e toque em Executar como administrador
Passo 2: Em seguida, pressione o botão Sim na janela de prompt do Controle de Conta de Usuário para conceder direitos de administrador ao aplicativo
Etapa 3: Agora digite o comando bcdedit /enum all e pressione a tecla Enter para visualizar as entradas da instalação órfã do Windows
Passo 4: Depois disso, execute o seguinte comando para coletar todos os dados disponíveis no arquivo de texto:
bcdedit /enum all > D:\bcd.txt
Nota: Aqui, D:\ O arquivo bcd.text será salvo na partição D e, em seguida, substituirá a entrada se desejar salvar a data em um diretório diferente com um nome diferente.
Etapa 5: agora digite o seguinte comando e pressione a tecla Enter para remover o identificador específico
bcdedit /delete <identificador>
Nota 1: No lugar de <identifier>, você deve pressionar as teclas Ctrl + V para colar o identificador que você copiou.
Nota 2: Você pode digitar o comando bcdedit /enum all > D:\bcdConfig.txt para salvar todas as entradas no arquivo bcdConfig.txt na unidade Disco Local (D:). Este arquivo pode ser usado para fins de referência.
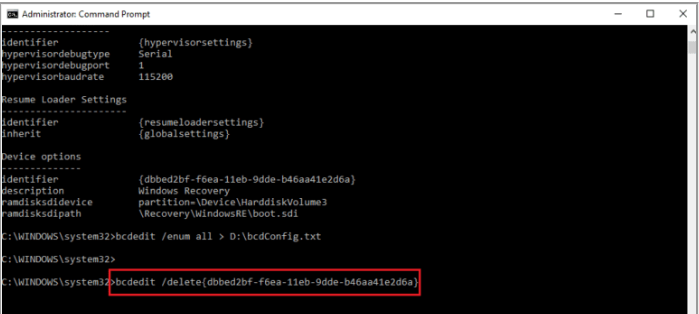
Método 4: Limpar o diretório temporário da Microsoft
É provável que você enfrente o erro de menção acima se tiver vários arquivos no diretório Microsoft Temp em seu sistema. Portanto, sugere-se limpar o Microsoft Temp Directory seguindo as diretrizes de menção abaixo:
Etapa 1: Para abrir a caixa de diálogo Executar, pressione as teclas Windows + R> digite C:\$Windows.~BT e toque em OK para abrir a pasta
Passo 2: Agora pressione as teclas Ctrl + A juntas para selecionar todos os arquivos, clique com o botão direito do mouse neles e selecione a opção Excluir
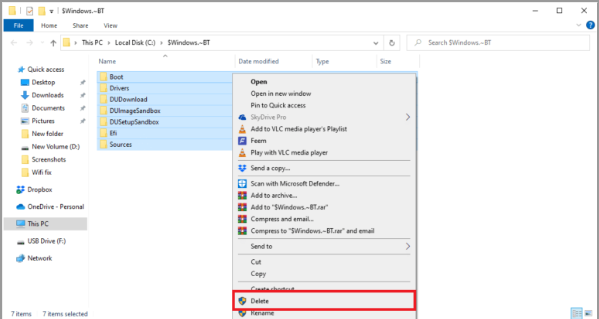
Etapa 3: clique no botão Sim para confirmar sua escolha se for solicitado na janela do UAC
Método 5: Desconecte os dispositivos de hardware
Vários usuários alegaram que desconectar dispositivos como mouse, impressora, teclado etc funcionou para eles. Portanto, você também pode tentar o mesmo para superar o problema do código de erro 0xc7700112 do Windows 10.
Método 6: Reparar arquivos do sistema
Uma das razões mais potenciais para enfrentar o erro de menção acima são os arquivos de sistema corrompidos, para que você possa usar o SFC Scan para reparar seus arquivos de sistema corrompidos.
Mas às vezes isso acontece quando o SFC Scan não consegue reparar todos os arquivos do sistema corrompidos, portanto, nesse caso, recomendamos fortemente que você use uma Ferramenta de reparo do PC para reparar seus arquivos corrompidos / danificados / ausentes sem qualquer aborrecimento.
⇑Obtenha a ferramenta de reparo do PC aqui⇓
Isso é tudo pessoal, assumimos que este blog foi útil para você.
Obrigado pela leitura.