Você está lutando com o problema da porta USB que não detecta o mouse, não se preocupe, você não está sozinho, pois vários usuários relataram a mesma consulta. Eles alegaram que suas portas USB param de detectar o mouse logo após a atualização do sistema Windows. Bem, de acordo com as vítimas, os erros são bastante inesperados e extremamente irritantes. Portanto, considerando as queixas desses milhares de usuários, estamos aqui com este blog para ajudá-lo a superar a situação.
Por que estou tendo um problema de porta USB não detectando o mouse?
Razão 1: Driver de mouse corrompido/desatualizado
Razão 2: Driver do controlador de bugs USB desatualizado
Razão 3: Porta USB suja
Razão 4: configurações inadequadas de gerenciamento de energia
Razão 5: Bug do controlador USB
Razão 6: Configurações do BIOS
Como corrigir Como corrigir a porta USB não detectando o mouse
Método 1: Limpe sua porta USB
Como mencionamos anteriormente, as portas USB sujas são um dos principais motivos para enfrentar o problema mencionado acima, por isso sugerimos que você limpe a porta USB do seu sistema. Limpar a porta irá ajudá-lo a remover partículas de poeira. Então gentilmente limpe a porta.
Método 2: Reinicie seu dispositivo
Depois de limpar suas portas USB, tente reiniciar o dispositivo, porque a reinicialização do dispositivo removerá as falhas ou bugs internos e vários usuários alegaram sucesso após usar esse método.
Depois de reiniciar o dispositivo, tente reconectar o mouse USB para ver se o problema foi resolvido ou não.
Método 3: Execute o Solucionador de problemas de hardware e dispositivo
O Windows fornece uma ferramenta interna para resolver problemas de hardware para que você possa simplesmente usar a ferramenta. E para fazer o mesmo siga os passos abaixo mencionados:
Etapa 1: no teclado, pressione as teclas do Windows e, na opção de pesquisa, digite Solução de problemas e depois toque em Solução de problemas.
Passo 2: Agora clique na opção Visualizar tudo> depois toque em Hardware e Dispositivo e toque em prompts para executar o solucionador de problemas
Agora espere até que o processo seja concluído e reinicie o seu PC.
Método 4: Modifique suas configurações de gerenciamento de energia
Neste método sugere-se modificar as configurações de gerenciamento de energia e para isso seguir as orientações abaixo mencionadas:
Etapa 1: Antes de tudo, reinicie o sistema e abra o painel de controle> agora, nos itens listados, selecione a opção Energia e você entrará na página Selecionar um plano de energia
Etapa 2: selecione a opção de alto desempenho e, se não vir a opção de alto desempenho, clique na seta para baixo ao lado de Mostrar planos adicionais e altere o plano de energia
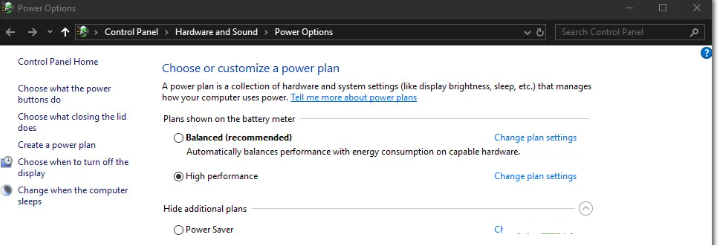
Passo 3: Agora clique na opção salvar alterações e toque em OK> agora espere até que o processo seja concluído
Método 5: Verificar alterações de hardware
Vários usuários alegaram que a execução de uma verificação de alterações de hardware o ajudará a corrigir os componentes de hardware e permitirá que você se comunique com o software para fazer o dispositivo responder novamente.
Para prosseguir siga as diretrizes de menção abaixo:
Etapa 1: toque no ícone Iniciar e procure o Gerenciador de dispositivos na barra de pesquisa> No Gerenciador de dispositivos, selecione os mouses e outro dispositivo apontador e clique na opção Ação no canto superior esquerdo
Etapa 2: depois disso, toque na opção Verificar alterações de hardware
Método 6: Desabilitar e habilitar controladores USB
Se você ainda estiver lutando com a porta USB não detectando o mouse, tente desabilitar e habilitar os controladores USB seguindo as instruções abaixo mencionadas:
Passo 1: Toque em Iniciar e procure por Executar na barra de pesquisa> depois digite regedit.exe na caixa de diálogo
Etapa 2: no Editor do Registro, siga o caminho de menção abaixo:
HKEY_LOCAL_MACHINE > SISTEMA > CurrentControlSet > Serviços > USBSTOR
Etapa 3: Depois disso, clique no arquivo Iniciar para abrir o valor Editar DWORD (32 bits) na janela
Passo 4: Agora desative-o novamente altere o valor para 3 e pressione o botão OK
E por último reinicie o seu PC.
Método 7: Alterar BIOS
Alterar as configurações do BIOS ajudou muitos usuários a resolver o erro mencionado acima. Para alterar as configurações do BIOS, siga as instruções abaixo mencionadas:
Etapa 1: reinicie seu sistema> pressione a tecla F12 para entrar nas configurações do BIOS> clique nos dispositivos e depois toque na configuração USB
Passo 2: Em seguida, vá para o Suporte KBC Virtual USB e toque em Ativado
Passo 3: E salve as configurações do BIOS> finalmente reinicie seu PC
Método 8: Atualize o driver do controlador de barramento USB
Se nenhum dos métodos mencionados acima funcionar para você, sugerimos que você atualize o driver do controlador de barramento USB, pois drivers corrompidos/desatualizados podem levar ao erro mencionado acima.
Para atualizar o driver do controlador de barramento USB, siga as diretrizes de menção abaixo:
Passo 1: Toque no ícone Iniciar e procure por Gerenciador de dispositivos na barra de pesquisa> depois clique na opção Universal Serial Bus Controller para expandi-lo.
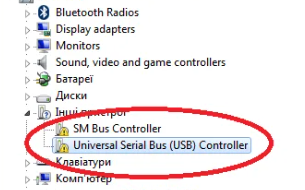
Passo 2: Em seguida, clique com o botão direito do mouse na opção de hub genérico USB e toque na opção Atualizar driver
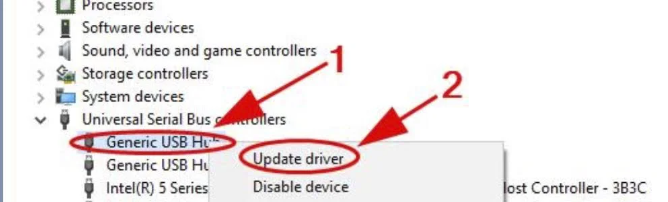
Por fim, deixe o Windows atualizar o driver e, assim que o processo for atualizado, verifique se o problema foi resolvido ou não.
Método 9: Desinstale e reinstale o driver do mouse
Aqui neste método sugerimos que você desinstale e reinstale o Driver do Mouse e para fazer o mesmo siga as etapas abaixo mencionadas:
Etapa 1: toque no botão Iniciar e procure o Gerenciador de dispositivos na barra de pesquisa> e toque na opção Ratos e outros dispositivos apontadores para expandi-lo
Passo 2: Agora clique com o botão direito do mouse no nome do seu dispositivo externo e toque em Desinstalar driver
Passo 3: Em seguida, siga as instruções na tela para desinstalar o driver completamente> depois disso, clique na opção Ações disponível no canto superior esquerdo e toque na opção Verificar alterações de hardware e reinstalará o driver automaticamente.
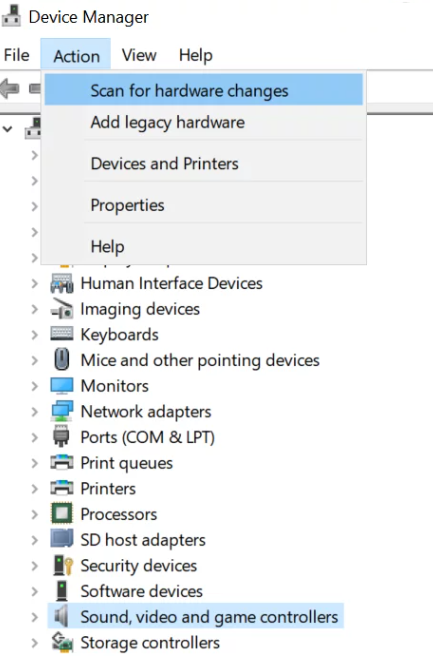
Como alternativa, você também pode usar a ferramenta de driver automático para atualizar seu driver. Esta é uma das melhores ferramentas de driver recomendadas que atenderá a todos os requisitos relacionados ao driver do seu PC de uma só vez.
⇑Obtenha a ferramenta de driver aqui⇓
Isso é tudo galera! Esperamos que você tenha gostado do blog e que os métodos mencionados acima o tenham ajudado a resolver o problema.