O sistema operacional Windows possui uma medida de segurança que aparece quando uma determinada tarefa requer privilégios de administrador, também conhecida como Controle de Conta de Usuário ou UAC. Se esta opção não estiver habilitada, os usuários não poderão conceder os direitos de administrador apropriados a nenhum aplicativo que o exija.
Alguns usuários que atualizaram seu sistema para o Windows 11 recentemente relataram esse problema em que o UAC está aparecendo, mas o botão Sim está acinzentado ou ausente. Existem várias razões pelas quais alguém pode enfrentar esse problema, alguns deles são
- Conta do Windows com problemas com privilégios administrativos.
- Desativação acidental deste recurso.
- Sua conta de administrador pode ter sido trocada por conta padrão/convidado.
Existem vários métodos que podem ser usados para corrigir o botão UAC sim ausente no Windows 11, listamos todas as soluções e correções com as etapas abaixo
Use o modo de segurança para acessar o privilégio administrativo
Etapa 1: abra o aplicativo Configuração e navegue até o Windows Update.
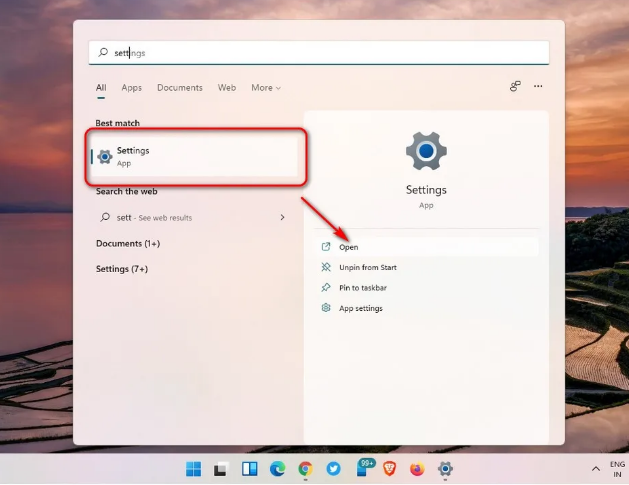
Passo 2: Clique em Opções avançadas e clique em Recuperação.
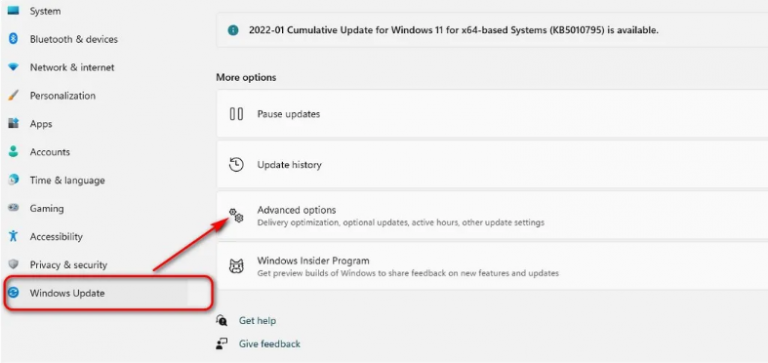
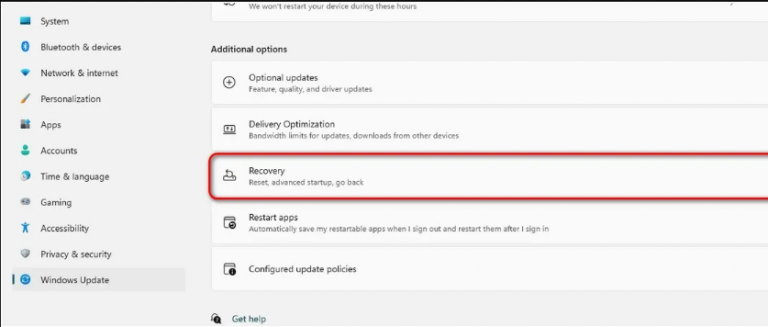
Passo 3: Ao lado da opção Inicialização avançada, clique no botão Reiniciar agora.
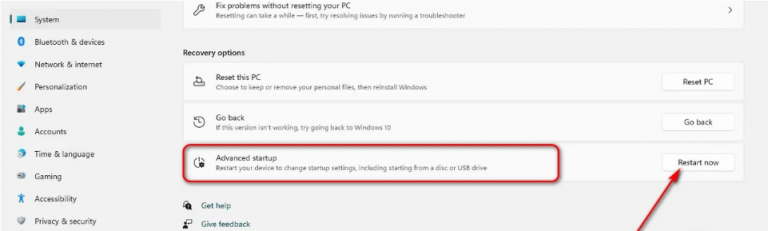
Seu Windows agora será reiniciado no modo de recuperação.
Etapa 4: escolha a opção Solução de problemas e vá para Opções avançadas.
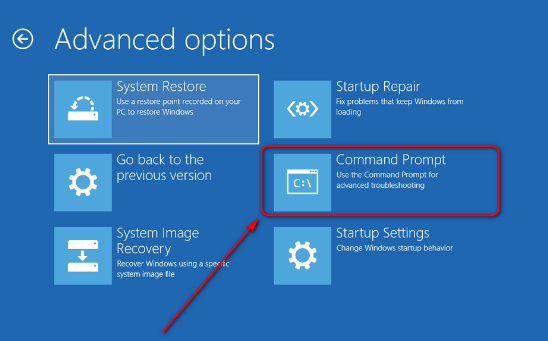
Passo 5: Agora abra o Prompt de Comando e digite o seguinte comando e pressione Enter depois.
Administradores do grupo local líquido <accountname> /a
Digite o nome do seu sistema em <accountname>
Etapa 6: reinicie o computador e verifique se o problema foi corrigido ou não.
Altere seu tipo de conta para padrão e volte para administrador
Esta solução pode parecer estranha, mas muitos usuários verificaram seu sucesso.
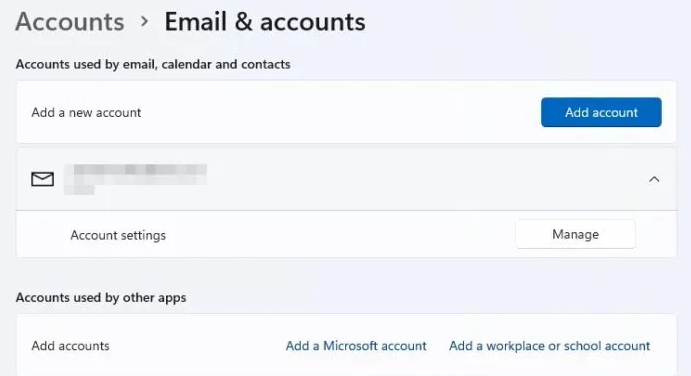
Passo 1: Abra a Configuração no Windows e vá para Contas, depois Email e Conta e Adicionar Conta.
Passo 2: Agora crie um administrador local.
Etapa 3: alterne a conta com a nova conta local.
Etapa 4: siga as mesmas etapas e altere o tipo de conta para conta padrão.
Etapa 5: reinicie e faça login com a conta de administrador local e altere o tipo de conta para administrador novamente.
Passo 6: Saia e faça login com sua conta.
Isso ajudou muitas pessoas e também pode ser a solução para você.
Usando a conta integrada Mude sua associação ao grupo
Essa correção pode ser feita em duas etapas. Uma é habilitar a conta de administrador interna no modo de segurança. Em segundo lugar, quando a conta de administrador estiver ativa, use a conta local para obter privilégios de acesso de administrador.
Passo 1: Vá para o modo de segurança usando o método mencionado acima.
Passo 2: Abra o prompt de comando no menu de recuperação e digite o seguinte e pressione Enter no teclado.
Administrador de usuário de rede/ativo: sim
Isso ativará o administrador integrado em uma conta separada.
Etapa 3: reinicie e faça login com sua conta local.
Etapa 4: Abra o prompt de comando com direitos de administrador no menu Iniciar.
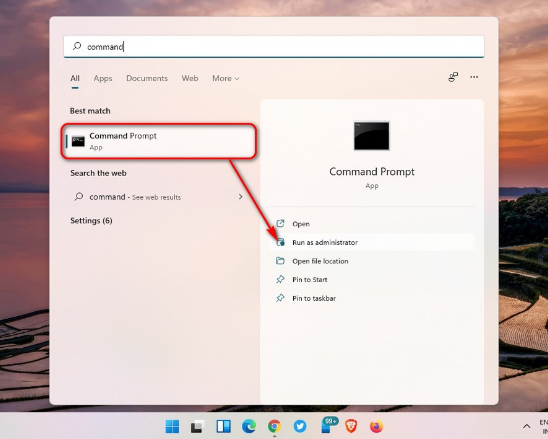
Passo 5: Digite netplwiz e pressione Enter. Isso abrirá a janela Controle de Conta de Usuário.
Etapa 6: clique duas vezes no nome da conta local e defina sua associação ao grupo como administrador. Em seguida, clique em Aplicar para salvar as alterações.
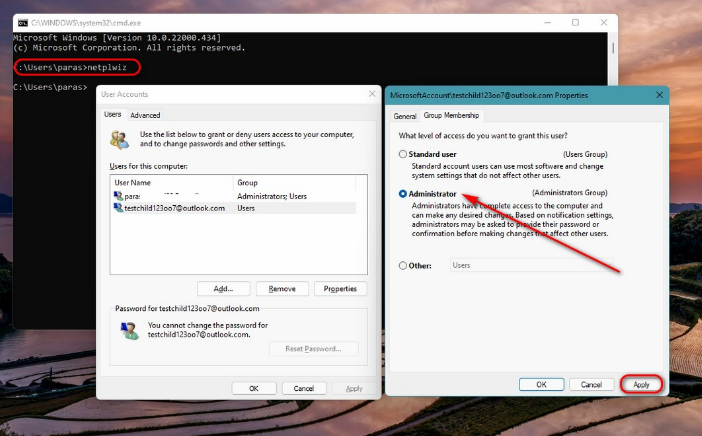
Reinicie e veja se resolve o erro ou não.
Execute o comando SFC e DISM
Execute o verificador de arquivos do sistema e a ferramenta DISM para corrigir todos os arquivos corrompidos do Windows. Este pode ser o problema por trás do problema. A correção manual do arquivo de sistema corrompido pode ser muito demorada e cheia de erros, portanto, sugerimos que você use a ferramenta de reparo automatizado do sistema. Isso economizará tempo e dará o melhor resultado. Nossa ferramenta de reparo avançado do sistema usa algoritmos complexos mais recentes e lógica mecanizada para verificar todo o sistema e corrigir todos os arquivos corrompidos do sistema, dlls ausentes ou outros problemas.
⇓Baixe a ferramenta de reparo avançado do sistema⇓
Reinicialize seu computador
Este método deve ser o último da sua lista, porque isso não apagará seu problema, mas todos os seus dados junto com ele. Portanto, faça um backup de seus arquivos e dados no disco rígido externo e faça uma redefinição completa do sistema do Windows. Isso corrigirá o botão sim do UAC sem o Windows 11.
Este erro agora é bastante comum se você acabou de atualizar seu computador para o Windows 11. Muitos usuários relataram sobre esse problema, então listamos todas as soluções relacionadas ao seu problema, juntamente com as etapas necessárias a serem seguidas.