No Windows 10, o acesso rápido mostra rapidamente os arquivos acessados mais recentemente e a pasta usada. Com a ajuda desta ferramenta, você pode mover-se rapidamente pelas guias e arquivos recentes do Windows Explorer com um único clique.

No entanto, houve problemas com acesso rápido no passado e na data atual que tornam lento para abrir, não mostrando os arquivos recentes ou é capaz de fixar ou desafixar a pasta. Muitos usuários também relataram que esse problema é um erro frequente. Portanto, fornecemos todos os métodos possíveis com suas respectivas etapas que você pode seguir e conhecer a solução para corrigir o acesso rápido que não funciona no Windows 10.
Desativar e reativar o acesso rápido
Passo 1: Abra o Explorador de Arquivos.
Etapa 2: Abra a opção de pasta em Exibir > Opção > Alterar pasta e opção de pesquisa.
Etapa 3: desmarque Mostrar arquivos usados recentemente no Acesso rápido e Mostrar pastas usadas com frequência no Acesso rápido abaixo de Privacidade e pressione OK.
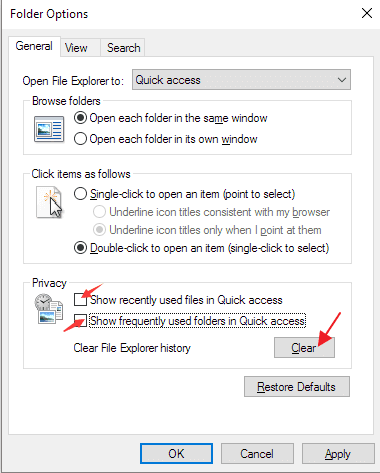
Apagar dados de aplicativos recentes
Etapa 1: abra o aplicativo explorador de arquivos e cole o seguinte caminho na barra de endereço e pressione Enter.
%AppData%\Microsoft\Windows\Recent\AutomaticDestinations
%AppData%\Microsoft\Windows\Recent\CustomDestinations
Usando o acesso rápido de redefinição do registro
Etapa 1: Abra o Editor do Registro regedit na caixa de diálogo EXECUTAR.
Etapa 2: abra o seguinte caminho
HKEY_CURRENT_USER\Software\Microsoft\Windows\CurrentVersion\Explorer\Ribbon
Passo 3: No lado esquerdo, localize o QatItem e exclua-o usando o botão direito do mouse.

Saia e verifique se o problema foi resolvido ou não.
Limpar a pasta de acesso rápido usando o prompt de comando
Abra AutomaticDestination e CustomDestination no seu computador e escreva os nomes dos arquivos. Depois siga os passos e exclua todos os arquivos da pasta.
Passo 1: Pressione Win + R no teclado para abrir a caixa de diálogo Executar.
Etapa 2: digite cmd e pressione Enter para abrir o prompt de comando
Etapa 3: agora você terá uma linha de comando como esta
Del /f /q “%AppData%\Microsoft\Windows\Recent\AutomaticDestination\1c7a9b1b15a03ba.automaticDestination-ms”

Repita as mesmas etapas com CustomDestination e exclua todos os arquivos presentes em ambas as pastas.
Reinicie e verifique se o problema foi resolvido ou não.
Em configurações, habilite a lista de atalhos
Esse problema pode acontecer quando você desativa o programa aberto recentemente nas configurações. Você pode tentar habilitar esse recurso novamente e ver se ele faz alguma coisa ou não.
Para habilitar a Lista de Atalhos do Explorador de Arquivos
Passo 1: Pressione Win + R para abrir RUN.
Passo 2: Digite ms-settings: para abrir o menu de configurações.
Passo 3: No menu de configurações, clique na guia Personalização.
Passo 4: Abra a opção Iniciar no lado direito do menu.
Passo 5: Encontre Mostrar itens abertos recentemente em Iniciar, Lista de Atalhos e Explorador de Arquivos e LIGUE-o.
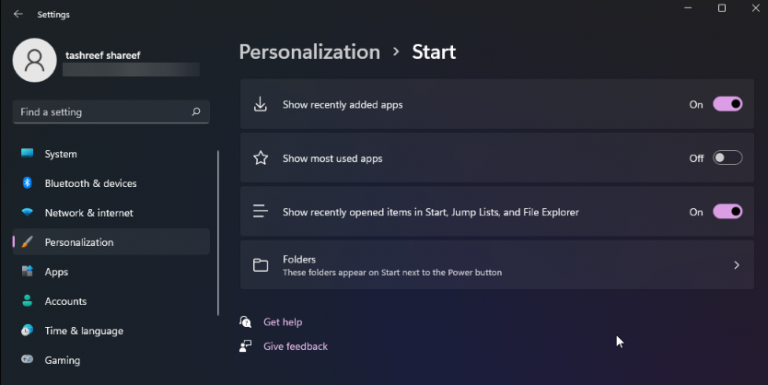
Veja se o problema foi corrigido ou não.
Limpar histórico do explorador de arquivos.
Passo 1: Abra o Explorador de Arquivos.
Passo 2: No Acesso Rápido, clique com o botão direito do mouse e selecione Mostrar mais opções > Opções.
Etapa 3: na opção Privacidade, clique no botão Limpar.
Passo 4: Clique em Aplicar e OK para salvar o alterador que você fez.

Reinicie o computador e veja se isso resolveu o problema ou não.
Esse problema foi relatado por muitos usuários e bastante comum de se deparar. Portanto, listamos todas as soluções e métodos sobre como corrigir o acesso rápido que não funciona no Windows 10. E se esse problema ainda persistir, pode estar acontecendo devido à falta de arquivos dll ou arquivo de sistema corrompido. Você precisa fazer uma verificação completa do sistema e descobrir o problema manualmente. Portanto, sugerimos que você experimente nossa Ferramenta de reparo automático do sistema. Nossa ferramenta de reparo do sistema verifica automaticamente todo o seu sistema e procura por problemas. Depois de encontrar esses problemas, ele usa uma mecânica lógica avançada com algoritmos complexos para corrigir o problema com facilidade.