Você está lutando com o erro de fala em texto 0x80049dd3, então você não está sozinho, pois vários usuários reivindicaram esse erro ao usar a ferramenta de digitação por voz no Windows 10/11. E aqui neste blog vamos te ensinar como superar o erro da menção acima usando métodos simples e eficazes. Bem, não discutiremos mais sobre o recurso de digitação por voz, mas nos concentraremos mais nas soluções desse erro. Então, sem mais delongas, vamos começar com a discussão.
Como mencionamos anteriormente, os usuários enfrentam “Algo deu errado. Por favor, tente novamente mais tarde. 0x80049dd3” ao usar os recursos de digitação por voz. E a pior parte desse erro é que a Microsoft ainda não lançou nenhum patch para corrigir o erro. Mas com base nas experiências de alguns usuários, coletamos alguns métodos testados e comprovados para corrigir o erro. Portanto, você pode tentar os seguintes métodos, um por um, até conseguir corrigir o erro. Mas antes disso, por favor, dê uma olhada nas razões que provocam o erro.
O que causa o erro de fala para texto 0x80049dd3
- Janelas desatualizadas
- Drivers de áudio desatualizados/incompatíveis
- Conexão com a Internet interrompida
Como resolver o erro de fala para texto 0x80049dd3
Método 1: Atualizar/Reinstalar Drivers de Áudio
Neste método, recomendamos que você atualize/reinstale seus drivers de áudio, pois é um dos principais motivos que levam a esse erro.
Siga as etapas abaixo mencionadas para reinstalar os drivers de áudio:
Etapa 1: no teclado, pressione as teclas Win + R juntas para abrir a caixa de diálogo Executar> digite devmgt.msc no campo necessário e pressione OK
Etapa 2: no Gerenciador de dispositivos, expanda a seção Controladores de som, vídeo e jogos
Passo 3: A busca pelo seu driver de áudio> clique com o botão direito do mouse no driver e selecione Desinstalar dispositivo
Etapa 4: quando os prompts de desinstalação aparecerem, marque Excluir o software do driver para este dispositivo e pressione Desinstalar> finalmente Reinicialize seu PC
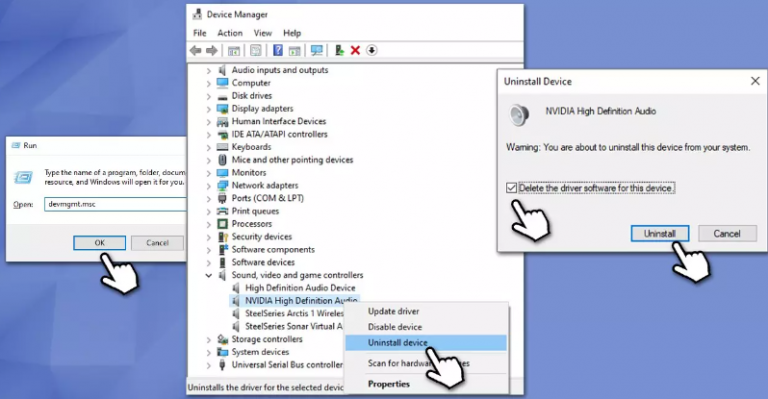
Depois de desinstalar seus mergulhadores, você pode usar o recurso Windows Update para instalar os drivers mais recentes. Como alternativa, sugerimos que você use uma ferramenta de driver automática para reinstalar/atualizar seus drivers para a versão mais recente. É uma das melhores ferramentas de driver recomendadas e atenderá a todos os requisitos relacionados ao driver do seu PC.
⇑Obtenha a ferramenta de driver aqui⇓
Método 2: Atualizar o Windows
Depois de atualizar os drivers, também sugerimos que você atualize seu Windows para a versão mais recente. Para fazer o mesmo, siga as diretrizes de menção abaixo:
Etapa 1: na barra de pesquisa do Windows, digite Atualizações e pressione a tecla Enter> depois pressione Verificar atualizações
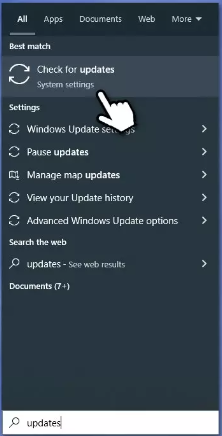
Etapa 2: depois disso, aguarde o Windows instalar as atualizações disponíveis> se você vir alguma atualização opcional, instale-a também.
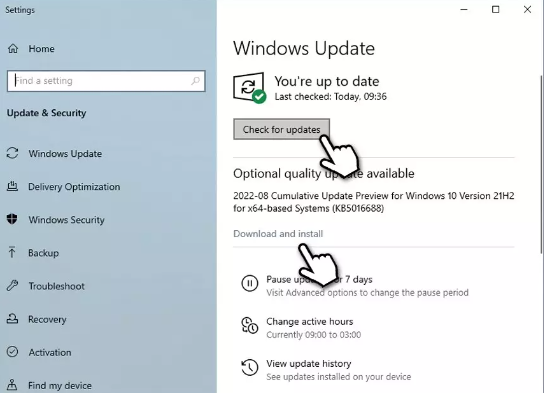
E por último reinicie o seu PC.
Método 3: configurar o microfone para reconhecimento de fala
Neste método sugerimos que você configure o Microfone para reconhecimento de fala, para isso siga as orientações abaixo mencionadas:
Passo 1: Primeiro, toque no ícone do Menu Iniciar na área da barra de tarefas>Selecione Configurações
Etapa 2: clique em Hora e idioma no painel esquerdo
Passo 3: Depois disso, selecione Fala à direita> clique no botão Começar em Microfone
Etapa 4: E siga as instruções na tela para configurar o microfone para reconhecimento de fala
Método 4: Criar uma nova conta de usuário
Vários usuários alegaram que a criação de uma nova conta de usuário os ajudou a resolver seu problema. E se você já tiver outra conta da Microsoft, basta trocá-la. Caso contrário, siga as etapas abaixo mencionadas para criar um novo:
Etapa 1: Em primeiro lugar, selecione Iniciar/clique com o botão direito do mouse em Iniciar e selecione Configurações> depois vá para Família e outros usuários
Etapa 2: Agora, na seção Outros usuários, toque na opção Adicionar outra pessoa a este PC> Selecione Não tenho as informações de entrada desta pessoa e selecione Adicionar um usuário sem uma conta da Microsoft
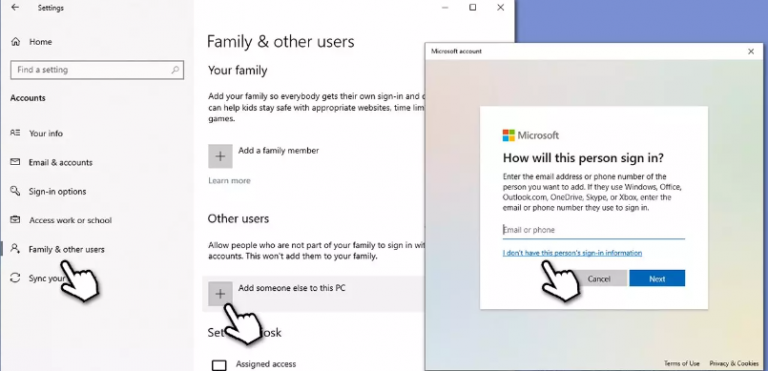
Método 5: Reinstale o Gravador de Voz
Se você ainda estiver lutando com o erro de fala em texto 0x80049dd3, tente reinstalar o Gravador de voz em seu sistema.
Veja como:
Etapa 1: primeiro digite “PowerShell” na caixa de pesquisa da área de trabalho, abra o acesso de administrador da janela> na próxima etapa, você pode digitar ou copiar + colar o seguinte comando e pressionar o botão Enter.
Get-AppxPackage *gravador de som* | Remove-AppxPackage
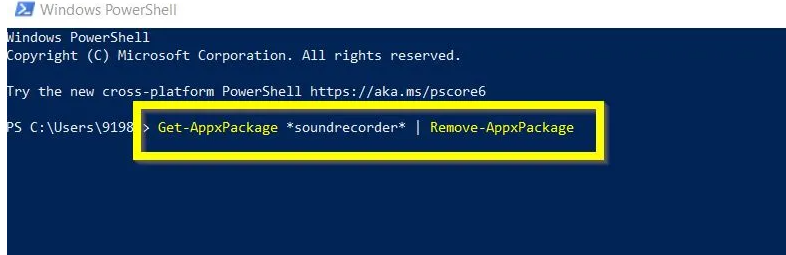
Método 6: Verifique as configurações do microfone
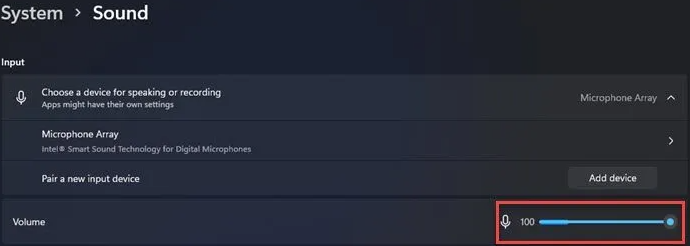
Neste método, sugerimos que você verifique as configurações do microfone. Para usar o recurso de digitação por voz, você deve ter um microfone funcionando conectado ao seu PC.
Veja como:
Etapa 1: para abrir as configurações, pressione as teclas Win + I> Agora selecione Sistema no painel esquerdo e, em seguida, Som à direita
Passo 2: Vá para Volume em Entrada > fale no microfone por alguns segundos e olhe para a Barra de Volume. Se ele se mover enquanto você fala, seu microfone está ligado e funcionando corretamente.
Se você tiver mais de um microfone conectado, certifique-se de selecionar o microfone correto em Escolha um dispositivo para falar e gravar em Entrada
Método 7: Use a opção de redefinição de rede
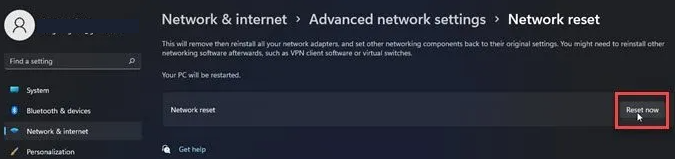
Se nenhum dos métodos mencionados acima funcionar para você, sugerimos que você use a opção de redefinição de rede. Observe que esse recurso redefine todos os adaptadores de rede para suas configurações de fábrica no Windows.
Veja como:
Etapa 1: navegue até a janela Configurações> clique em Rede e Internet à esquerda
Etapa 2: role para baixo até Configurações avançadas de rede à direita> depois vá para a seção Mais configurações e toque na opção Redefinição de rede
Etapa 3: Agora toque no botão Redefinir agora> e aguarde a conclusão do processo
Passo 4: Finalmente reinicie o seu PC
Melhor solução recomendada para problemas do Windows
Como mencionamos anteriormente, é provável que você enfrente o erro de menção acima devido à corrupção do sistema e precisa de um especialista para lidar com os arquivos do sistema corrompidos. Portanto, considerando isso, sugerimos que você use uma ferramenta de reparo do PC para verificar os repositórios e corrigir os arquivos detectados sem problemas.
⇑Obtenha a ferramenta de reparo do PC aqui⇓
Isso é tudo sobre Speech to Text Error 0x80049dd3. Nós realmente esperamos que você tenha gostado do blog. Obrigado pelo seu tempo.