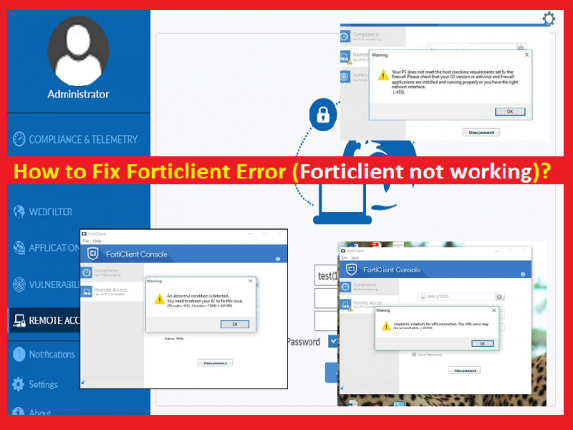
Se você não conseguir fazer a conexão como cliente VPN ao tentar se conectar à rede VPN (Virtual Private Network) usando o FortiClient e a conexão ficar travada no Status: 98% resultam em, desconectado, você está no lugar certo para a solução . Esse problema ocorre geralmente devido a alguns problemas com o driver de miniporta WAN do sistema operacional Windows, e “Erro Forticlient” aparece no Forticlient versão 5.3.xxx, bem como 5.4.1.0840 em execução no sistema operacional Windows 10/8.
“Forticlient”: É uma plataforma integrada de proteção de endpoint que oferece proteção automatizada contra ameaças de última geração, controle e visibilidade de seu inventário de software e hardware em toda a malha de segurança. O “Forticlient” oferece gerenciamento simplificado de endpoints, visibilidade e conformidade de endpoints em toda a malha de segurança, ajuda a evitar que bugs ou erros conhecidos sejam explorados por invasores e proteção baseada em comportamentos automatizados contra ameaças desconhecidas. O FortiClient da Fortinet testou uma taxa de bloqueio de 100% de eficácia de explorações na detecção de malware em vários vetores, incluindo e-mail, web e USB para ameaças offline.
“Forticlient” – o aplicativo VPN oferece duas opções, incluindo SSL e IPSec, para usar este aplicativo VPN. O SSL é a opção recomendada e é mais confiável e provavelmente funcionará em todos os cenários em comparação com o IPSec, que pode não funcionar em algumas redes, incluindo hotéis e cafés. Observe que é necessário configurar a conexão SSL VPN para conectar-se à rede VPN usando o Forticlient.
Caso esteja enfrentando algum problema ao se conectar depois de configurar sua nova conexão VPN usando o aplicativo Forticlient – VPN, verifique os problemas de conexão e solução de problemas do Forticlient VPN. Quando você encontrou “Erro do Forticlient” depois que o computador sair da hibernação, poderá corrigir esse problema “Reiniciando seu dispositivo de rede”. Embora em alguns casos, ele tentará automaticamente reiniciar o dispositivo de rede depois que o computador sair da hibernação.
“Forticlient Error” ou “Forticlient VPN Connection Error” também pode ocorrer quando você tenta conectar vários dispositivos de uma “Rede doméstica/conexão de banda larga” e, em seguida, tenta conectar a segunda derivação, o primeiro dispositivo será desconectado automaticamente. Portanto, é recomendável instalar o aplicativo FortiClient VPN e criar uma conexão SSL VPN para corrigir.
Alguns usuários relataram que o erro do Forticlient aparece como “Não é possível fazer logon no servidor. Seu nome de usuário ou senha podem não estar configurados corretamente para esta conexão. (-12)” em sua VM do Windows Server 19 Datacenter no Azure, depois de fazer login corretamente no software FortiClient-VPN com todas as outras configurações configuradas corretamente. Depois disso, eles tentaram se conectar à rede VPN com outras contas de usuário com senhas válidas, mas ainda enfrentaram o mesmo problema.
Alguns erros comuns do Forticlient relatados por usuários do FortiClient baseados no Windows 10:
- Aplica-se a SSL e IPSec: “Aviso: não foi possível estabelecer a conexão VPN. O servidor VPN pode estar inacessível (-14)”
- Aplica-se a “SSL”: “Aviso: não foi possível estabelecer a conexão VPN. O servidor VPN pode estar inacessível”
- Aplica-se a SSL: “Falha ao estabelecer a conexão VPN. Isso pode ser causado por uma incompatibilidade na versão TLS. Verifique as configurações da versão TLS nas opções Avançado da Internet. (-5029)”
- Aplica-se ao IPSec: “Erro: credenciais erradas”
- Aplica-se ao IPSec: A conexão falha sem mensagem
- Aplica-se ao IPSec: “Erro: Não é possível acessar o gateway de túnel/servidor de políticas”
Alguns erros comuns do Forticlient com descrição:
O servidor VPN pode estar inacessível (-20199): Esse erro geralmente aparece quando você tenta se conectar ao SSL-VPN. Se você estiver enfrentando esse erro, tente corrigir o problema baixando a ferramenta de reparo WAN Miniport de acordo com suas versões do Windows abrindo https://www.vphosting.cz/wan-miniport-repair-x64.exe Ou https: //www.vphosting.cz/wan-miniport-repair-v2-x64.exe página no navegador. Uma vez baixado, execute a WAN Miniport Repair Tool e reinicie o computador e teste o acesso VPN novamente.
O servidor VPN pode estar inacessível (-8): Também são conhecidos erros entre os usuários do Forticlient onde eles enfrentaram esse erro sempre que tentaram acessar o serviço VPN. Se você está enfrentando o mesmo e procurando maneiras de corrigir, siga nossas instruções fornecidas aqui no post e verifique se funciona para você.
O cliente Fortinet no MacBook cai com erro -113: não apenas usuários do Windows, os usuários do MacOS também relataram o problema do Forticlient e explicaram que experimentaram o erro -113 ao usar o serviço VPN em seu MacBook. Um possível motivo pelo qual o problema pode ser o cliente VPN desatualizado e o MacOS. Você pode corrigir o problema atualizando o MacOS e o Forticlient VPN para a versão mais recente e compatível e, em seguida, verifique se funciona para você.
Erro no FortiClient SSL VPN usando o FortiAuthenticator ‘não é possível fazer logon no servidor de nome de usuário ou senha pode não estar configurado corretamente (-12)’: Este erro é outro erro que pertence ao serviço Forticlient VPN. Esse erro geralmente aparece quando você tenta fazer login no FortiClient SSL VPN. Para corrigir o problema, você deve certificar-se de que o nome do grupo definido no FortiGate corresponda ao valor do atributo de raio no grupo de usuários do FortiAuthenticator. Anote o nome do grupo e em Radius Attributes Fortinet group name, o valor é ‘sslvpn’ e, da mesma forma, defina o nome do grupo como ‘sslvpn’ no Fortigate, bem como em ‘User & Authentication > User Groups’.
Como corrigir o erro do Forticlient “Falha ao estabelecer a conexão VPN”?
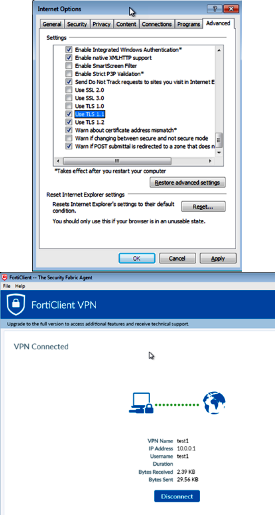
Esse problema pode ocorrer devido à incompatibilidade de TLS.
Passo 1: Abra o navegador “Internet Explorer” no seu dispositivo Windows 10
Passo 2: No navegador “IE” aberto, vá para “Configurações > Opções da Internet > Avançado” e role para baixo para verificar “Versão TLS”
Etapa 3: Se a versão “TLS 1.2” for selecionada no cliente, você precisará alterar para TLS 1.1 e/ou TLS 1.0 no FortGate.
Como corrigir WAN Miniport, VPN, Dial-up Error Code 720 e erros semelhantes?
Passo 1: Primeiro, você precisa instalar “WAN Miniport Repair Tool”
Etapa 2: reinicie o computador
Passo 3: Agora, execute “WAN Miniport Repair Tool” e reinicie o computador para salvar as alterações
Etapa 4: após a reinicialização, teste o acesso VPN.
Reinstale o driver Miniport para corrigir o erro do Forticlient
Etapa 1: pressione as teclas “Windows + X” juntas no teclado e selecione “Gerenciador de dispositivos”
Passo 2: Na janela “Gerenciador de dispositivos” aberta, clique em “Exibir > Mostrar dispositivos ocultos”
Passo 3: Na categoria “Adaptadores de Rede”, deve haver séries de Miniportas WAN: IP, IPv6, PPTP, IKEv2, etc. Caso as Miniportas não estejam visíveis, então você terá que reinstalar.
Passo 4: Para baixar o driver Miniport, visite o site oficial da Microsoft, procure por “devcon.exe” e baixe e instale este arquivo em seu computador.
Etapa 5: Uma vez feito, você pode encontrar os diferentes nomes de driver de miniporta associados ao seu sistema operacional em “C:\Windows\inf\netrasa.inf”. Dependendo da versão do sistema operacional Windows, esse caminho será diferente.
Etapa 6: Execute a operação de reinstalação das Miniportas usando o “Prompt de comando”. Para fazer isso, pressione as teclas “Windows + X” juntas no teclado e selecione “Prompt de comando como administrador”
Passo 7: Agora, digite os seguintes comandos na linha de comando e pressione as teclas “Enter” após cada um para executar.
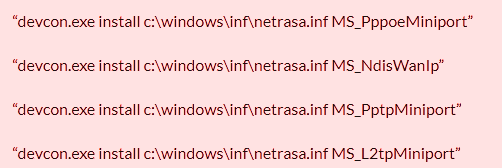
Passo 8: Depois disso, reinicie o computador.
Etapa 9: Da mesma forma, você precisará reinstalar o software ou o driver de hardware do cliente VPN para corrigir o erro do Forticlient
Para fazer o VPN Client funcionar com o Windows 8.x/Windows 10, execute os seguintes comandos
Etapa 1: Abra o “Prompt de comando como administrador”
Passo 2: Digite o comando a seguir um por um e pressione a tecla “Enter” após cada um para executar
“netcfg –v ms_ndiswanip”
“netcfg –v ms_ndiswanipv6”
Passo 3: Depois disso, reinicie o computador. O Windows detectará a falta de dispositivos e o reinstalará automaticamente
Verifique se os serviços “Telephony”, “Remote Access Connection Manager”, “Secure Socket Tunneling Protocol Service” estão em execução:
Passo 1: Pressione as teclas “Windows + R” juntas no teclado para abrir “Run Dialog Box”
Passo 2: Na caixa de diálogo “Executar” aberta, digite “services.msc” e pressione a tecla “Enter” para abrir a janela “Serviços”.
Passo 3: Agora, localize os serviços “Telephony”, “Remote Access Connection Manager”, “Secure Socket Tunneling Protocol Service” na janela aberta “Services” um por um, clique duas vezes neles e verifique na seção “status”, começou.
Etapa 4: Caso contrário, clique no botão “Iniciar” na seção “Status do serviço” para iniciar o serviço
Atualize o Forticlient – aplicativo VPN para a versão 5.6 para corrigir o erro do Forticlient
O erro Forticlient ocorre devido a um problema com o driver WAN Miniport, causando uma mensagem de erro de 98% e a conexão VPN travada no status 98% por alguns motivos. No entanto, a versão mais recente do Forticlient, ou seja, o Forticlient 5.6, foi lançada com essas correções de bugs. Portanto, você não pode baixar/instalar esta nova versão do site oficial do Forticlient. Antes de instalar, certifique-se de que a versão anterior/atual do Forticlient tenha desinstalação.
Baixe ou reinstale a atualização do driver Miniport no Windows 10/11 [Automaticamente]
Você também pode tentar atualizar todos os drivers do Windows, incluindo a atualização do driver Miniport Driver, usando a Automatic Driver Update Tool. Você pode obter esta ferramenta através do botão/link abaixo.
⇓ Obtenha a ferramenta de atualização automática de driver
Conclusão
Tenho certeza de que este artigo o ajudou a corrigir o erro do Forticlient com vários métodos/etapas fáceis. Você pode ler e seguir nossas instruções para fazer isso. Se este artigo realmente o ajudou, você pode compartilhar este artigo com outras pessoas para ajudá-las. Isso é tudo. Para quaisquer sugestões ou dúvidas, por favor escreva na caixa de comentários abaixo.
As pessoas também pediram:
P: O que é erro no Forticlient VPN?
R: Este erro do Forticlient ocorre quando há: uma configuração incorreta no aplicativo de desktop FortiClient. um dispositivo de rede (roteador doméstico ou ISP) bloqueando a configuração.
P: Como configuro o Forticlient VPN no Windows 10?
R: Erro do Forticlient O erro “Falha ao estabelecer a conexão VPN” pode ocorrer se o Forticlient VPN não estiver configurado corretamente no Windows 10. Você pode configurar o Forticlient VPN no Windows 10 corretamente para corrigir.
Para configurar e configurar a conexão VPN SSL do Forticlient no Windows 10:
Etapa 1: Na guia Acesso Remoto, clique em Configurar VPN.
Etapa 2: selecione SSL-VPN e defina as seguintes configurações: Nome da conexão. Digite um nome para a conexão. Descrição. (Opcional) Insira uma descrição para a conexão. Gateway Remoto. …
Etapa 3: clique em Salvar para salvar a conexão VPN.
P: Como faço para redefinir minha VPN Forticlient?
R: Uma maneira possível de corrigir o problema com o Forticlient VPN em seu dispositivo é redefinir/reiniciar o Forticlient VPN e verificar se funciona para você. Para isso, siga os passos abaixo.
Etapa 1: Vá para Configurações do sistema > Painel.
Etapa 2: No widget Operação da unidade, clique no botão Reiniciar.
Etapa 3: Digite uma mensagem para o log de eventos e clique em OK para reiniciar o sistema.
P: Como faço para corrigir o Forticlient VPN?
R: Se você estiver enfrentando problemas de VPN do Forticlient, como o Erro do Forticlient “Falha ao estabelecer a conexão VPN” ou outros em seu computador Windows, tente as soluções abaixo para corrigir e verificar se funciona.
Etapa 1: inicie o Internet Explorer 11 ou execute inetcpl. cpl.
Etapa 2: Na caixa de diálogo Opções da Internet, selecione a guia Segurança.
Etapa 3: selecione sites confiáveis.
Etapa 4: clique no botão Sites.
Etapa 5: agora adicione o endereço IP da VPN à lista de sites confiáveis.
Etapa 6: Feche a caixa de diálogo Sites confiáveis.
Etapa 7: Clique em OK para aplicar as alterações nas Opções da Internet.