Depois de trabalhar por horas, geralmente os usuários deixam o computador ligado e, por padrão, o Windows geralmente adormece após alguns minutos de inatividade. Mas, idealmente, não é seguro manter seu PC ligado, mesmo que esteja no modo de suspensão. Então, o que fazer, se você é um usuário do Windows, pode saber que tem permissão para agendar o desligamento automático do Windows 10 quando sua máquina estiver ociosa por muito tempo ou depois de trabalhar tarde da noite.
Aqui neste blog, discutiremos o mesmo e ensinaremos alguns métodos para agendar o desligamento automático no Windows, e será bastante útil para você se você não puder desligar o PC manualmente devido a certos motivos. Então, sem mais delongas, vamos começar.
Maneiras de agendar o desligamento automático no Windows 10
Maneira 1: Desligamento Automático via Agendador de Tarefas
O Agendador de Tarefas é um utilitário de agendamento de trabalhos disponível para usuários do Windows e listamos etapas para usá-lo para agendar o desligamento automático, você pode seguir as etapas para fazer isso:
Passo 1: Primeiro, abra Iniciar> procure por Agendador de Tarefas e pressione Enter para abrir o Agendador de Tarefas
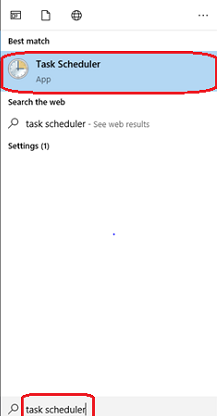
Passo 2: Toque na opção “Criar Tarefa Básica”

Passo 3: Agora dê o nome da tarefa, como Desligar e toque em Avançar

Etapa 4: escolha quando você deseja que sua tarefa seja iniciada e toque em Avançar
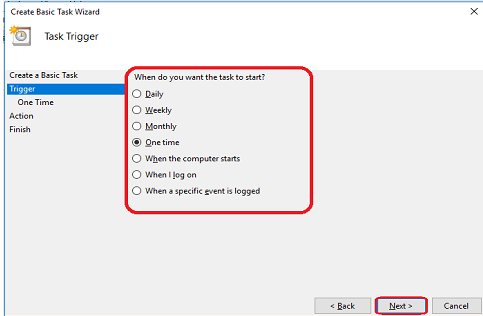
Etapa 5: defina a data e a hora de início das tarefas e toque em Avançar
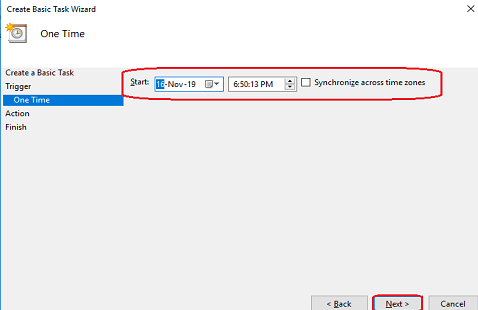
Etapa 6: selecione a opção “Iniciar um programa” na lista de várias ações> depois disso, toque no botão Avançar
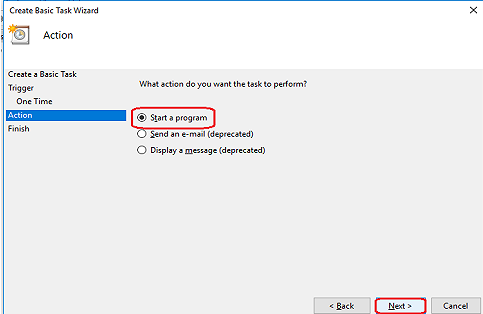
Passo 7: Toque no botão Browse e selecione “Shutdown.exe” em C/Windows/System32
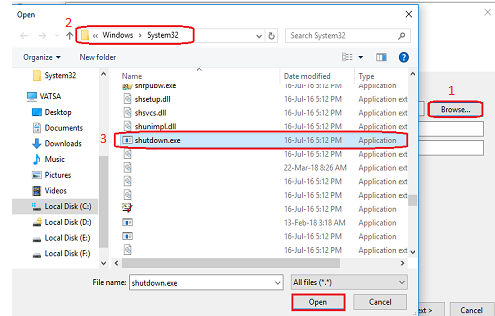
Passo 8: Agora digite “-s” como argumento e toque no botão Avançar para continuar
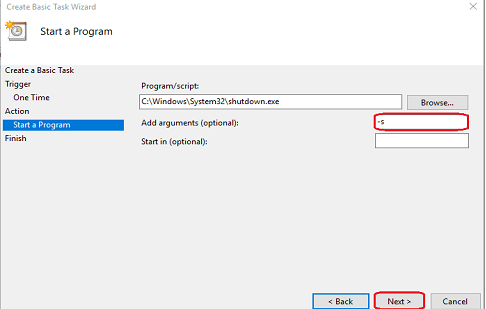
Etapa 9: Por fim, toque no botão Concluir para concluir a tarefa

Maneira 2: desligamento automático via Run
Se você não quiser usar o primeiro método, sugerimos que você ative o desligamento automático usando Executar e, para prosseguir, siga as etapas abaixo mencionadas:
Etapa 1: pressione a tecla Win + R para abrir a caixa de diálogo Executar
Etapa 2: na caixa exibida, digite “shutdown –s –t <number in seconds> e pressione a tecla Enter
Por exemplo: se você deseja desligar sua máquina após 10 minutos, digite shutdown –s –t 600
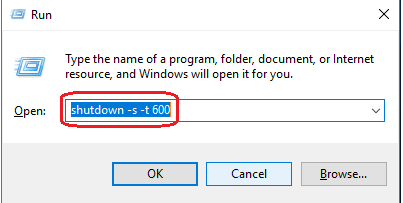
Depois de concluir as configurações acima, o Windows solicitará o tempo de desligamento, conforme mostrado abaixo:
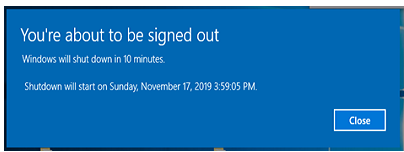
Caminho 3: desligamento automático usando o prompt de comando
Outra maneira fácil de agendar o desligamento automático é usando o prompt de comando. Siga as diretrizes de menção abaixo para prosseguir:
Etapa 1: Primeiro de tudo, abra o prompt de comando
Passo 2: Em seguida, digite “shutdown –s –t <número em segundos> e pressione a tecla Enter
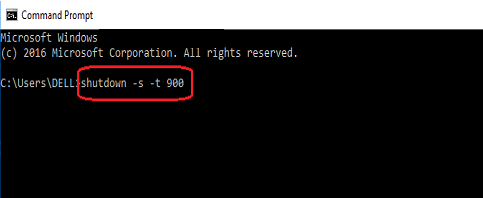
Nota: Este método é semelhante ao anterior, portanto, estamos assumindo que não precisamos explicar o comando mencionado na figura acima.
Como parar um desligamento automático?
Para interromper o desligamento automático do Windows, você pode seguir as instruções abaixo:
Passo 1: Você precisa abrir o Agendador de Tarefas pressionando a tecla Win + R, digite taskschd.msc e toque em OK
Passo 2: Toque na Biblioteca do Agendador de Tarefas no Agendador de Tarefas
Etapa 3: agora localize e clique com o botão direito do mouse na tarefa de desligamento
Passo 4: Selecione Desativar para parar a tarefa sem excluí-la, mas se você deseja excluir a tarefa, escolha Excluir. Finalmente, toque em Sim para confirmar sua decisão.
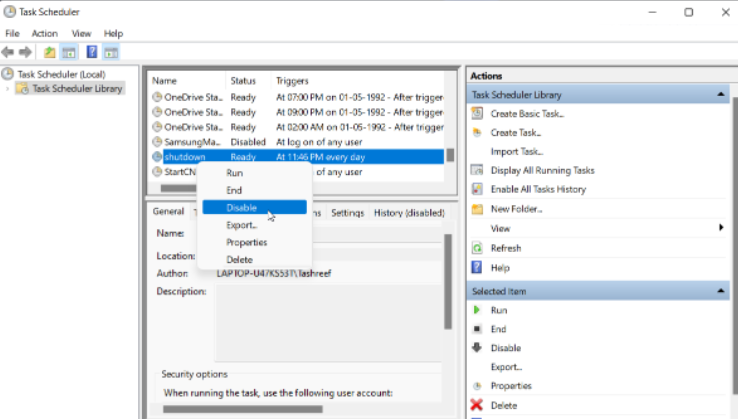
Solução recomendada para problemas de PC
Se você costuma ficar preso com vários problemas do Windows, como travamento, congelamento, atraso e outros defeitos comuns do Windows, você realmente precisa de uma ferramenta de reparo do PC para verificar seu sistema completamente. Falhas aleatórias são um sinal de sistema corrompido, portanto, verifique seu PC com a ferramenta multifuncional mencionada abaixo para corrigir todos os problemas de sua máquina de uma só vez.
⇓Obtenha a ferramenta de reparo do PC aqui⇓
Palavras finais
Isso é tudo sobre Agendar desligamento automático do Windows 10. Espero que tenha gostado do blog. Obrigado pela leitura. Tenha um ótimo dia.