Vários usuários alegaram que, sempre que tentam salvar o arquivo do Excel na unidade de rede, recebem a seguinte mensagem de erro:
Não foi possível salvar suas alterações devido a uma violação de compartilhamento
Suas alterações não puderam ser salvas, mas foram salvas em um documento temporário. Feche o documento existente, abra o documento temporário e salve-o com um novo nome.
Se você também é um desses milhares de usuários que estão se esforçando muito para superar esse erro irritante, você chegou à plataforma certa. Aqui neste tutorial vamos tentar compartilhar todas as informações relacionadas para resolver o erro. Então, sem mais delongas, vamos começar com a discussão.
Por que não consigo salvar o arquivo do Excel em uma unidade de rede
Existem vários motivos que levam ao erro de menção acima e coletamos todos os possíveis motivos, você pode verificar abaixo:
Motivo 1: É bem possível que o arquivo já esteja sendo usado por outro aplicativo.
Razão 2: seu espaço em disco pode estar esgotado, é por isso que você não consegue salvar
Razão 3: O caractere do caminho do arquivo ultrapassou o limite máximo
Razão 4: A conexão com a unidade de rede foi perdida
Razão 5: Interferência do antivírus instalado no seu PC
Razão 6: o arquivo do Excel existe com o mesmo nome que é somente leitura
Razão 7: O nome ou caminho do arquivo não existe mais e já foi modificado ou excluído
Razão 8: Se o arquivo da pasta de trabalho do Excel for compartilhado entre diferentes usuários e se outro usuário estiver acessando ao mesmo tempo, é provável que você enfrente o erro de menção acima
Motivo 9: você não tem direitos Excluir e Modificar para a pasta apropriada na unidade de rede
Experimente estas correções para Não é possível salvar o arquivo do Excel em uma unidade de rede
Método 1: Reinicie seu computador
Antes de tudo, recomendamos que você reinicie seu PC, reiniciar o PC removerá falhas/bugs do seu computador. Para isso, siga as instruções de menção abaixo:
Etapa 1: abra o menu Iniciar pressionando as teclas do Windows> clique na guia Opções de energia
Passo 2: Por fim, escolha Reiniciar para reiniciar o seu PC
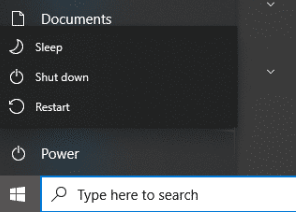
Método 2: Desative o Windows Defender
Como mencionamos anteriormente, é provável que o software antivírus crie problemas, por isso é melhor desativá-los temporariamente. Para fazer o mesmo, siga as diretrizes de menção abaixo:
Etapa 1: no teclado, pressione as teclas Windows + I juntas para abrir as Configurações da janela > procure por ‘Configurações de segurança do Windows’ e acesse-o
Etapa 2: depois disso, vá para Proteção contra vírus e ameaças>Gerenciar configurações
Etapa 3: finalmente desative todos os recursos disponíveis e reinicie seu PC
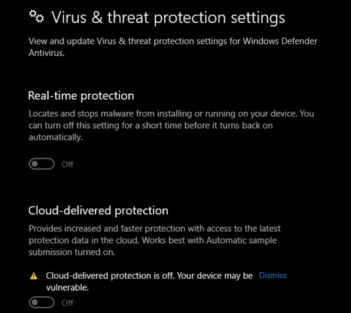
Método 3: Atualize o Microsoft Excel
Neste método, sugerimos que você atualize o Microsoft Excel se não o tiver atualizado há muito tempo. A atualização do Microsoft Excel atualizará o aplicativo e também removerá bugs.
Siga as etapas abaixo mencionadas para atualizar o Microsoft Excel:
Passo 1: Abra o Microsoft Excel e acesse a aba Arquivo> depois vá para Contas
Etapa 2: Por fim, clique em Opções de atualização e escolha Atualizar agora ou Ativar atualizações e reinicie o Excel.
Método 4: Salvar pasta de trabalho no disco rígido local
Vários usuários alegaram que salvar o arquivo no disco rígido local funcionou para eles. Portanto, você também pode tentar salvar a pasta de trabalho no disco rígido local. E, em seguida, compartilhe o arquivo através de qualquer tipo de unidade USB ou meio de compartilhamento online. O usuário só precisa salvá-lo em uma pasta que tenha permissões suficientes.
Método 5: Alterar subchaves no Editor do Registro
Aqui neste método, sugerimos que você altere as subchaves no Editor do Registro. Para fazer o mesmo, siga as instruções de menção abaixo:
Etapa 1: na barra de pesquisa do Windows, digite Executar e pressione a tecla Enter> Na janela solicitada, digite regedit e toque em OK
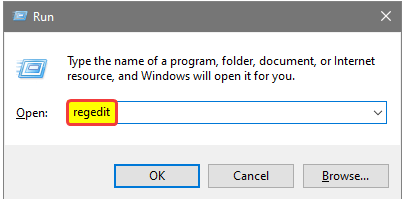
Passo 2: Após clicar em OK, a Janela do Registro será aberta>na janela de endereço, digite o seguinte endereço:
Computador\HKEY_CURRENT_USER\SOFTWARE\Microsoft\Office\16.0\Excel\Options
Uma vez que você digite este endereço irá levar o usuário para um novo nome de pasta Opção
Passo 3: Em seguida, clique com o botão direito do mouse na pasta Opções e vá para Novo e clique em Valor DWORD (32 bits)
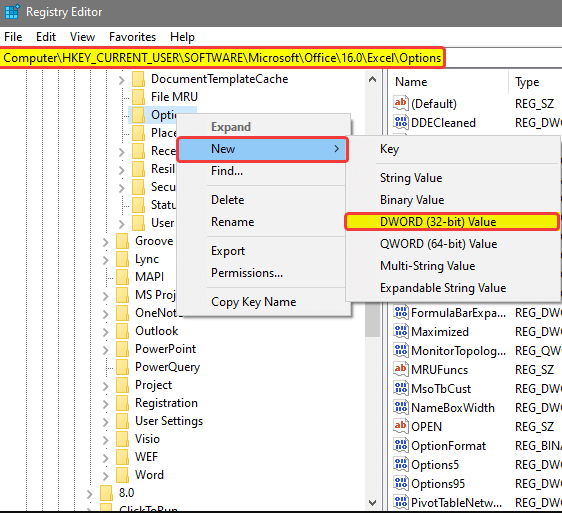
Após clicar em OK, um novo valor estará lá ao lado dos anteriores.
Agora renomeie o valor apenas clicando com o botão direito do mouse e, em seguida, clique duas vezes para abrir uma nova janela.
Etapa 1: nessa janela, insira 1 no campo de dados válidos
Etapa 2: toque em OK depois disso
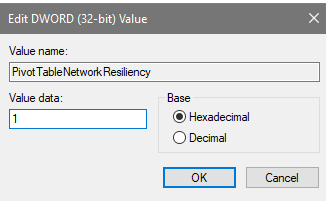
Depois de definir os valores, verifique se o problema foi resolvido ou não.
Método 6: Repare o Microsoft Office
Neste método, sugerimos que você repare o Microsoft Office e faça o mesmo, siga as diretrizes de menção abaixo:
Passo 1: Navegue até o Menu Iniciar e vá para Configurações> Na janela Configurações, toque na opção Aplicativos
Passo 2: Na janela Aplicativos e Recursos, procure o Office na barra de pesquisa> clique na versão do MS Office instalada no seu PC e clique em Modificar
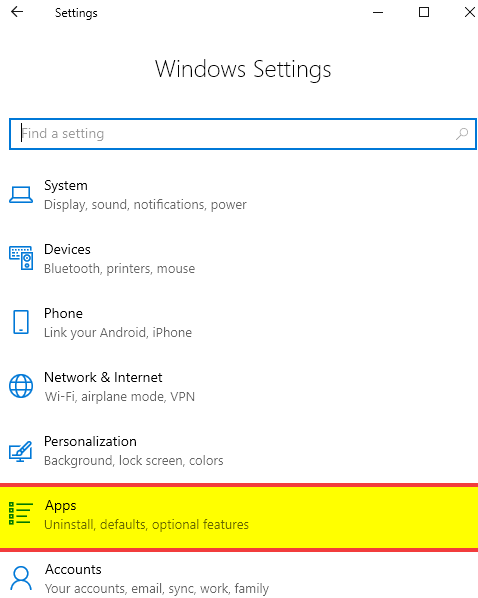
Etapa 3: agora na janela Aplicativos e recursos, procure o Office na barra de pesquisa> e clique na versão do MS Office instalada no seu computador e toque em Modificar
Etapa 4: depois de tocar em Modificar, uma nova janela será aberta chamada Como você gostaria de reparar seus programas do Office depois disso, escolha Reparo rápido e toque em Reparar
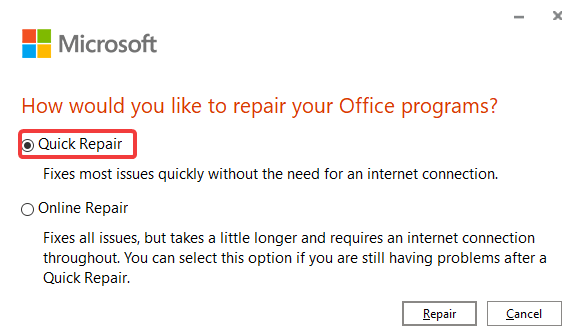
Etapa 5: Depois de reparar o aplicativo Excel por meio das configurações, verifique se o problema foi resolvido ou não.
Método 7: Entre em contato com o administrador da rede
Se você ainda estiver lutando com Não é possível salvar o arquivo do Excel em uma unidade de rede, tente modificar o administrador da rede.
Peça ao Administrador para atribuir direitos adequados de exclusão e modificação à pasta presente na unidade de rede.
Método 8: Abra o Excel no modo de segurança
Vários usuários alegaram que abrir o Excel no modo de segurança resolveu seu problema, então sugerimos que você inicie o Excel no modo de segurança:
Etapa 1: use as teclas Win + R para abrir a caixa de diálogo Executar> digite excel/safe e pressione Enter
O Microsoft Excel abrirá o modo de segurança.
Método 9: Reinstale o Microsoft Excel
Se nenhum dos métodos mencionados acima funcionar para você, sugerimos que você reinstale o Microsoft Excel e, para isso, siga as instruções abaixo mencionadas:
Passo 1: No seu sistema, navegue até o Painel de Controle e toque em Desinstalar um Programa> depois procure o Microsoft Excel depois clique com o botão direito nele
Etapa 2: Por fim, selecione Desinstalar e siga as instruções e reinstale o aplicativo
Isso é tudo sobre Não é possível salvar o arquivo do Excel em uma unidade de rede. Esperamos que tenha gostado do blog e que tenha sido útil para você.