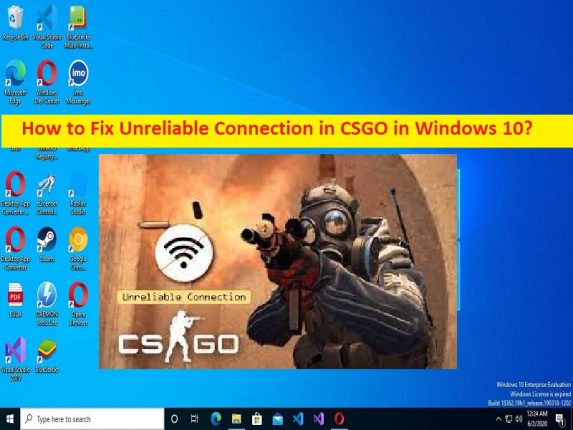
O que é ‘Conexão não confiável no CSGO’ no Windows 10/11?
Se você estiver enfrentando um erro de conexão não confiável no CSGO ao jogar o jogo CSGO (Counter-Strike: Global Offensive) no computador Windows 10/11 e procurando maneiras de corrigir, você está no lugar certo para a solução. Você será guiado aqui com etapas/métodos fáceis para resolver o problema. Vamos iniciar a discussão.
‘Conexão não confiável no CSGO’:
‘CSGO’: CSGO ou CS:GO ou Counter-Strike: Global Offensive é um jogo de tiro em primeira pessoa multiplayer projetado e desenvolvido pela Valve e Hidden Path Entertainment. O jogo está disponível para Microsoft Windows OS, macOS, Linux, PlayStation 3 e Xbox 360. Neste jogo, duas equipes adversárias, os Terroristas e os Contra-Terroristas, completam os modos de jogo para completar repetidamente objetivos como garantir um local para plantar ou desarmar uma bomba e re-segurar ou capturar reféns.
No entanto, vários usuários ou jogadores de CSGO relataram que enfrentaram uma conexão não confiável no CSGO no computador Windows 10/11 ao jogar o jogo CSGO (Counter-Strike: Global Offensive). Esse problema indica que você não consegue jogar CSGO no computador Windows confortavelmente por alguns motivos. Esse problema pode ocorrer devido à permissão necessária não dada ao jogo CSGO, arquivos de jogo corrompidos relacionados ao jogo CSGO, jogo CSGO corrompido e outros problemas.
Outra possível razão por trás do problema pode ser as configurações de rede incorretas ou mal configuradas, configurações de IP, configurações do servidor DNS e outras configurações, interferência do programa antivírus/firewall e outros problemas. Você pode corrigir o problema verificando e reparando os arquivos do jogo relacionados ao jogo CSGO no computador e também com outras soluções possíveis. É possível corrigir o problema com nossas instruções. Vamos à solução.
Como corrigir a conexão não confiável no CSGO no Windows 10/11?
Método 1: Corrija a conexão não confiável no CSGO com a ‘Ferramenta de reparo do PC’
‘PC Repair Tool’ é uma maneira fácil e rápida de encontrar e corrigir erros de BSOD, erros de DLL, erros de EXE, problemas com programas/aplicativos, infecções por malware ou vírus no computador, arquivos do sistema ou problemas de registro e outros problemas do sistema com apenas alguns cliques .
⇓ Obtenha a ferramenta de reparo do PC
Método 2: Verifique o status do servidor CSGO
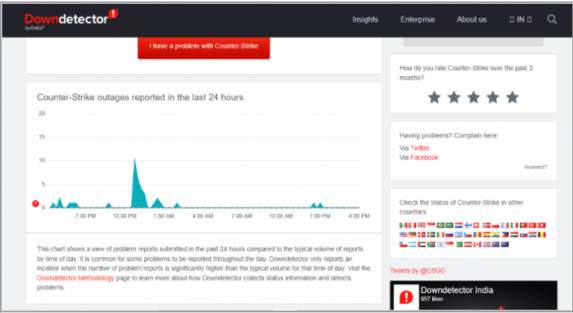
Esse problema pode ocorrer devido a algum problema com o próprio servidor de jogo CSGO. Você pode verificar o status do servidor CSGO através do site DownDetector.com no navegador e, se investigar se há algum problema com o servidor do jogo CSGO, precisará aguardar até que o problema do servidor seja resolvido.
Método 3: Execute o CSGO como administrador
Você pode fornecer permissão de administrador para o jogo CSGO no computador para corrigir o problema.
Etapa 1: encontre e clique com o botão direito do mouse no ícone do jogo ‘CSGO’ e selecione ‘Propriedades’
Passo 2: Clique na guia ‘Compatibilidade’, marque a caixa de seleção ‘Executar este programa como administrador’ e clique no botão ‘Aplicar > Ok’ para salvar as alterações. Feito isso, reinicie o computador e verifique se o problema foi resolvido.
Método 4: Execute o solucionador de problemas de rede
Você pode executar a solução de problemas de rede interna do Windows para corrigir o problema.
Etapa 1: abra o aplicativo ‘Configurações’ no Windows PC através da caixa de pesquisa do Windows e vá para ‘Atualização e segurança> Solucionar problemas’
Etapa 2: encontre e selecione o solucionador de problemas ‘Adaptador de rede’ e clique em ‘Executar o solucionador de problemas’ e siga as instruções na tela para concluir a solução de problemas. Quando terminar, verifique se o problema foi resolvido.
Método 5: Atualizar o driver do adaptador de rede
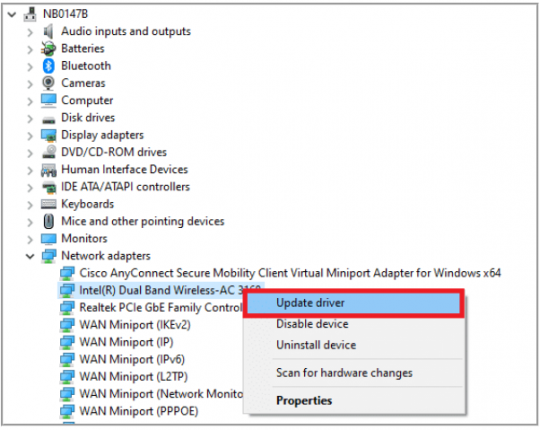
Etapa 1: Abra o ‘Gerenciador de dispositivos’ no Windows PC através da caixa de pesquisa do Windows e expanda a categoria ‘Adaptadores de rede’
Etapa 2: clique com o botão direito do mouse no driver do adaptador de rede e selecione ‘Atualizar driver’ e siga as instruções na tela para concluir a atualização. Depois de atualizado, reinicie o computador e verifique se o problema foi resolvido.
Baixe ou reinstale a atualização do driver do adaptador de rede no Windows PC [Automaticamente]
Você também pode tentar atualizar todos os drivers do Windows, incluindo o driver do adaptador de rede, usando a Ferramenta de atualização automática de driver. Você pode obter esta ferramenta através do botão/link abaixo.
⇓ Obtenha a ferramenta de atualização automática de driver
Método 6: Verifique a integridade dos arquivos do jogo CSGO
Você pode reparar a corrupção no jogo CSGO para corrigir o problema.
Passo 1: Abra o Steam Client no Windows PC e vá para ‘Biblioteca’, localize e clique com o botão direito do mouse em ‘CSGO’ e selecione ‘Propriedades’
Etapa 2: clique na guia ‘Arquivos locais’ e clique no botão ‘Verificar integridade dos arquivos do jogo’ e siga as instruções na tela para concluir a verificação e o reparo e, uma vez concluído, inicie o jogo CSGO e verifique se o problema foi resolvido.
Método 7: Repare as pastas da Biblioteca Steam
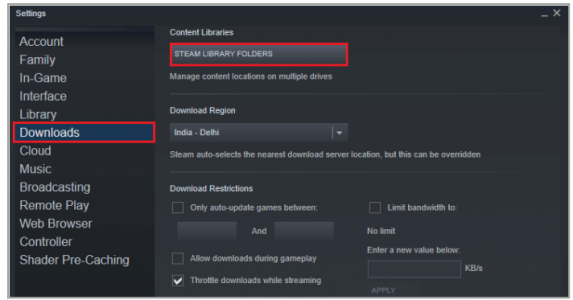
Passo 1: Abra o cliente ‘Steam’ no Windows PC e clique no menu ‘Steam’ e clique em ‘Configurações’
Passo 2: Clique em ‘Downloads’ e selecione ‘Steam Library Folders’, clique com o botão direito do mouse na pasta e selecione ‘Repair Library files’. Feito isso, verifique se o problema foi resolvido.
Método 8: Use diferentes contas Steam
Você também pode tentar corrigir o problema saindo da sua conta Steam e, em seguida, entrar no Steam com uma conta Steam diferente e, em seguida, verificar se funciona para você.
Método 9: Execute o SteamService.exe
Você também pode tentar corrigir o problema executando SteamService.exe no computador.
Passo 1: Abra o ‘File Explorer’ no Windows PC e vá para a pasta de instalação ‘Steam’
Etapa 2: Abra a pasta ‘Bin’ e localize o arquivo ‘SteamService.exe’, clique com o botão direito do mouse e selecione ‘Abrir ou executar’ para executar o arquivo e, uma vez feito, inicie o Steam e reinicie o jogo CSGO e verifique se o questão está resolvida.
Método 10: use o DNS do Google
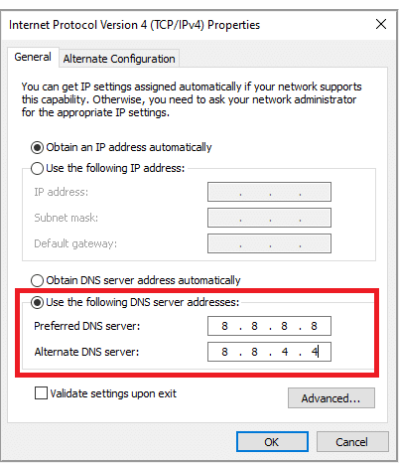
Etapa 1: abra o aplicativo de configurações de ‘Rede e Internet’ através da caixa de pesquisa do Windows e vá para ‘Alterar configurações do adaptador’
Passo 2: Localize e clique com o botão direito do mouse em sua conexão de rede e selecione ‘Propriedades’. Selecione ‘Protocolo de Internet Versão 4 (TCP/IPv4)’ e clique em ‘Propriedades’
Etapa 3: marque a opção de rádio ‘Usar os seguintes endereços de servidor DNS’, digite ‘8.8.8.8’ e ‘8.8.4.4’ no campo de endereço do servidor DNS preferencial e alternativo e, em seguida, pressione o botão ‘Ok > Aplicar > Ok’ para salvar o mudanças. Feito isso, reinicie o computador e verifique se o problema foi resolvido.
Método 11: redefinir as configurações de rede
Você também pode tentar corrigir o problema redefinindo as configurações de rede no computador.
Passo 1: Abra o aplicativo ‘Configurações’ no Windows PC e vá para ‘Rede e Internet > Centro de Compartilhamento de Rede’
Etapa 2: encontre e toque na opção “Redefinir configurações de rede” e confirme. Feito isso, reinicie o computador e verifique se o problema foi resolvido.
Método 12: Desative seu antivírus/firewall
A interferência do programa antivírus/firewall pode ser a razão por trás do problema. Você pode desativar seu programa antivírus/firewall para corrigir o problema e verificar se o problema foi resolvido.
Conclusão
Tenho certeza de que este post o ajudou em Como corrigir a conexão não confiável no CSGO no Windows 10/11 com maneiras fáceis. Você pode ler e seguir nossas instruções para fazê-lo. Isso é tudo. Para quaisquer sugestões ou dúvidas, por favor escreva na caixa de comentários abaixo.