Você está sentado em frente ao seu PC / Laptop com Windows 11 e pensando em como alterar o idioma de exibição no seu PC? Então não se preocupe aqui neste guia, vamos orientá-lo como fazê-lo. Bem, você não está sozinho com essa consulta, existem milhares de usuários que são totalmente ignorantes sobre esse recurso. Mas ao passar por tantos sites de fórum, concluímos que há muitos usuários que fizeram isso antes, mas devido a certos motivos atualmente, eles não podem alterar o idioma de exibição do Windows 11. Mas, como dissemos anteriormente, não se preocupe se você pertencer a qualquer uma das categorias acima mencionadas, definitivamente resolveremos sua consulta. Então, sem mais delongas, vamos começar com a discussão.
Alterar o idioma de exibição é bastante simples, mas se não for possível, é óbvio que os usuários não estão realizando o processo corretamente. E se não for o caso, é provável que o usuário tenha corrompido os arquivos do sistema ou o idioma escolhido pelo usuário provavelmente não esteja presente na máquina.
Existem muitas outras razões para enfrentar a situação atual, como você não pode alterar as configurações de idioma se não tiver privilégios de administrador ou se não tiver pacote de idioma.
Experimente estas correções para resolver Não é possível alterar o idioma de exibição no Windows 11
Antes de prosseguir com os métodos que sugerimos para realizar o processo corretamente, é bem possível que você esteja fazendo isso de maneira errada e por isso enfrenta problemas ao alterar o idioma de exibição.
Siga as etapas para alterar o idioma de exibição no Windows 11
Passo 1: Para abrir as Configurações, pressione as teclas Win + I juntas e vá para Hora e idioma seguido de Idioma e região
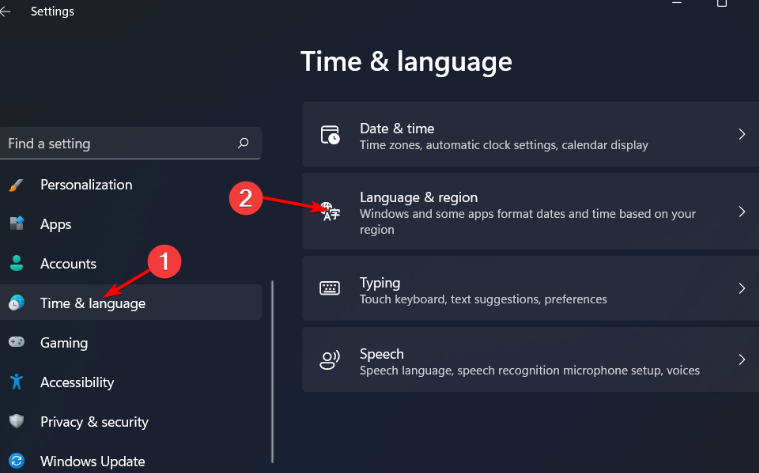
Etapa 2: toque no botão Adicionar um idioma> pesquise o idioma desejado, clique nele e selecione Avançar
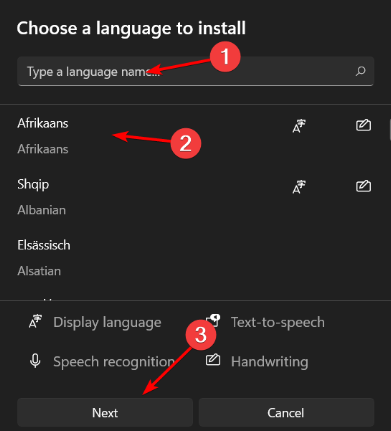
Etapa 3: agora marque Definir como idioma de exibição do Windows e selecione Instalar
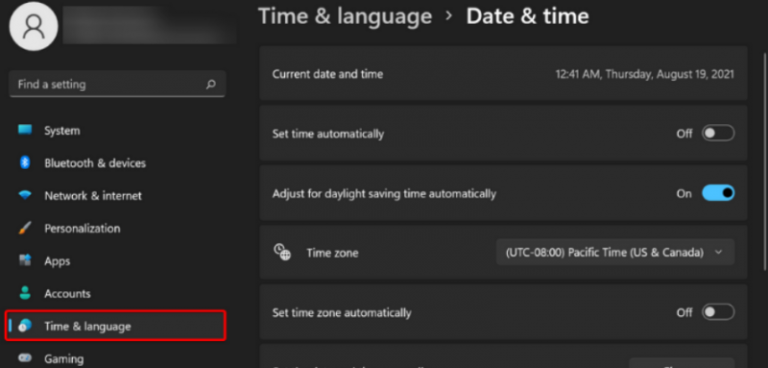
Se você estava executando as mesmas etapas, mas ainda não conseguiu alterar o idioma de exibição, siga nossas diretrizes para resolver o problema.
Método 1: ajuste as configurações de região
Neste método, sugerimos que você ajuste as configurações da região e, para fazer o mesmo, siga as etapas abaixo mencionadas:
Etapa 1: no teclado, pressione as teclas Windows + I para abrir Configurações> Clique em Hora e idioma
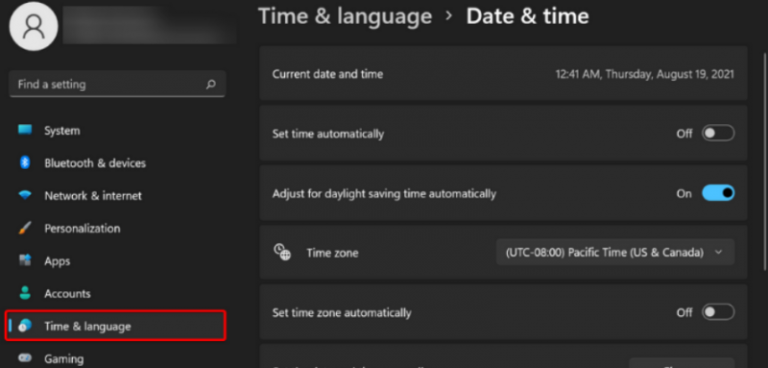
Etapa 2: clique na página de idioma e região no lado direito> agora, em país ou região, atualize sua localização, se aplicável.
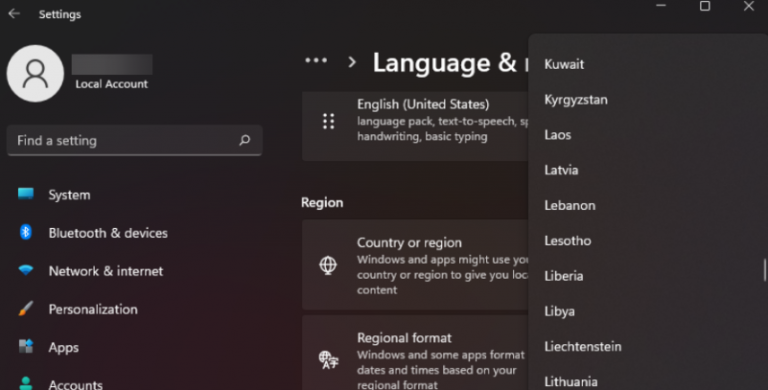
Etapa 3: Em seguida, vá para Configurações de idioma administrativo> selecione o botão de localização Alterar sistema e pressione OK
Etapa 4: Agora especifique o novo idioma, marque Beta: Use Unicode UTF-8 para a caixa de suporte de idioma mundial e toque no botão OK.
Finalmente reinicie o seu PC e veja se o problema foi resolvido ou não.
Método 2: desative a sincronização para configurações de idioma
Se os métodos mencionados acima não funcionarem para você, sugerimos que você desative a sincronização para configurações de idioma e faça o mesmo, siga as instruções abaixo:
Etapa 1: no teclado, pressione as teclas Windows + I juntas para abrir Configurações> toque em Contas
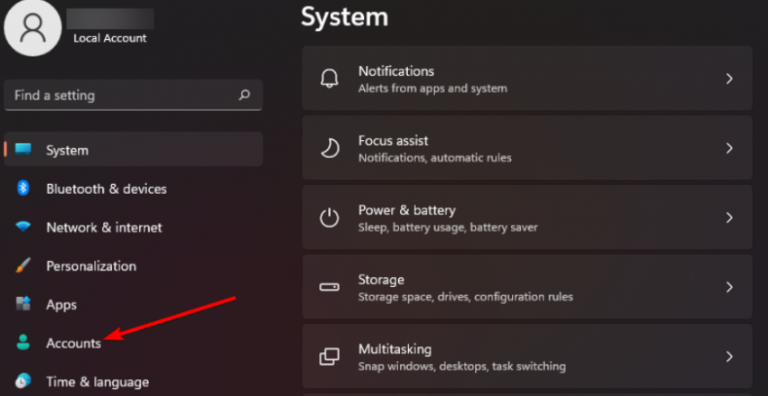
Passo 2: Em seguida, clique na página de backup do Windows no lado direito> Agora toque em Lembrar minhas preferências e ative-o
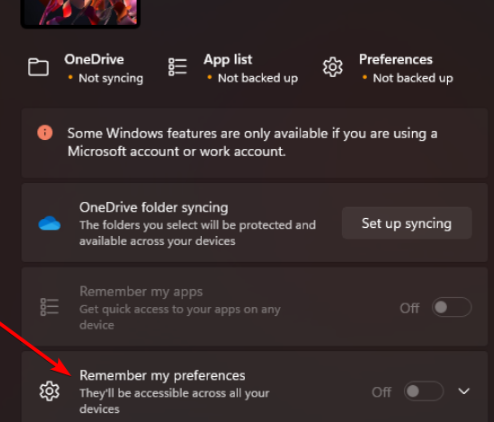
Etapa 3: agora desmarque a opção Preferências de idioma> uma vez feito, verifique se o problema foi resolvido ou não
Método 3: Instale o pacote de idiomas
Se nenhum dos dois métodos mencionados acima funcionar para você, você precisará instalar o pacote de idiomas no seu PC.
Para instalar o pacote de idiomas em seu PC, siga as instruções abaixo mencionadas:
Etapa 1: use as teclas Windows + I para abrir Configurações> Agora selecione Hora e idioma no painel esquerdo
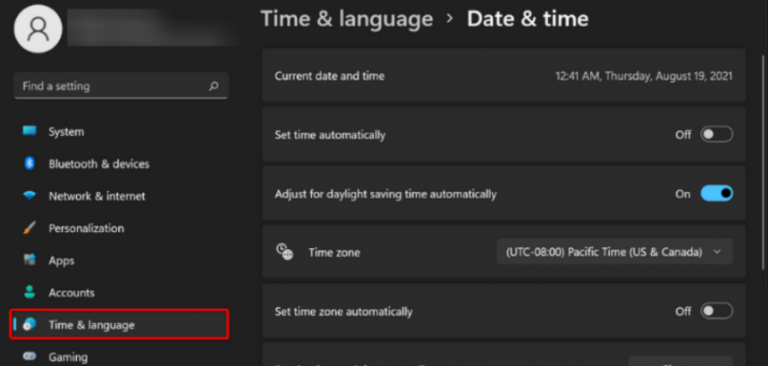
Etapa 2: Agora selecione a opção Idioma e região> e clique no botão Adicionar um idioma
Passo 3: Em seguida, selecione seu idioma preferido e pressione Enter
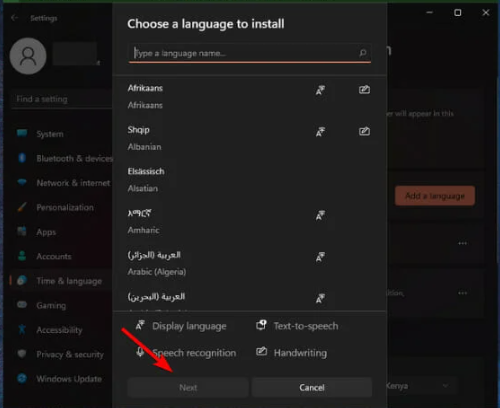
Etapa 4: marque a caixa Definir como idioma de exibição do Windows e pressione Instalar
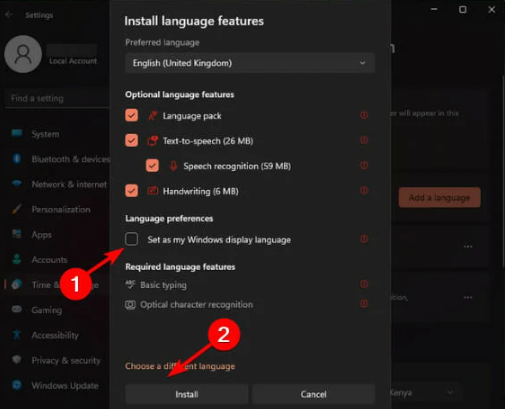
Etapa 5: reinicie seu sistema
Método 4: Executar verificação SFC
Dissemos anteriormente que os arquivos de sistema corrompidos também são responsáveis pelo problema mencionado acima, portanto, nesse caso, execute a ferramenta de utilitário integrada para reparar os arquivos corrompidos.
Veja como:
Etapa 1: Primeiro, abra o prompt de comando como administrador> depois insira o comando sfc /scannow e pressione a tecla Enter> Reinicialize seu sistema
Se o SFC não funcionou para você, use as seguintes linhas de comando e pressione Enter após cada linha:
DISM /Online /Cleanup-Image /CheckHealth
DISM /Online /Cleanup-Image /ScanHealth
DISM /Online /Cleanup-Image /RestoreHealth
Alternativamente, você também pode usar uma ferramenta automática de reparo do PC para verificar completamente os arquivos do sistema. Esta ferramenta é uma das ferramentas mais confiáveis que têm o potencial de reparar todos os seus arquivos danificados/corrompidos em uma única verificação sem qualquer aborrecimento.
⇑Obtenha a ferramenta de reparo do PC aqui⇓
Isso é tudo, pessoal! Assumimos que você gostou do blog. Obrigado pela leitura.