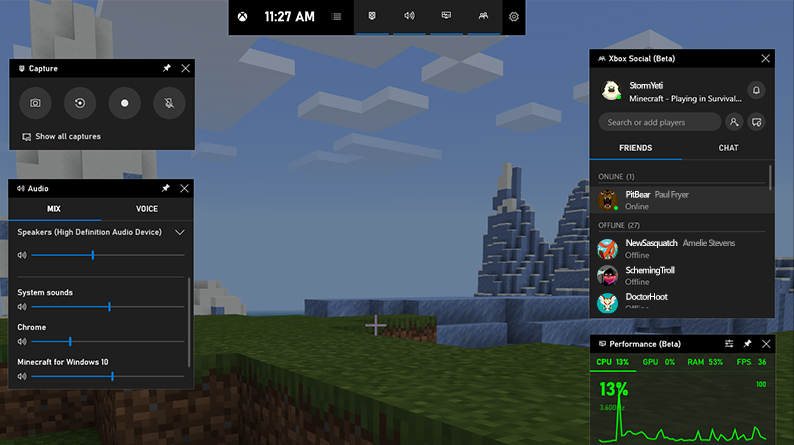
A Microsoft implementou muitos recursos novos e aprimorados na iteração mais recente de seu sistema operacional Windows e a barra de jogos do Xbox é um deles. Ele oferece a opção de capturar a jogabilidade, tirar screenshots e conversar com amigos. A tela de gravação exige que o aplicativo seja executado continuamente em segundo plano, mesmo que o recurso não esteja em uso.
Devido a isso, consome recursos desnecessários quando não está em uso, também tem impacto no desempenho do sistema de computador de baixo custo. E se você não estiver usando seu PC para jogos, não faz sentido ter esse recurso ativado. Seja qual for o motivo, você pode desinstalar ou desativar a barra de jogos do Xbox, no entanto, se você não conseguir desinstalar a barra de jogos do Xbox Windows 11, não se preocupe.
Listamos todos os métodos e soluções possíveis no artigo abaixo, que você pode usar e corrigir o problema sem problemas.
Métodos para remover a barra de jogos do Xbox
Se o botão de desinstalar ou remover estiver acinzentado para você, você precisará tentar os métodos mencionados um por um para ver qual funciona.
Método 1: Remova a barra de jogos através das configurações do Windows
O método mais simples de desinstalar a Xbox Game Bar no seu dispositivo é através do menu Configurações do Windows. Estes são os passos sobre como fazê-lo:
- Clique no menu Iniciar e vá para Configurações.
- Clique na opção Aplicativos e selecione Aplicativos e recursos.
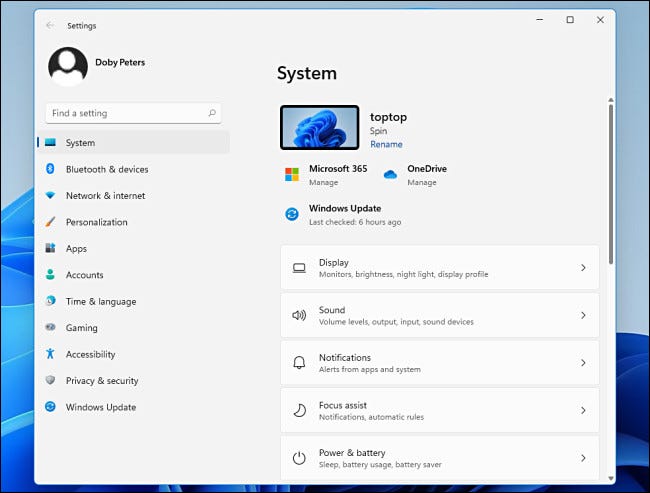
- Localize a barra Xbox Game na lista de aplicativos instalados.
- Clique no ícone de três pontos e escolha as opções avançadas.
- Primeiro clique em permissões de aplicativos em segundo plano e selecione Nunca.
- Em seguida, role para baixo e clique na opção Terminate.
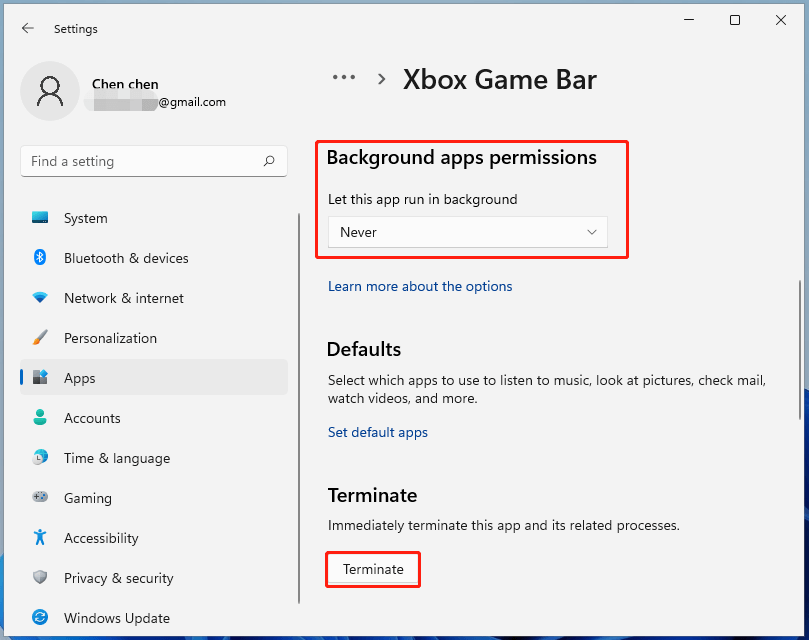
- Volte ao menu principal Configurações.
- Na janela Configurações, clique na opção Jogos.
- Agora clique em Xbox Game Bar no menu do lado esquerdo.
- Encontre o botão de alternância para a barra de jogos do Xbox e clique nele para desativá-lo.
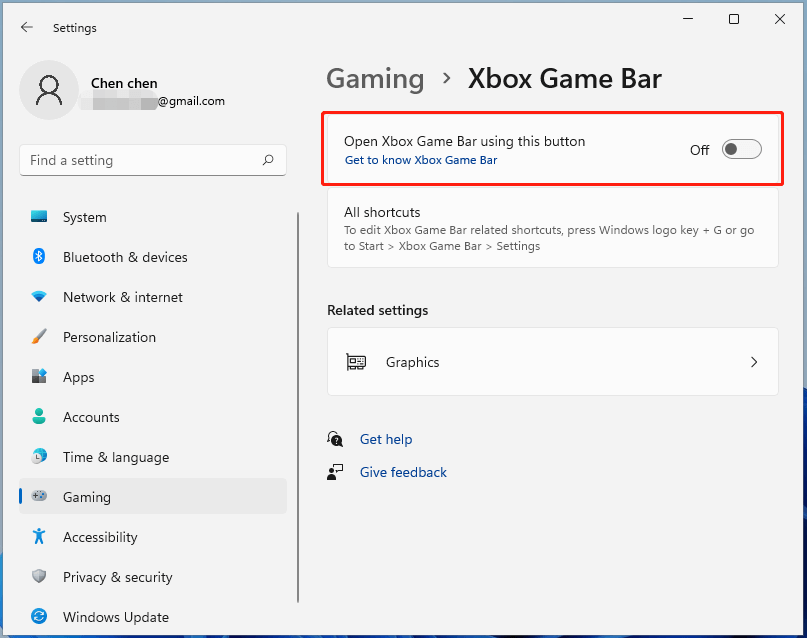
Método 2: Desinstale o Game Box através da linha de comando
Se você não deseja apenas desabilitar o recurso e deseja removê-lo completamente do seu PC para você e todos os usuários, existem as instruções necessárias:
- Clique com o botão direito do mouse no menu Iniciar.
- Escolha Windows PowerShell (Admin) na lista de opções.
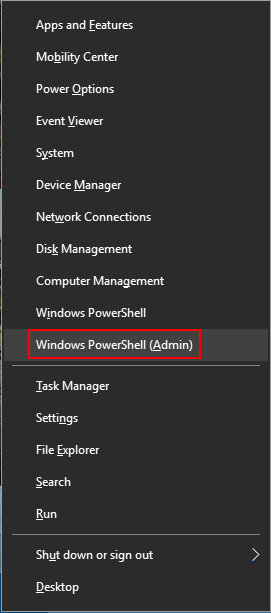
- Se o Controle de Conta de Usuário (UAC) solicitar, clique em SIM.
- Agora, na janela do PowerShell, digite o seguinte comando para remover a barra de jogos do usuário atual.
- Get-AppxPackage Micorsoft.XboxGamingOverlay | Remove-AppxPackage
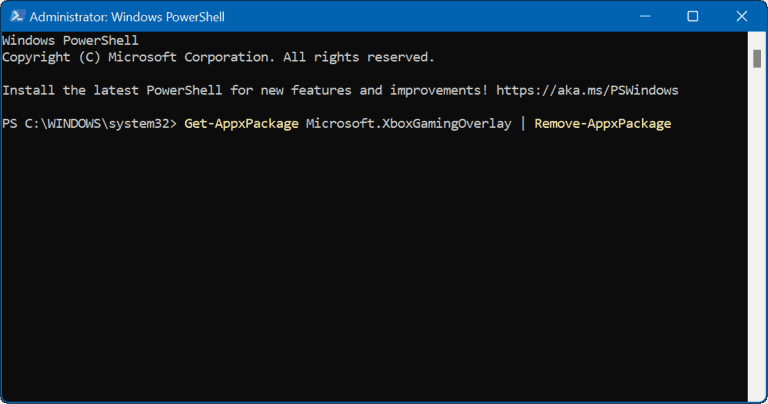
- Pressione a tecla Enter e deixe o comando fazer seu trabalho.
- Esta é a linha de comando se você deseja removê-la para todos os usuários.
- Get-AppxPackage –AllUsers*Micorsoft.XboxGamingOverlay | Remove-AppxPackage
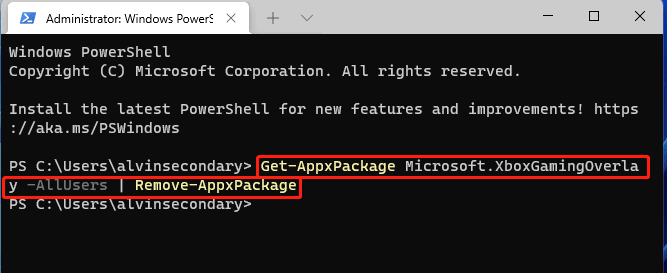
- Agora pressione a tecla Enter.
- Reinicialize seu sistema para aplicar as alterações feitas.
Método 3: Desative a captura de DVR da barra de jogos por meio do Editor do Registro
Depois de desabilitar com sucesso a barra de jogos do Xbox em seu sistema, você poderá receber uma mensagem ou um pop-up informando “Você precisará de um novo aplicativo para abrir este link ms-gamingoverlay – Procure um aplicativo na Microsoft Store”. Para se livrar disso, siga as etapas mencionadas:
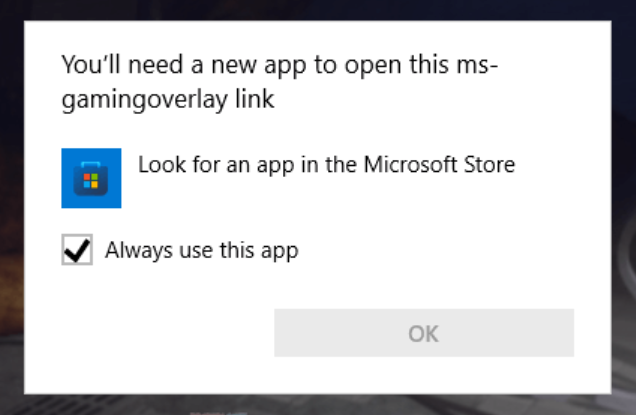
- Abra o prompt RUN pressionando a tecla Win+R simultaneamente.
- Digite regedit e pressione Enter.
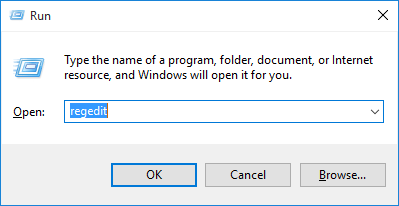
- Agora vá para o seguinte diretório.
- HKEY_CURRENT_USER\SOFTWARE\Microsoft\Windows\CurrentVersion\GameDVR.
- Localize e clique com o botão direito em AppCaptureEnabled no lado direito da janela.
- Selecione Modificar no menu suspenso.
- Na seção Dados do valor, altere o valor para 0.
- Para salvar as alterações feitas, clique em OK.
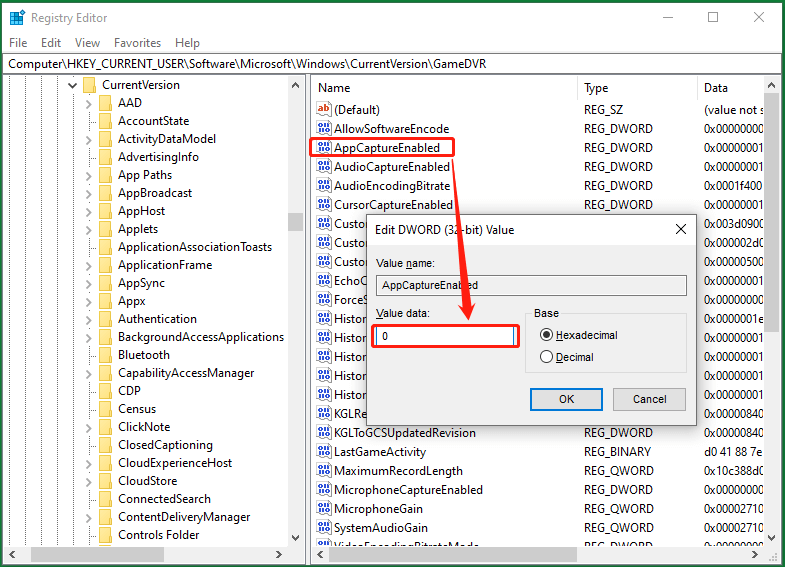
- Reinicie o sistema do seu computador depois de fazer as alterações mencionadas.
Como reinstalar a barra de jogos do Xbox?
Se você mudou de ideia agora sobre a usabilidade do recurso da barra de jogos do Xbox ou atualizou a especificação do seu computador que é adequada para oferecer suporte a esse recurso, poderá reinstalar o aplicativo por meio destas instruções:
- Abra a Microsoft Store no menu Iniciar.
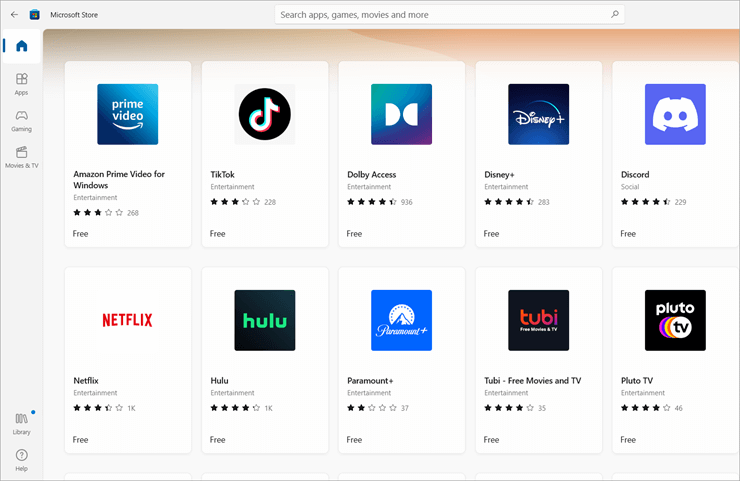
- No canto superior direito, clique no ícone Pesquisar.
- Digite Xbox app ou Xbox game bar e pressione Enter.
- Encontre o aplicativo na lista.
- Agora baixe e instale para aproveitar o recurso mais uma vez.
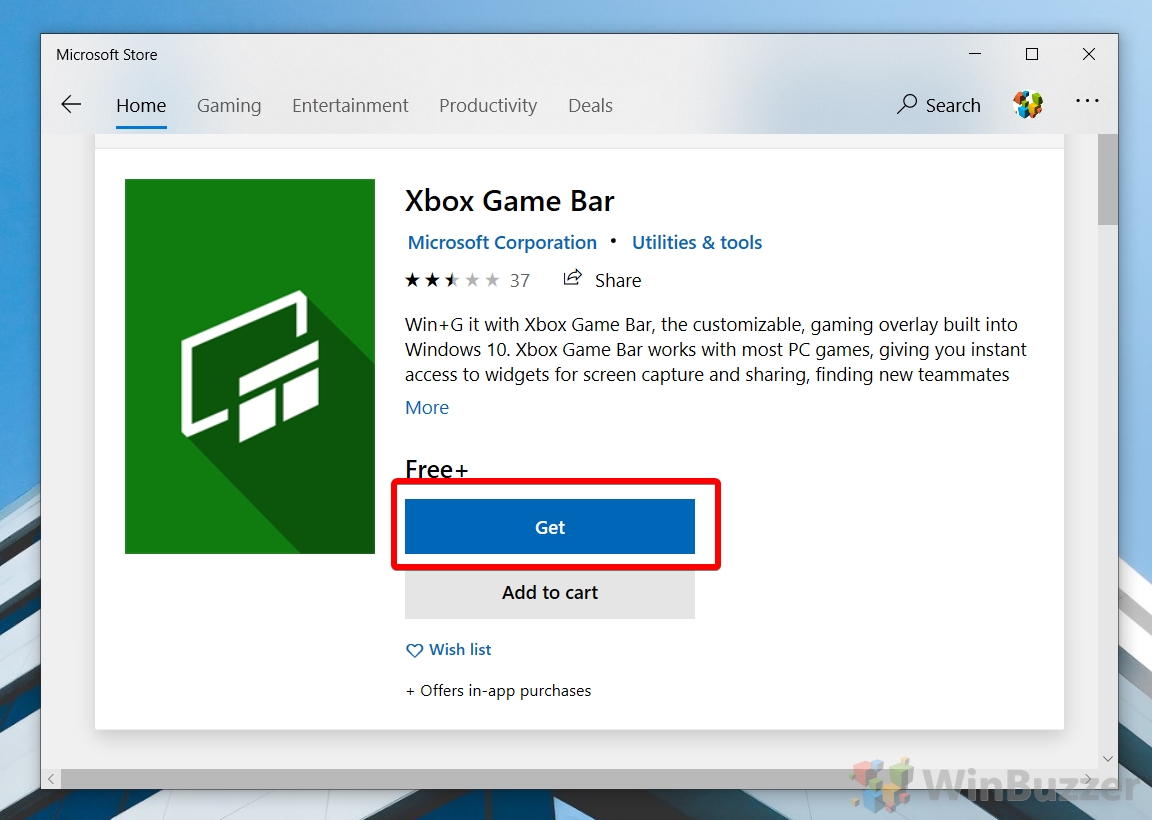
Conclusão
O Xbox é uma boa adição ao sistema operacional Windows, mas nem todos os usuários precisam ou têm requisitos para isso. Agora, se você deseja desativar o recurso, mas não pode desinstalar o Xbox Game Bar Windows 11, para isso listamos outros métodos e suas etapas sobre como fazê-lo com facilidade.