Aqui neste artigo, vamos discutir sobre o Google Meet Picture in Picture Mode, que obviamente fala da cidade. Como sabemos que existem várias plataformas disponíveis para videochamadas. Mas após o sucesso do Zoom, o Google começa a fazer do Meet uma plataforma popular de videochamadas. E agora o Google Meet Picture in Picture Mode já está disponível no Chrome. Será bastante útil quando você quiser navegar em alguns detalhes durante a chamada. Mas alguns dos usuários relataram sua reclamação de que o Google Meet Picture in Picture Mode não está funcionando. Se você é um deles, pode confiar totalmente neste blog. Antes de discutir sobre as correções, falaremos brevemente sobre o recurso. Então vamos começar.
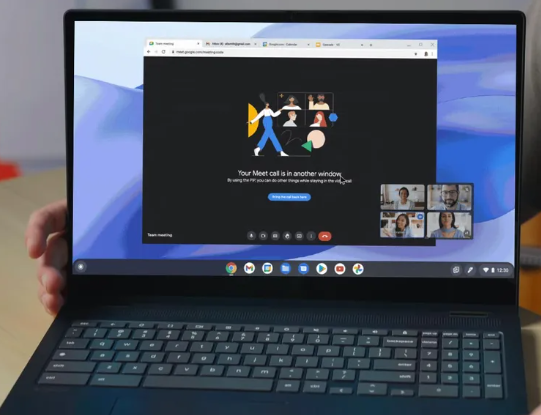
O que é o modo Picture-in-Picture do Google Meet
O modo picture-in-picture torna mais fácil para os usuários realizarem multitarefas enquanto estão de plantão. Desde monitorar, editar ou fazer anotações, o modo picture-in-picture durante o Google Meet permite que seus usuários alternem entre diferentes guias sem perder o vídeo real e perder a conversa.
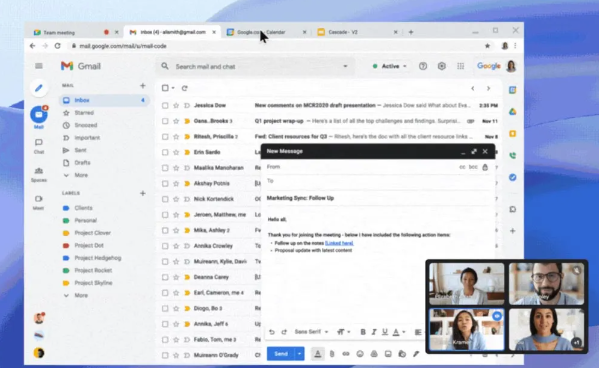
Como usar o modo Picture-in-Picture do Google Meet no Google Chrome?
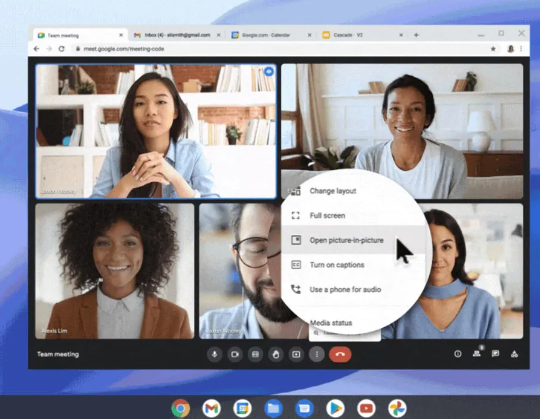
Etapa 1: primeiro abra o Google Meet e participe da reunião.
Etapa 2: Depois de entrar na reunião, você poderá encontrar um ícone vertical de três pontos no menu da reunião
Passo 3: Agora selecione o ícone, você encontrará a opção Picture-in-Picture.
Correções para o Google Meet Picture in Picture Mode não funcionar
Método 1: Verifique a compatibilidade
É provável que você enfrente o problema da menção acima se o seu dispositivo não for compatível com o aplicativo. Portanto, verifique se seu dispositivo atende aos requisitos mínimos para usar o Google Meet.
Método 2: limpar o cache do Google Meet
Se o seu dispositivo atender aos requisitos mínimos para usar o aplicativo, certifique-se de limpar o cache do aplicativo regularmente, pois foi observado que o cache de dados corrompido pode impedir que você use o aplicativo e seus recursos corretamente.
Método 3: Ativar o modo Picture-in-Picture
Você precisa habilitar manualmente esse recurso, pois isso não é habilitado por padrão. Portanto, verifique se você ativou o recurso. E mencionamos as diretrizes para habilitar o recurso.
Método 4: atualize o aplicativo
Verifique se você está usando uma versão atualizada do aplicativo. Há muitos benefícios de usar a versão atualizada. Portanto, atualize o aplicativo para a versão mais recente para aproveitar todos os recursos corretamente.
Empacotando
Isso é tudo sobre o Google Meet Picture in Picture Mode não funcionar. Se você gostou do blog, continue visitando o site para mais artigos úteis.