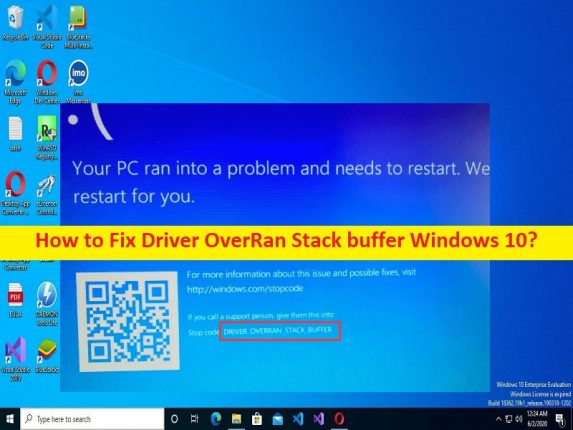
O que é ‘Erro de buffer de pilha de driver OverRan – BSOD no Windows 10?
Neste post, discutiremos como corrigir o erro BSOD DRIVER_OVERRAN_STACK_BUFFER, buffer de pilha do driver OverRan Windows 10. Você será guiado com etapas/métodos fáceis para resolver o problema. Vamos iniciar a discussão.
‘Driver OverRan Stack buffer-erro BSOD no Windows 10’:
DRIVER_OVERRAN_STACK_BUFFER O erro BSOD é comum Problema do Windows considerado como erro de tela azul da morte (BSOD). Este erro BSOD é exibido com a mensagem “Seu PC teve um problema e precisa ser reiniciado”. Estamos apenas coletando algumas informações de erro e, em seguida, reiniciaremos para você ‘junto com alguns códigos de parada do Windows, como DRIVER_OVERRAN_STACK_BUFFER ou buffer de pilha Driver OverRan Windows 10.
O erro BSOD geralmente aparece no meio do seu trabalho no computador ou quando você inicia/reinicia seu computador Windows. Pode haver vários motivos por trás do problema, incluindo a corrupção nos arquivos do sistema e na imagem do sistema ou nas unidades de disco rígido, infecções por malware ou vírus no computador, drivers de dispositivo desatualizados/corrompidos, sistema operacional Windows desatualizado e outros problemas do Windows. É possível corrigir o problema com nossas instruções. Vamos à solução.
Como corrigir o buffer de pilha do driver OverRan no Windows 10?
Método 1: Corrija o erro DRIVER_OVERRAN_STACK_BUFFER BSOD com ‘Ferramenta de reparo do PC’
‘PC Reparar Ferramenta’ é uma maneira fácil e rápida de encontrar e corrigir erros de BSOD, erros de DLL, erros de EXE, problemas com programas/aplicativos, infecções por malware ou vírus no computador e outros problemas do sistema com apenas alguns cliques.
⇓ Obtenha a ferramenta de reparo do PC
Método 2: atualizar o sistema operacional Windows
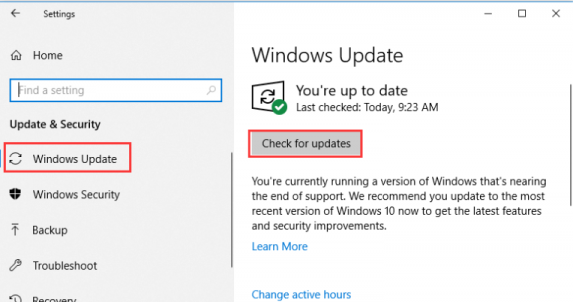
Etapa 1: abra o aplicativo ‘Configurações’ no Windows PC através da caixa de pesquisa do Windows e vá para ‘Atualização e segurança > Windows Update’ e clique no botão ‘Verificar atualizações’
Etapa 2: baixe e instale todas as atualizações disponíveis e, uma vez atualizadas, reinicie o computador e verifique se o problema foi resolvido.
Método 3: Atualizar drivers de dispositivo
A atualização de todos os drivers de dispositivo necessários para a versão mais recente e compatível pode resolver o problema. Você pode atualizar todos os drivers do Windows, incluindo driver da placa gráfica, driver da placa de som e todos os outros drivers de dispositivo usando a Ferramenta de atualização automática de driver. Você pode obter esta ferramenta através do botão/link abaixo.
⇓ Obtenha a ferramenta de atualização automática de driver
Método 4: Execute o solucionador de problemas de tela azul
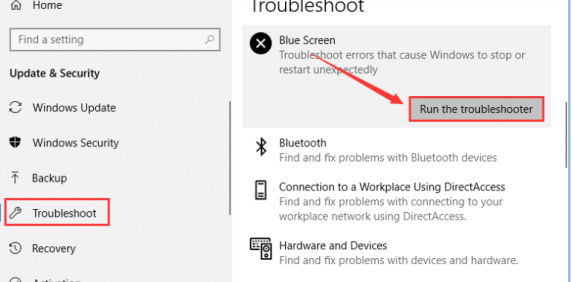
Você pode executar a solução de problemas de tela azul interna do Windows para resolver o problema.
Etapa 1: abra o aplicativo ‘Configurações’ no Windows PC através da caixa de pesquisa do Windows e vá para ‘Atualização e segurança> Solucionar problemas’
Passo 2: Clique no solucionador de problemas ‘Tela azul’ e clique em ‘Executar o solucionador de problemas’ e siga as instruções na tela para concluir a solução de problemas. Quando terminar, verifique se o problema foi resolvido.
Método 5: Desative a inicialização rápida
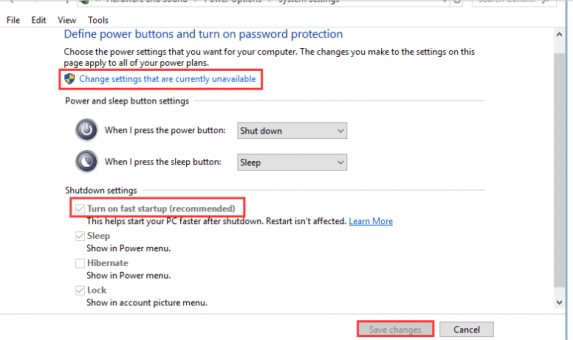
Passo 1: Abra o ‘Painel de Controle’ no Windows PC e vá para ‘Sistema e Segurança > Opção de Energia > Escolha o que os botões de energia fazem’
Etapa 2: clique em “Alterar configurações indisponíveis no momento” para fazer alterações nas configurações para inicialização rápida
Passo 3: Desmarque ‘Ativar inicialização rápida (recomendado)’ e clique em ‘Salvar alterações’ e verifique se funciona.
Método 6: Executar verificação SFC
Você pode executar a verificação SFC para reparar a corrupção nos arquivos do sistema para corrigir.
Etapa 1: digite ‘cmd’ na caixa de pesquisa do Windows e pressione as teclas ‘SHIFT + ENTER’ no teclado para abrir ‘Prompt de comando como administrador’
Passo 2: Digite o comando ‘sfc /scannow’ e pressione a tecla ‘Enter’ para executar. Uma vez executado, reinicie o computador e verifique se o problema foi resolvido.
Método 7: Verifique seu disco rígido
Etapa 1: Reinicie o computador várias vezes até ver a tela do Ambiente de Recuperação do Windows
Passo 2: Selecione ‘Solucionar problemas > Opções avançadas > Prompt de comando’, digite os seguintes comandos e pressione a tecla ‘Enter’ após cada um para executar.
exe /rebuildbcd
exe /fixmbr
exe /fixboot
Passo 3: Uma vez executado, reinicie o computador normalmente e verifique se funciona.
Método 8: Desinstalar software problemático
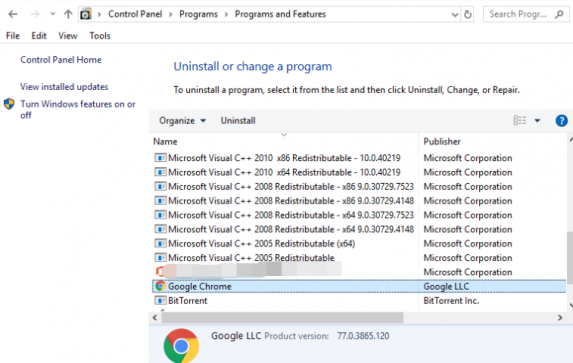
Você pode desinstalar o software problemático instalado no computador para corrigir o problema.
Passo 1: Abra o ‘Painel de Controle’ no Windows PC e vá para ‘Desinstalar um Programa > Programas e Recursos’
Etapa 2: encontre e clique com o botão direito do mouse no software problemático e selecione ‘Desinstalar’ para desinstalá-lo e, depois disso, reinicie o computador e verifique se o problema foi resolvido.
Método 9: Executar a ferramenta de diagnóstico de memória do Windows
Você pode executar a ferramenta de diagnóstico de memória do Windows para detectar problemas de memória e RAM.
Etapa 1: Abra a ferramenta ‘Diagnóstico de memória do Windows’ por meio da caixa de pesquisa do Windows
Etapa 2: selecione a opção ‘Reiniciar agora e verificar se há problemas (recomendado)’ e conclua o processo de digitalização e reparo. Feito isso, reinicie o computador e verifique se o problema foi resolvido.
Método 10: Redefinir o Windows 10
Se o problema persistir, você pode tentar corrigi-lo executando a operação de redefinição do Windows.
Etapa 1: Reinicie o computador várias vezes até ver o Ambiente de Recuperação do Windows
Etapa 2: selecione ‘Solucionar problemas > Redefinir este PC > Remover tudo’ e siga as instruções na tela para concluir a redefinição. Feito isso, reinicie o computador e verifique se o problema foi resolvido.
Conclusão
Espero que este post tenha ajudado você em Como corrigir o erro BSOD do driver OverRan Stack do Windows 10, DRIVER_OVERRAN_STACK_BUFFER com maneiras fáceis. Você pode ler e seguir nossas instruções para fazê-lo. Isso é tudo. Para quaisquer sugestões ou dúvidas, por favor escreva na caixa de comentários abaixo.