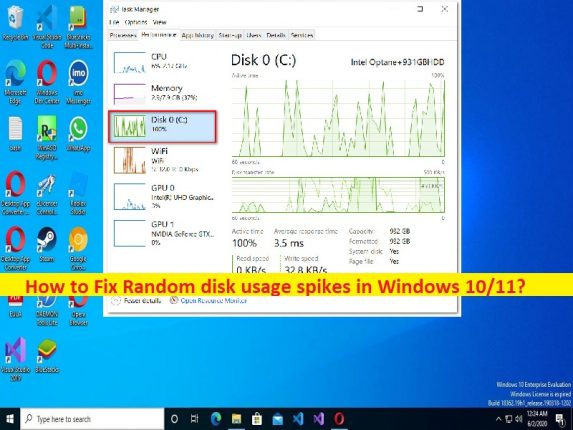
O que é o problema de ‘Picos de uso de disco aleatório’ no Windows 10/11?
Nesta postagem, discutiremos como corrigir picos de uso de disco aleatório no Windows 10/11. Você recebe etapas/métodos fáceis para resolver o problema. Vamos começar a discussão.
Problema de ‘picos de uso de disco aleatório’ no Windows 11/10:
É comum o problema do Windows considerado como problema de uso do disco. Quando você abre o Gerenciador de Tarefas para verificar o desempenho do seu computador, você pode ter uma porcentagem mais alta na seção Uso do Disco no computador e é por isso que você está enfrentando problemas de lentidão no desempenho do sistema. Vários usuários relataram sobre esse problema e explicaram que notaram que seu HDD estava com 100% de uso ao verificar o Gerenciador de Tarefas.
Pode haver vários motivos por trás do problema, incluindo a fragmentação da unidade, problema do serviço de gerenciamento de aplicativos, CompatTellRunner.exe está sobrecarregando a capacidade de armazenamento, falha na unidade de disco rígido, falha de segurança do Windows, interferência de item de inicialização/processo de terceiros, uso do disco rígido causado pela indexação serviço, falha de pesquisa do Windows, problema com o recurso Link Power Management e outros problemas. Vamos à solução.
Como corrigir o problema de picos de uso de disco aleatório no Windows 10/11?
Método 1: Corrigir picos de uso de disco aleatório com a ‘Ferramenta de reparo do PC’
‘PC Reparar Ferramenta’ é uma maneira fácil e rápida de encontrar e corrigir erros de BSOD, erros de DLL, erros de EXE, problemas com programas/aplicativos, infecções por malware ou vírus no computador, arquivos do sistema ou problemas de registro e outros problemas do sistema com apenas alguns cliques.
⇓ Obtenha a ferramenta de reparo do PC
Método 2: Desfragmentar a unidade do sistema operacional
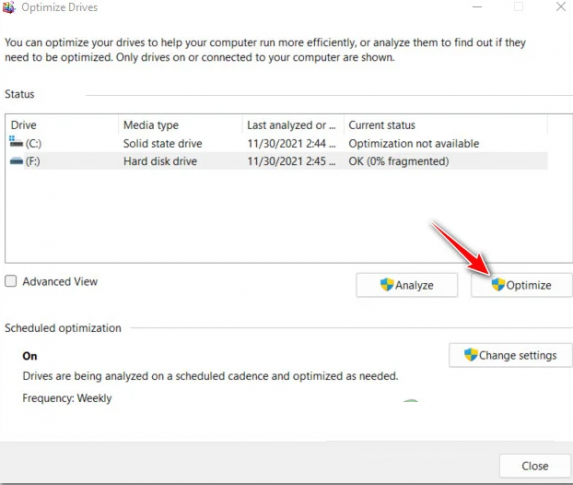
Etapa 1: Abra a ferramenta ‘Desfragmentação de disco’ através da caixa de pesquisa do Windows no Windows PC
Passo 2: Selecione a unidade do sistema operacional HDD e clique no botão ‘Otimizar’ e conclua o processo de desfragmentação. Feito isso, verifique se o problema foi resolvido.
Método 3: Reinicie o serviço de gerenciamento de aplicativos
Etapa 1: abra o aplicativo ‘Serviços’ no Windows PC através da caixa de pesquisa do Windows
Etapa 2: encontre e clique com o botão direito do mouse no serviço ‘Gerenciamento de aplicativos’ e selecione ‘Reiniciar’ para reiniciá-lo. Feito isso, verifique se o problema foi resolvido.
Método 4: Desabilitar o processo CompatTelRunner.exe através do editor de registro
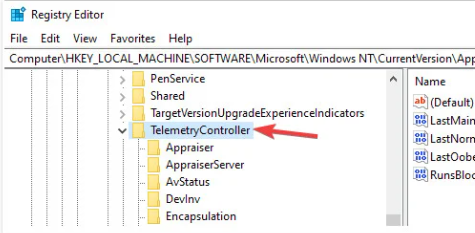
Uma maneira possível de corrigir o problema é desabilitar o processo CompatTelRunner.exe no computador.
Passo 1: Abra o aplicativo ‘Registry Editor’ no Windows PC através da caixa de pesquisa do Windows e vá para o seguinte caminho.
HKEY_LOCAL_MACHINE\SOFTWARE\Microsoft\Windows NT\CurrentVersion\AppCompatFlags\TelemetryController
Passo 2: Clique com o botão direito do mouse em ‘TelemetryController’ e escolha ‘Renomear’ e renomeie para ‘TelemetryControllerX’. Feito isso, reinicie o computador e verifique se funciona.
Método 5: teste para unidade com falha
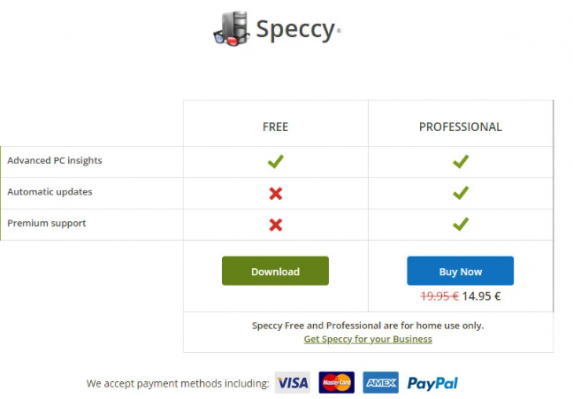
Passo 1: Abra seus navegadores e visite a página ‘Download do Speccy’ ou visite a página ‘https://www.ccleaner.com/speccy/download’
Passo 2: Clique no botão ‘Download’ associado à versão gratuita do Speccy.
Etapa 3: Uma vez baixado, clique duas vezes na configuração baixada e siga as instruções na tela para concluir a instalação. Uma vez instalado, execute-o e aguarde até que a verificação inicial seja concluída. Clique em ‘Armazenamento’ no menu à esquerda e role para baixo até a seção ‘Atributos inteligentes’.
Método 6: Reinicie a Segurança do Windows
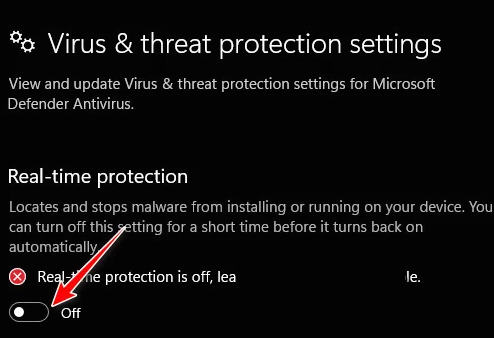
Passo 1: Pressione as teclas ‘Windows + R’ no teclado, digite ‘ms-settings:windowsdefender’ na janela ‘Executar’ e pressione o botão ‘Ok’ para abrir a guia Segurança do Windows de configurações
Passo 2: Vá para ‘Abrir Segurança do Windows > Proteção contra vírus e ameaças > Gerenciar configurações’ e desmarque as caixas de seleção ‘Proteção em tempo real’.
Etapa 3: pressione o botão Voltar até retornar à tela ‘Início’ da Segurança do Windows. E clique em proteção ‘Firewall & Network’. Clique na rede que estiver ativa no momento e alterne a alternância associada ao ‘Microsoft Defender Firewall’ para OFF.
Passo 4: Uma vez feito isso, reinicie o computador e verifique se o problema foi resolvido.
Método 7: Execute a inicialização limpa
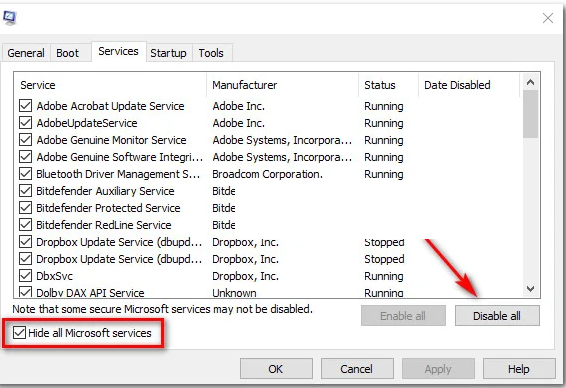
Etapa 1: abra o aplicativo ‘Configuração do sistema’ no Windows PC através da caixa de pesquisa do Windows
Etapa 2: clique na guia “Serviços”, marque a caixa de seleção “Ocultar todos os serviços da Microsoft” e clique no botão “Desativar tudo”
Passo 3: Clique na guia ‘Inicializar’ e clique em ‘Abrir Gerenciador de Tarefas’, clique com o botão direito do mouse em cada item de inicialização e selecione ‘Desativar’ para desativá-los e, em seguida, feche o Gerenciador de Tarefas
Etapa 4: Por fim, clique no botão ‘Aplicar > Ok’ no aplicativo Configuração do sistema para salvar as alterações e, uma vez feito, reinicie o computador e verifique se o problema foi resolvido.
Método 8: pausar o serviço de opções de indexação
Passo 1: Abra o ‘Painel de Controle’ no Windows PC através da Caixa de Pesquisa do Windows e procure por Opções de Indexação no painel de controle
Passo 2: Selecione cada pasta dentro e clique em ‘Modificar’ e clique no botão ‘Pausar’. Uma vez desativado, reinicie o computador e verifique se o problema foi resolvido.
Método 9: Pare o Serviço de Pesquisa do Windows
Passo 1: Pressione as teclas ‘CTRL + SHIFT + ESC’ no teclado para abrir o ‘Gerenciador de Tarefas’
Passo 2: Selecione a guia ‘Serviços’, role para baixo na lista de serviços e localize o serviço ‘WSearch’.
Etapa 3: clique com o botão direito do mouse e selecione ‘Parar’ para interromper o serviço. Feito isso, verifique se o problema foi resolvido.
Método 10: Desative o Gerenciamento de Energia do Link
Outra maneira possível de corrigir o problema é desabilitar o Link Power Management no computador.
Passo 1: Pressione as teclas ‘Windows + R’ no teclado, digite ‘powercfg.cpl’ na janela ‘Executar’ e pressione o botão ‘Ok’ para abrir ‘Opções de energia’
Etapa 2: clique nas configurações de ‘Alterar plano’ depois de selecionar o plano de energia ativo e clique em ‘Alterar configurações de energia avançadas’ no menu nas configurações gerais de energia
Passo 3: Role para baixo até ‘PCI Express’ e expanda o menu suspenso para encontrar ‘Link State Power Management’ e expanda o menu ‘Link State Power Management’ também, defina On Batery e Plugged-in para ‘OFF’
Passo 4: Por fim, clique no botão ‘Aplicar > Ok’ para salvar as alterações e reinicie o computador e verifique se o problema foi resolvido.
Conclusão
Tenho certeza de que este post o ajudou em Como corrigir picos de uso de disco aleatório no Windows 10/11 com maneiras fáceis. Você pode ler e seguir nossas instruções para fazê-lo. Isso é tudo. Para quaisquer sugestões ou dúvidas, por favor escreva na caixa de comentários abaixo.