Não podemos imaginar um único dia sem usar o Google; tornou-se uma parte de nossas vidas. Sempre que queremos saber algo novo, basta abrir o navegador e buscar ajuda nele. Considerando os serviços do Google podemos dizer que é um dos melhores navegadores. Mas, infelizmente, vários usuários compartilharam sua queixa de que, às vezes, ao acessar o Google Chrome, eles ficam presos porque o Google Chrome perde a conexão com a Internet. Depois de investigar o erro, descobrimos que existem vários motivos que levam ao erro mencionado acima, como extensões desnecessárias do Chrome, falhas desatualizadas do Chrome no sistema, mau funcionamento do roteador e muito mais. E se você também está com o mesmo problema e chegou ao lugar certo. Aqui vamos orientá-lo com os métodos mais eficazes para superar o erro.
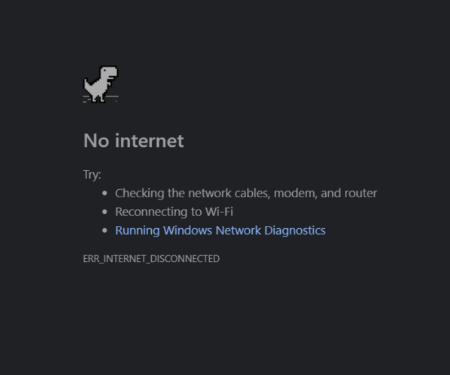
Experimente estas correções para o Google Chrome perder a conexão com a Internet
Método 1: dicas preliminares
Reinicie seu computador: Antes de prosseguir com o complexo, sugerimos que você comece com algumas dicas básicas. Sugerimos que você reinicie seu computador primeiro. Como mencionamos anteriormente, falhas no sistema podem acabar com o erro mencionado acima. Reiniciar o dispositivo atualizará seu software.
Reinicie seu roteador: já dissemos anteriormente que o funcionamento inadequado do roteador também é um dos principais motivos para enfrentar esse tipo de erro. Em tal situação, é sempre melhor reiniciar o roteador. Ele não apenas corrigirá as pequenas falhas no roteador, mas também aumentará a velocidade da Internet. Portanto, para prosseguir, desconecte o roteador Wi-Fi da fonte de alimentação e conecte-o novamente após algum tempo.
Método 2: alterar as configurações de DNS
Se os métodos preliminares não foram suficientes para você, você precisa tentar alguns métodos complexos. E neste método sugerimos que você altere as configurações de DNS. Bem, o Chrome é capaz de gerenciar essas configurações sem a interferência do usuário, mas às vezes é essencial alterar as configurações de DNS e, para isso, você pode seguir as diretrizes de menção abaixo:
Etapa 1: clique com o botão direito do mouse no ícone Rede> selecione a opção “Abrir configurações de rede e Internet”
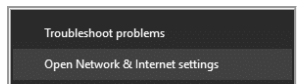
Etapa 2: role para baixo e toque em “Altera as opções do adaptador” nas configurações avançadas de rede
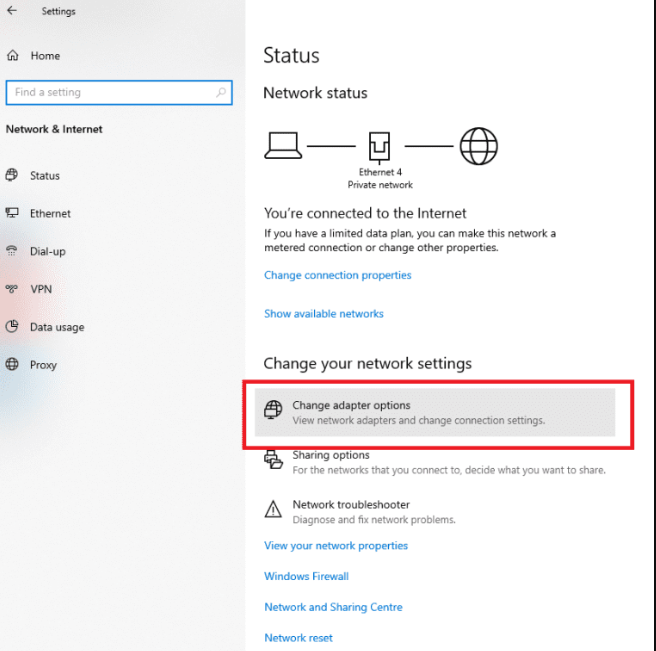
Etapa 3: você não poderá ver todas as diferentes configurações de rede disponíveis, clique com o botão direito do mouse na conexão ativa à Internet> selecione Propriedades
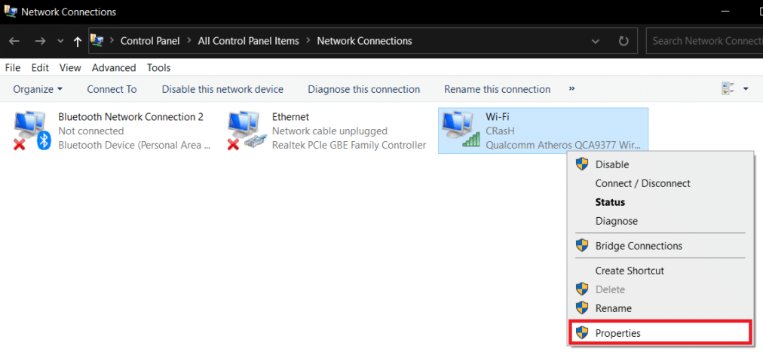
Passo 4: Agora selecione a opção “Internet Protocol Version (TCP/IPv4)” e depois toque na opção Propriedades
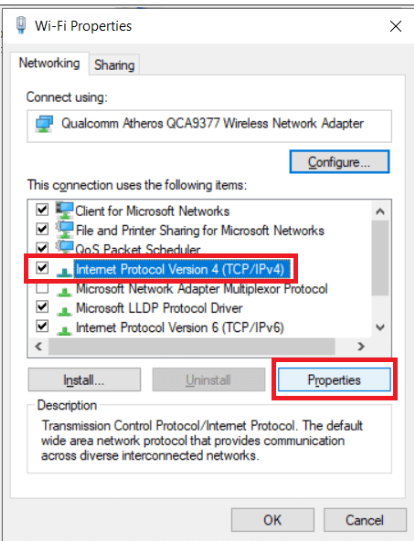
Passo 6: Depois disso, selecione a opção “Usar os seguintes endereços de servidor DNS”
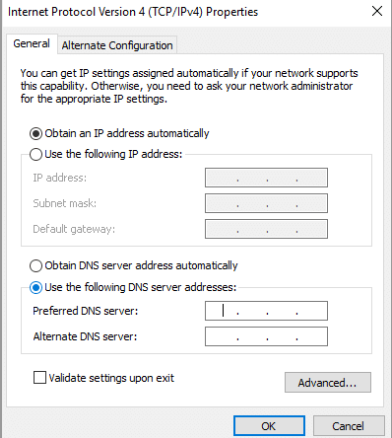
Passo 6: Aqui você deve inserir manualmente os endereços DNS. No campo Preferred DNS Server, digite “8.8.8.8” e digite “8.8.4.4” no campo Alternate DNS Server
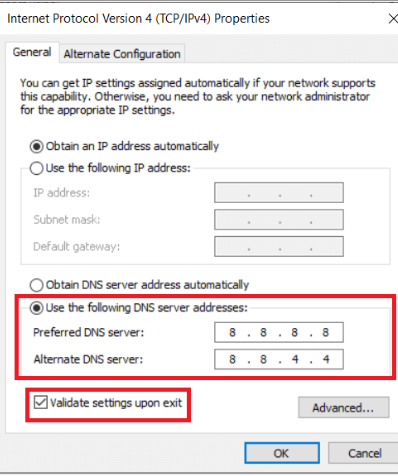
Método 3: desative as extensões do Chrome
Se você estiver enfrentando o erro de menção acima apenas ao tentar abrir determinado site específico e não de outra forma, as chances são muito maiores de que as extensões do Chrome sejam o motivo disso. Então você precisa abrir o mesmo site em uma janela anônima. Como todas as extensões estão desativadas no modo de navegação anônima, o mesmo site deve ser aberto e, se não, é óbvio que a extensão é a culpada. Siga as etapas de menção abaixo para prosseguir:
Etapa 1: navegue até a página de extensões, toque no menu de três pontos no canto superior direito da janela do Chrome e passe o ponteiro do mouse sobre a opção Ferramentas do mouse
Passo 2: Clique na opção Extensões
Etapa 3: na página de extensão, você receberá uma lista de todas as extensões ativas do Chrome
Etapa 4: comece desativando a chave de alternância ao lado de uma extensão e depois reinicie o Chrome
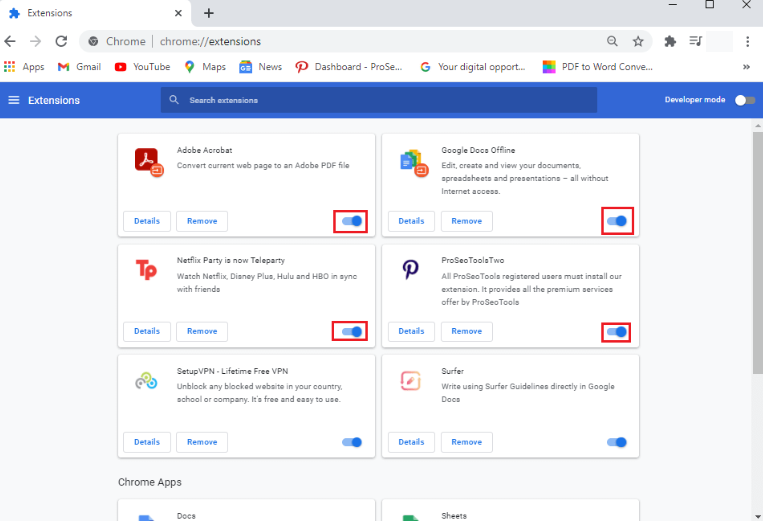
Etapa 5: se você acessar o site com sucesso, remova a extensão com uma diferente
Método 4: Desative a aceleração de hardware
Se você ainda está lutando com o Google Chrome perdendo a conexão com a Internet, sugerimos que você desative a aceleração de hardware, pois vários usuários alegaram sucesso após usar esse método.
Veja como:
Passo 1: Antes de tudo, comece clicando no menu de três pontos que aparece no canto superior direito da janela do Chrome
Etapa 2: selecione a opção Configurações e, nas configurações, role para baixo e toque na opção Configurações avançadas
Etapa 3: aqui você obterá a configuração “Usar aceleração de hardware quando disponível” listada na guia do sistema
Etapa 4: desative o botão de alternância ao lado dele
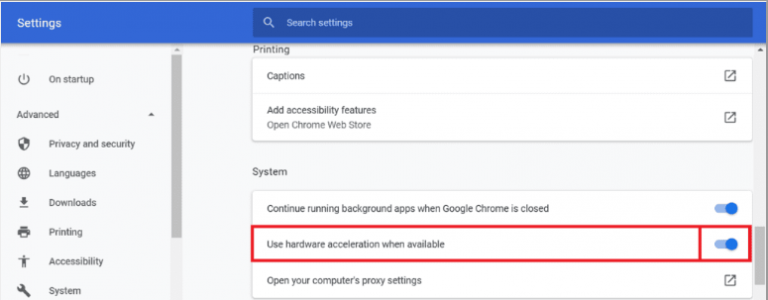
Passo 5: Por fim, feche o Chrome e inicie-o novamente.
Método 5: redefinir o Google Chrome
Bem, redefinir o Google Chrome também é uma maneira eficaz de superar o erro e, para isso, siga as instruções abaixo:
Etapa 1: abra o Google Chrome em sua máquina
Etapa 2: clique no menu de três pontos no canto superior direito e selecione a opção Configurações no menu
Etapa 3: na página de configurações, role para baixo até a parte inferior e toque na opção Avançado
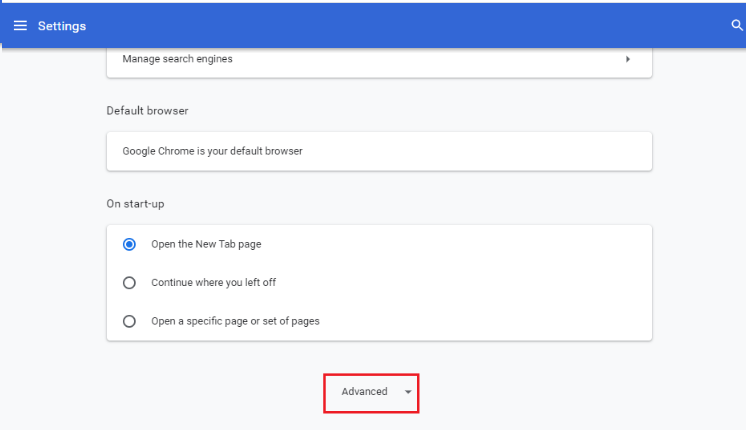
Etapa 4: você terá a opção “Redefinir e limpar” na parte inferior da página de configurações avançadas. E então toque nele; você será levado para a janela Redefinir configurações.
Etapa 5: Por fim, clique em Redefinir configurações para a opção padrão original. Um pop-up aparecerá na tela, toque na opção Redefinir configurações. E o Google Chrome agora será redefinido para as configurações de fábrica
Mas observe que você perderá alguns dos dados salvos, como cache, cookies, guias fixadas e todas as suas extensões também serão desativadas.
Método 6: desinstale e reinstale o Google Chrome
Se nenhum dos métodos mencionados acima funcionar para você, sugerimos que você desinstale e reinstale o Google Chrome.
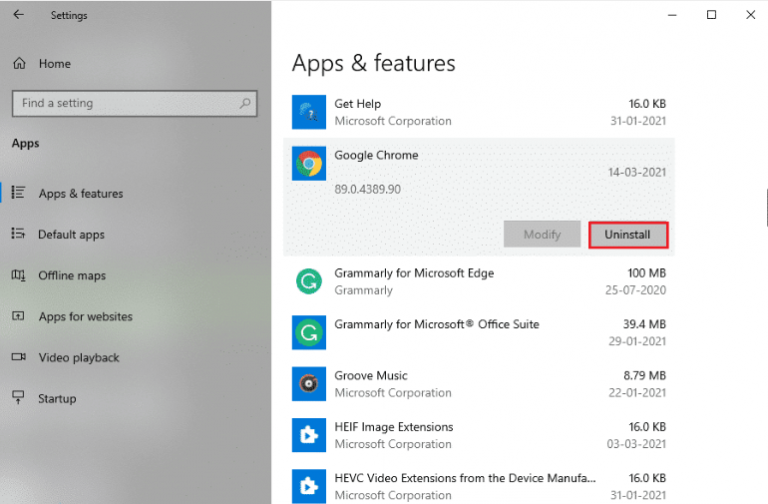
Depois de desinstalar o Google Chrome, reinstale a versão mais recente do Google.
Fecho!
Meu trabalho é feito aqui e forneci amplas soluções para superar o erro de perda de conexão com a Internet do Google Chrome. Boa sorte com as correções.