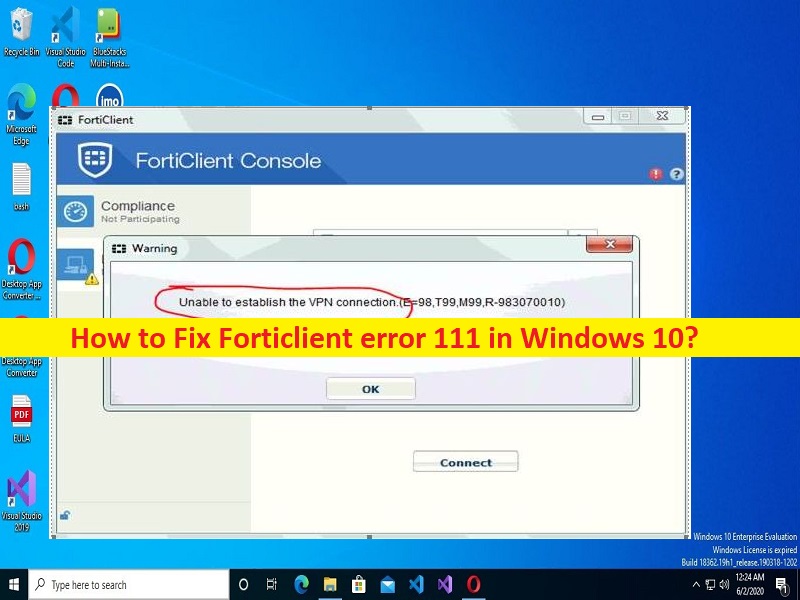
Dicas para corrigir o erro 111 do Forticlient no Windows 10:
Se você estiver enfrentando o erro 111 do Forticlient no computador Windows 10/11 ao usar o aplicativo cliente de desktop Forticlient, você está no lugar certo para a solução. Aqui, você será guiado com etapas/métodos fáceis para resolver o problema. Vamos iniciar a discussão.
‘Erro 111 do Forticlient’ no Windows 10/11:
‘Forticlient’: Forticlient VPN permite que você crie uma conexão VPN (Virtual Private Network) usando conexões IPSec ou SSL VPN ‘Tunnel Mode’ entre seu dispositivo Android e o FortiGate Firewall. Sua conexão será totalmente criptografada e todo o tráfego será enviado por um túnel seguro. O Forticlient VPN suporta SSL e IPSec com suporte FortiToken. O Forticlient suporta recursos como IPSec e SSLVPN “Tunnel Mode”, autenticação de dois fatores usando FortiToken e certificados de cliente.
‘Erro 111 do Forticlient’: No entanto, vários usuários do Windows relataram que enfrentaram o erro 111 do Forticlient ao iniciar e executar o aplicativo Forticlient Client no computador Windows 10/11. Esse problema indica que você não consegue se conectar ao Forticlient VPN no computador Windows por alguns motivos. O erro é exibido com uma mensagem dizendo ‘Erro de conexão! A conexão foi encerrada inesperadamente. Erro -111′.
Pode haver vários motivos por trás do problema, incluindo o problema com a conexão com a Internet, configurações de rede incorretas ou mal configuradas, problemas de servidor DNS e configurações de IP no computador, driver do adaptador de rede desatualizado/corrompido, configurações incorretas do sistema e outros problemas do Windows. Esse problema também pode ocorrer devido a algum problema com o próprio aplicativo cliente Forticlient VPN. É possível corrigir o problema com nossas instruções. Vamos à solução.
Como corrigir o erro 111 do Forticlient no Windows 10/11?
Método 1: Corrija o ‘Erro 111 do Forticlient’ com a ‘Ferramenta de reparo do PC’
‘PC Reparar Ferramenta’ é uma maneira fácil e rápida de encontrar e corrigir erros de BSOD, erros de DLL, erros de EXE, problemas com programas/aplicativos, infecções por malware ou vírus no computador, arquivos do sistema ou problemas de registro e outros problemas do sistema com apenas alguns cliques.
⇓ Obtenha a ferramenta de reparo do PC
Método 2: remover ou reconfigurar as configurações do servidor proxy
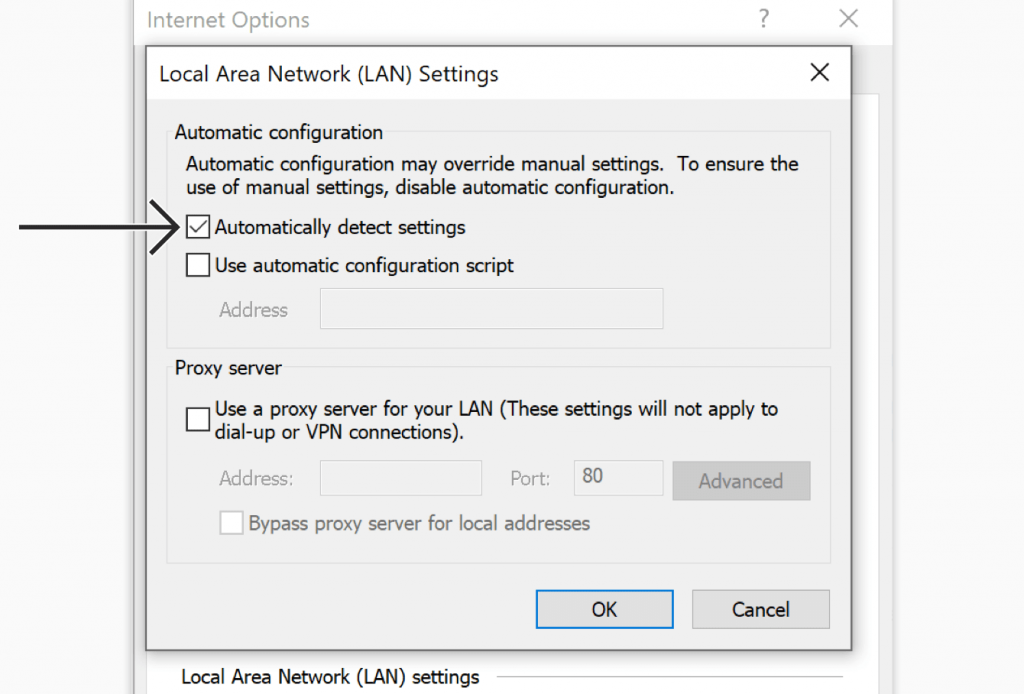
Uma maneira possível de corrigir o problema é remover ou reconfigurar as configurações do servidor proxy no computador.
Passo 1: Abra a janela ‘Opções da Internet’ ou ‘Propriedades da Internet’ através da caixa de pesquisa do Windows
Passo 2: Clique na guia ‘Conexões’ e clique no botão ‘Configurações da LAN’, marque ‘Detectar automaticamente as configurações’ para remover quaisquer configurações de proxy personalizadas e, em seguida, clique no botão ‘Aplicar > Ok’ para salvar as alterações. Feito isso, verifique se o problema foi resolvido.
Método 3: Execute a redefinição de TCP/IP, limpe o DNS e redefina o Winsock
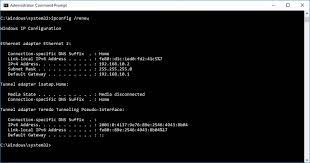
Configurações de TCP/IP, configurações de DNS e configuração de rede incorretas/mal configuradas podem ser a razão por trás do problema. Você pode corrigir o problema redefinindo TCP/IP, redefinindo Winsock e liberando DNS no computador.
Etapa 1: digite ‘cmd’ na caixa de pesquisa do Windows e pressione as teclas ‘SHIFT + ENTER’ no teclado para abrir ‘Prompt de comando como administrador’
Passo 2: Digite os seguintes comandos um por um e pressione a tecla ‘Enter’ após cada um para executar.
ipconfig /flushdns
netsh int ip reset resettcpip.txt
netsh winsock reset
Passo 3: Uma vez executado, reinicie o computador e verifique se o problema foi resolvido.
Método 4: Atualizar o driver do adaptador de rede
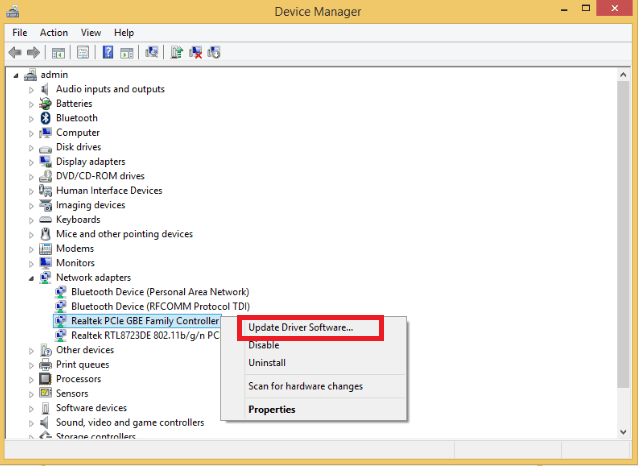
A atualização do driver do adaptador de rede para a versão mais recente e compatível pode resolver o problema.
Etapa 1: Abra o ‘Gerenciador de dispositivos’ no Windows PC através da caixa de pesquisa do Windows e expanda a categoria ‘Adaptadores de rede’
Etapa 2: encontre e clique com o botão direito do mouse em seu adaptador de rede e selecione ‘Atualizar driver’ e siga as instruções na tela para concluir o processo de atualização. Depois de atualizado, reinicie o computador e verifique se o problema foi resolvido.
Baixe ou reinstale a atualização do driver do adaptador de rede no Windows PC [Automaticamente]
Você também pode tentar atualizar todos os drivers do Windows para a versão mais recente e compatível, incluindo a atualização do driver de rede, usando a ferramenta de atualização automática de driver. Você pode obter esta ferramenta através do botão/link abaixo.
⇓ Obtenha a ferramenta de atualização automática de driver
Método 5: Redefinir/reiniciar seu dispositivo de rede como roteador/modem ou dispositivo WiFi
Esse problema pode ocorrer devido a algum problema com a própria conexão com a Internet. Você pode corrigir o problema de conexão com a Internet executando a reinicialização/reinicialização do dispositivo de rede (dispositivo WiFi, roteador, modem) para corrigir e, uma vez feito, verifique se funciona para você.
Método 6: Desinstale e reinstale o Forticlient VPN Client
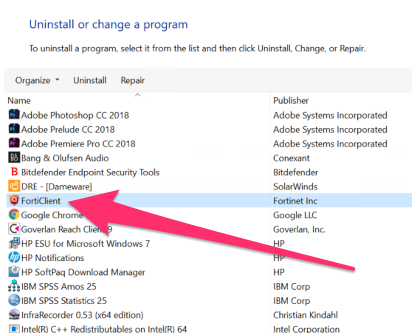
Se o problema persistir, você pode desinstalar e reinstalar o Forticlient VPN Client no computador para corrigir.
Passo 1: Abra o ‘Painel de Controle’ no Windows PC através da Caixa de Pesquisa do Windows e vá para ‘Desinstalar um Programa > Programas e Recursos’
Etapa 2: encontre e clique com o botão direito do mouse em ‘Forticlient VPN’ e selecione ‘Desinstalar’ para desinstalá-lo e, em seguida, reinicie o computador
Etapa 3: Após a reinicialização, baixe e reinstale o Forticlient VPN novamente no computador e, uma vez instalado, inicie e execute o Forticlient VPN e verifique se o problema foi resolvido.
Conclusão
Tenho certeza de que este artigo o ajudou em Como corrigir o erro 111 do Forticlient no Windows 10/11 com maneiras fáceis. Você pode ler e seguir nossas instruções para fazê-lo. Isso é tudo. Para quaisquer sugestões ou dúvidas, por favor escreva na caixa de comentários abaixo.