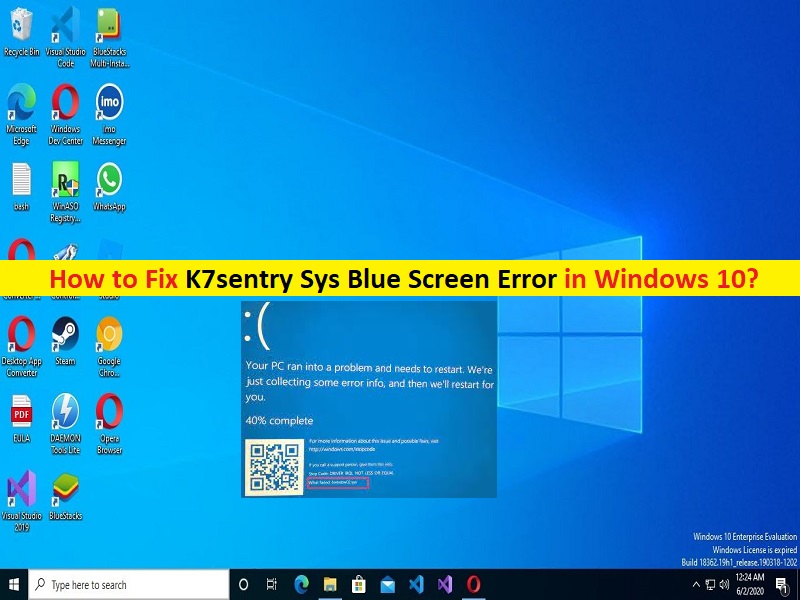
Dicas para corrigir o erro de tela azul do K7sentry Sys no Windows 10:
Neste post, discutiremos como corrigir o erro de tela azul do K7sentry Sys no Windows 10. Você será guiado com etapas/métodos fáceis para resolver o problema. Vamos iniciar a discussão.
‘Erro de tela azul do sistema K7sentry’: É comum o problema do Windows considerado como erro de tela azul da morte (BSOD). Este erro BSOD é exibido com a mensagem “Seu PC teve um problema e precisa ser reiniciado”. Estamos apenas coletando algumas informações de erro e, em seguida, reiniciaremos para você ‘junto com alguns códigos de parada do Windows e o erro K7sentry Sys ou K7sentry.Sys. Esse erro BSOD geralmente aparece no meio do seu trabalho no computador ou quando você inicia/reinicia seu computador Windows.
Se você não é ware, K7sentry Sys/ K7sentry.Sys faz parte do K7AV Sentry SystemR K7 Computing e projetado e desenvolvido pela K7 Computing Pvt ltd de acordo com as informações da versão K7Sentry.sys. O K7sentry.Sys geralmente está localizado na pasta ‘c:\windows\system32\drivers\’ no computador Windows. No entanto, vários usuários relataram que enfrentaram o erro de tela azul do K7sentry Sys em seu computador Windows 10 depois de instalar um novo software de segurança K7 TotalSecurity no computador.
Pode haver várias razões por trás do problema, incluindo o próprio software K7 corrompido, sistema operacional Windows desatualizado, problema com o Verificador de driver, corrupção nos arquivos do sistema e na imagem do sistema, corrupção nos arquivos do sistema e outros problemas. É possível resolver o problema com nossas instruções para fazê-lo. Vamos iniciar a discussão.
Como corrigir o erro de tela azul do K7sentry Sys no Windows 10?
Método 1: Corrigir o erro de tela azul do K7sentry Sys com ‘Ferramenta de reparo do PC’
‘PC Repair Tool’ é uma maneira fácil e rápida de encontrar e corrigir erros de BSOD, erros de DLL, erros de EXE, problemas com programas/aplicativos, infecções por malware ou vírus no computador, arquivos do sistema ou problemas de registro e outros problemas do sistema com apenas alguns cliques .
Obtenha a ferramenta de reparo do PC
Método 2: Desinstale e reinstale o software K7 Security
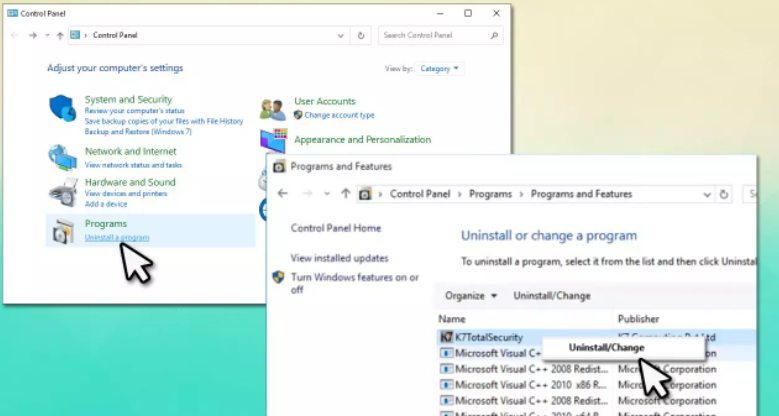
Uma maneira possível de corrigir o problema é desinstalar o software K7 Security no computador e reinstalá-lo.
Passo 1: Abra o ‘Painel de Controle’ no Windows PC através da Caixa de Pesquisa do Windows e vá para ‘Desinstalar um Programa > Programas e Recursos’
Etapa 2: localize e clique com o botão direito do mouse em ‘K7 TotalSecurity’ e selecione ‘Desinstalar’ para desinstalá-lo e, depois disso, reinicie o computador.
Etapa 3: Após a reinicialização, reinstale o K7 Security Software do site oficial em seu computador e, uma vez instalado, verifique se o problema foi resolvido.
Método 3: Atualize o sistema operacional Windows
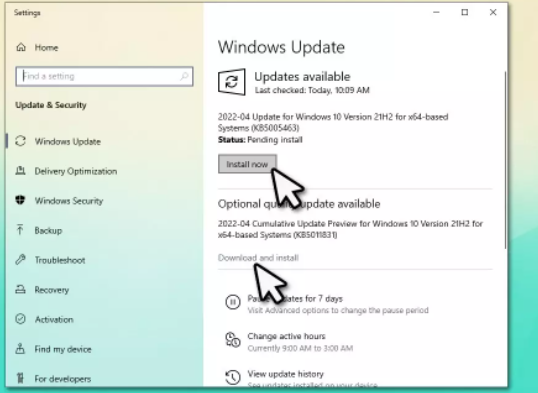
A atualização do sistema operacional Windows para a versão mais recente e compatível pode resolver o problema.
Etapa 1: abra o aplicativo ‘Configurações’ no Windows PC através da caixa de pesquisa do Windows e vá para ‘Atualização e segurança > Windows Update’ e clique no botão ‘Verificar atualizações’
Etapa 2: baixe e instale todas as atualizações disponíveis no computador e, uma vez atualizada, reinicie o computador e verifique se o problema foi resolvido.
Método 4: Desativar Verificador de Driver
Outra maneira possível de resolver o problema é desabilitar o Verificador de driver no computador.
Passo 1: Pressione as teclas ‘Windows + R’ no teclado, digite ‘verifier’ na janela ‘Run’ e aperte o botão ‘Ok’. Clique em ‘Sim’ na janela Controle de Conta de Usuário (UAC) se solicitado
Passo 2: Na janela aberta, selecione ‘Excluir configurações existentes’ e clique em ‘Concluir’ e clique em ‘Sim’ se solicitado para confirmação. Feito isso, reinicie o computador e verifique se o problema foi resolvido.
Método 5: Execute a verificação SFC e a verificação DISM
Você pode executar a verificação SFC e a verificação DISM no computador Windows para reparar a corrupção nos arquivos do sistema e na imagem do sistema para corrigir o problema.
Etapa 1: digite ‘cmd’ na caixa de pesquisa do Windows e pressione as teclas ‘SHIFT + ENTER’ no teclado para abrir ‘Prompt de comando como administrador’
Passo 2: Digite os seguintes comandos um por um e pressione a tecla ‘Enter’ após cada um para executar.
sfc /scannow
dism /online /cleanup-image /scanhealth
dism /online /cleanup-image /checkhealth
dism /online /cleanup-image /restorehealth
Passo 3: Uma vez feito isso, reinicie o computador e verifique se o problema foi resolvido.
Método 6: Execute a restauração do sistema
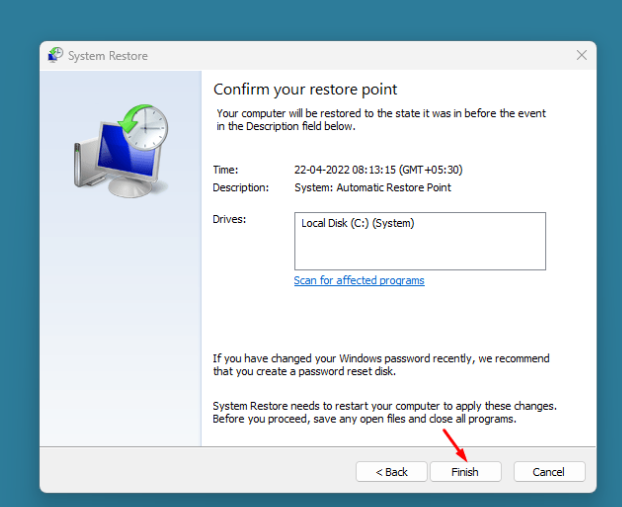
Se o problema persistir, você pode executar a operação de restauração do sistema no computador para corrigir.
Etapa 1: pressione as teclas ‘Windows + R’ no teclado, digite ‘rstrui’ na janela ‘Executar’ e pressione o botão ‘Ok’ para abrir o aplicativo ‘Restauração do sistema’
Etapa 2: clique em ‘Avançar’, selecione um ponto de restauração válido de acordo com a data e hora em que não houve nenhum problema no computador e, em seguida, clique em ‘Avançar> Concluir’ para iniciar o processo de restauração e, uma vez concluído, reinicie o computador e verifique se o problema está resolvido.
Conclusão
Tenho certeza de que este artigo o ajudou em Como corrigir o erro de tela azul do K7sentry Sys no Windows 10 com maneiras fáceis. Uma possível razão por trás do problema pode ser o problema com o próprio software K7, para que você possa desinstalar e reinstalar o software de segurança k7 no computador para corrigir. Isso é tudo. Para quaisquer sugestões ou dúvidas, por favor escreva na caixa de comentários abaixo.