Neste blog específico, discutiremos sobre Como alterar a conta de administrador no Windows 11? É sabido que, quando criamos uma nova conta no Windows 11, por padrão, é do tipo “Padrão” e uma conta padrão fornece privilégios restritos aos usuários, mas você pode alterar o tipo de conta com base em sua necessidade. Um usuário de conta do tipo padrão também pode executar aplicativos acessíveis (mas deve ser instalado para todos os usuários), alterar as configurações do sistema, mas apenas relacionadas à sua conta e executar tarefas básicas, enquanto uma conta de administrador tem acesso irrestrito ao computador, como esta conta pode acessar o sistema arquivos, remover usuários, criar novos usuários, instalar novos softwares e alterar senhas de contas.
Portanto, a partir da explicação acima, você pode ter entendido as vantagens da conta de administrador e, se estiver procurando por um guia para modificar seu tipo de conta de padrão para administrador, está no lugar certo.
Discutiremos algumas maneiras de alterar o tipo de conta, mas antes disso gostaríamos de discutir mais alguns benefícios do tipo de conta de administrador que você deve conhecer antes de alterar o tipo de conta.
Pontos-chave relacionados à alteração do tipo de conta no Windows 11:
Como discutimos anteriormente, as contas de Administrador têm muitos benefícios e outra coisa notável é que apenas a conta administrativa tem direitos para alterar o tipo de conta de outros usuários. Portanto, se você deseja aumentar uma conta padrão para Admin ou vice-versa, deve fazer login primeiro a partir de uma conta de administrador.
Maneiras sugeridas para alterar a conta de administrador no Windows 11
Observação: as maneiras listadas para alterar o tipo de conta funcionarão para as contas de usuário local e para a Microsoft.
Método 1: Alterar a conta de administrador através do painel de controle
Você também pode alterar a conta de usuário padrão para Administrador no painel de controle e, para isso, siga as diretrizes de menção abaixo:
- Na primeira etapa, abra o painel de controle na barra de pesquisa
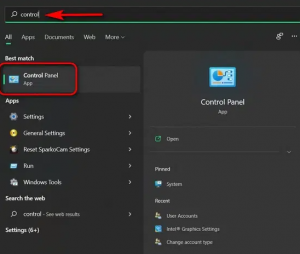
- No painel de controle, toque em Contas de usuário, independentemente de você estar utilizando a visualização “Ícones” (pequeno/grande) ou a visualização Categoria.
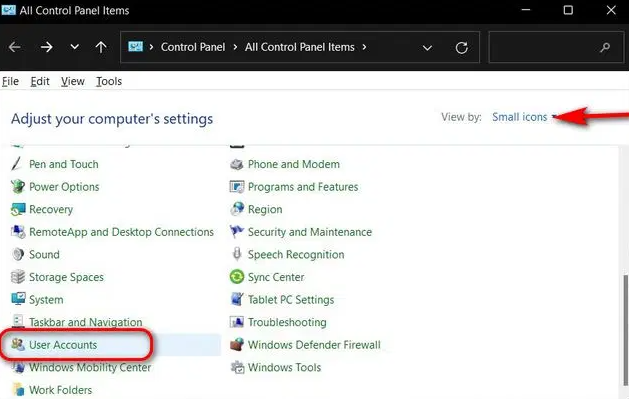
Nota: Os usuários que estão usando a visualização “Categoria” no Painel de Controle agora devem tocar em “Conta de usuário” mais uma vez na próxima página, mas você precisa passar diretamente para a próxima etapa se estiver usando a visualização “Ícones” (pequeno ou grande).
- Toque em “Gerenciar outra conta”
- Na próxima etapa, escolha a conta de destino
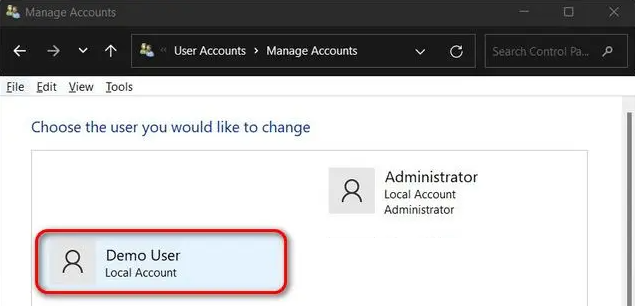
- Toque em “alterar o tipo de conta”
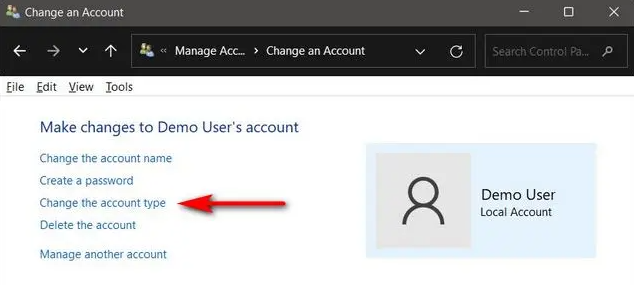
- Depois disso, altere o tipo de conta de Padrão para Administrador e clique no botão “Alterar tipo de conta” na parte inferior
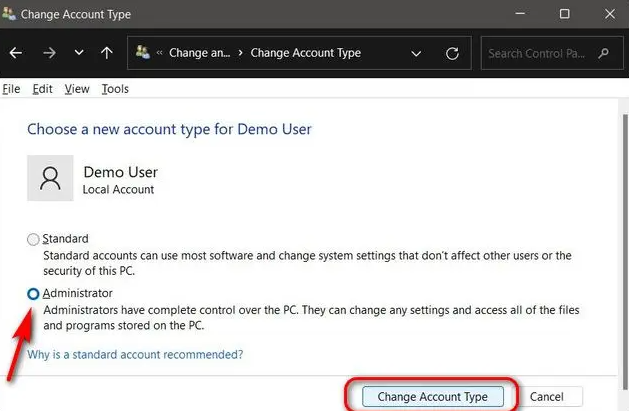
- Agora você irá automaticamente para a tela anterior, onde poderá verificar se sua conta possui privilégios de administrador ou não.
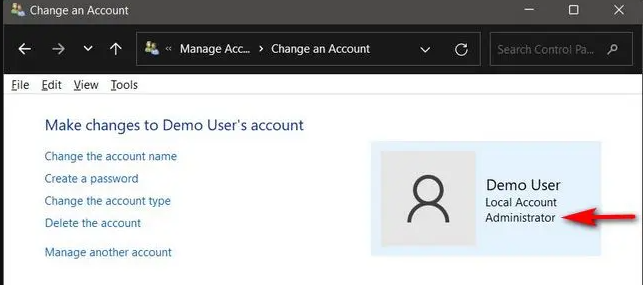
Método 2: alterar o tipo de conta por meio de configurações
Este método é um dos métodos mais fáceis de alterar o Tipo de Conta e, para isso, você pode seguir as diretrizes de menção abaixo:
- Pressione as teclas Win + I no teclado para abrir o Windows 11
- Vá para a seção Contas> toque em Família e outros usuários
- Na seção de outros usuários, você verá todas as contas de usuário no Windows 11> toque na conta que você precisa alterar para conta de administrador e clique em Alterar tipo de conta
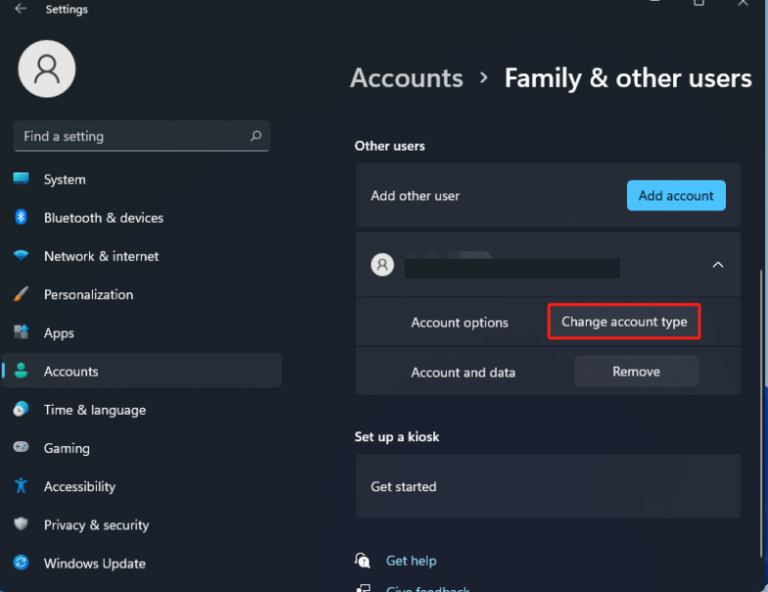
- Escolha Administrador e toque em Ok para confirmar sua escolha
Método 3: Alterar Administrador no Windows via Prompt de Comando
Outra maneira de alterar a conta padrão para administrador é via Prompt de Comando e você pode seguir as diretrizes abaixo mencionadas para fazer isso:
- Abra o prompt de comando digitando cmd na barra de pesquisa e selecione “Executar como administrador”
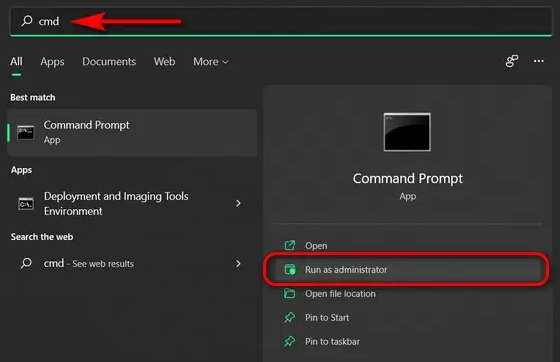
- Na janela CMD, digite net user>pressione a tecla Enter para listar todas as contas de usuários locais em seu PC.
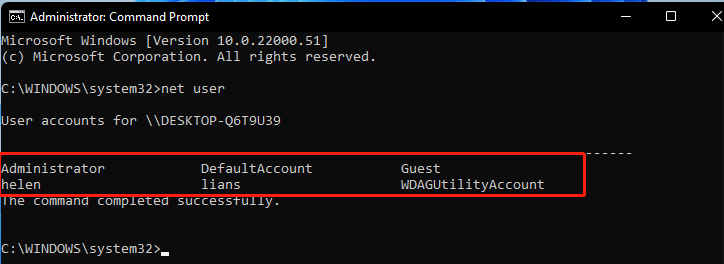
- Use o comando: net localgroup Administrators “name” /add .Lembre-se de que você precisa alterar o “name” pelo nome da sua conta.
- Para alterar a conta, você precisa digitar novamente para Padrão e, em seguida, usar o comando net localgroup Administrators “name” /delete
Método 4: Alterar conta padrão para conta de administrador via Powershell
- Para fazer isso, digite Powershell na caixa Pesquisar e clique com o botão direito do mouse em Windows Powershell para executá-lo como administrador
- Em seguida, digite Get-LocalUser e pressione Enter
- Depois disso, use o comando: add-LocalGroupMember -Group “Administrators” -Member “Account Name” e substitua “Account Name” pelo nome correto da conta. e se você quiser vice-versa, use: remove-LocalGroupMember -Group “Administrators” -Member “Account Name”
Método 5: Alterar a conta de administrador do Windows 11 por meio de contas de usuário
Para isso, siga as diretrizes de menção abaixo:
- No seu teclado, pressione as teclas Win + R para abrir a caixa de diálogo Executar> digite netplwiz na caixa de texto> toque em OK
- Você obterá todas as contas de usuário em seu sistema> em Usuários, toque na conta de destino e selecione Propriedades
- Navegue até a guia Associação de grupo>selecione Administrador e salve as alterações tocando em Aplicar e OK
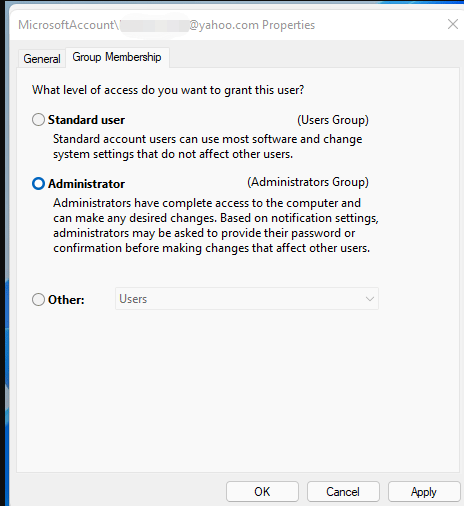
Isso é tudo sobre Como alterar a conta de administrador no Windows 11. E forneci amplas informações para alterar o tipo de conta, portanto, você pode optar por qualquer um dos métodos mencionados acima para fazer o mesmo.
Além disso, escreva-nos em nossa página do Facebook e Twitter, se você tiver alguma dúvida ou preocupação sobre o mesmo.