Se você é um usuário do Windows 11, não precisamos explicar sobre o Miracast porque é um recurso interno do Windows 11 que ajuda os usuários a conectar seu computador sem fio a outros dispositivos e você pode transmitir facilmente o conteúdo do seu Windows 11 PC/Laptop para aquele dispositivo conectado em particular. Então, em suma, podemos dizer que é um dos recursos ilustres do Windows que geralmente é usado pelos profissionais.

Mas, infelizmente, vários usuários relatam frequentemente que estão enfrentando problemas ao tentar lançar o Miracast. Pode haver várias razões para enfrentar o mesmo. A questão não é tão grande e pode ser facilmente abordada com a mente calma, então fique atento para saber mais.
Antes de discutir os guias de solução de problemas, devemos verificar se o Miracast é suportado pelo seu PC ou não. Para verificar o mesmo siga as instruções de menção abaixo:
- Pressione a tecla Windows + tecla R no teclado para abrir a caixa de diálogo Executar no computador
- Na caixa de diálogo Executar, você precisa digitar dxdiag e pressionar Enter para abrir a Ferramenta de diagnóstico do DirectX.
- Clique em Salvar todas as informações na Ferramenta de diagnóstico do Direct X
- Em seguida, você será solicitado a escolher o local onde as informações devem ser salvas.

- Depois disso, abra o arquivo de texto que você salvou com o Bloco de Notas. Em seguida, sob o arquivo de texto, procure o Miracast e verifique se ele está disponível ou não.
Se você achar que seu dispositivo não suporta uma tela sem fio, isso significa claramente que seu dispositivo é incompatível com o Miracast.
Depois de concluir que seu dispositivo é compatível com o Miracast, tente as soluções abaixo mencionadas, uma a uma, até superar o problema.
Correções para o Miracast não funcionar no Windows 11
Método 1: Reinicie o Windows 11
No primeiro método, sugerimos que você reinicie o Windows, reiniciar a máquina é um dos métodos eficazes para resolver o problema, não garantimos que funcionará definitivamente, mas pelo menos atualizará seu software. Para fazer o mesmo, siga as diretrizes de menção abaixo:
- Clique no botão Iniciar
- Vá para o botão Liga / Desliga e toque nele
- Por fim, selecione Reiniciar
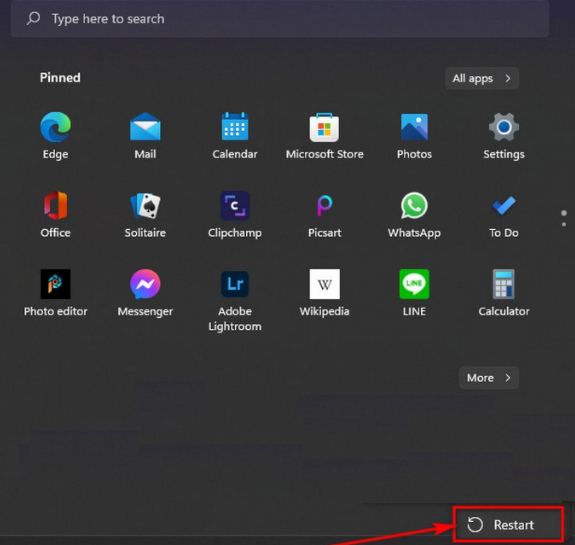
Depois que o sistema for reinicializado, verifique se o problema foi resolvido ou não, caso contrário, pule para o próximo método.
Método 2: Ative o Wi-Fi
Se você achar que seu dispositivo é compatível com Miracast, precisará garantir que ambos os dispositivos estejam conectados ao Wi-Fi.
Você deve saber que o Miracast usa Wi-Fi direto, portanto, não é obrigatório conectar os dois dispositivos à mesma rede.
Depois de conectar os dispositivos com o Wi-Fi, veja se o problema foi resolvido ou não.
Método 3: Atualizar drivers de rede
A atualização dos drivers de rede é muito importante e sugerimos que você atualize o driver do adaptador Wi-Fi no Gerenciador de dispositivos e faça o mesmo siga as diretrizes de menção abaixo:
- No seu teclado, pressione a tecla Win + R para abrir a caixa Executar
- Na caixa exibida, digite devmgmt.msc e toque em OK para abrir o Gerenciador de Dispositivos
- Expanda a seção Adaptadores de rede no Gerenciador de dispositivos
- Em seguida, clique com o botão direito do mouse no adaptador Wi-Fi e selecione Atualizar driver
- Por fim, selecione Pesquisar drivers automaticamente, o Windows instalará automaticamente os drivers atualizados (se disponíveis)
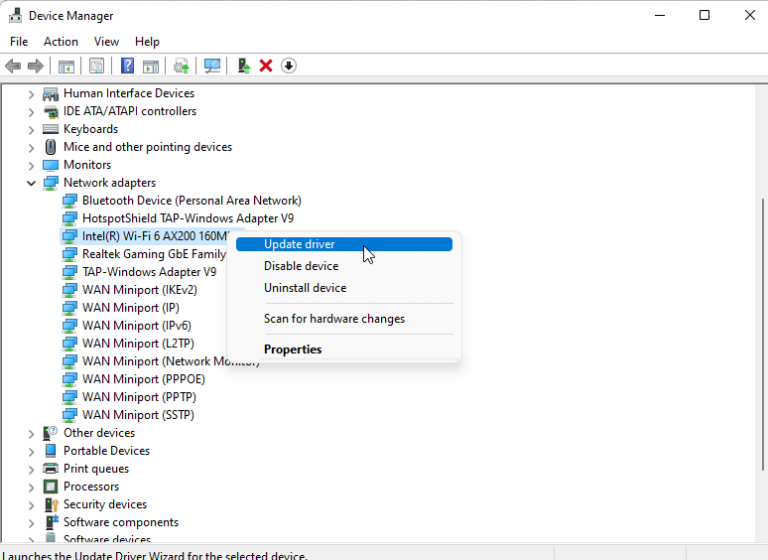
Método 4: Verificar e configurar o Firewall do Windows
Muitos usuários alegaram que estavam enfrentando o problema mencionado acima por causa do Firewall, pois impede que o adaptador se conecte ao dispositivo de origem. Portanto, sugerimos que você desative temporariamente o Firewall do Windows e, para isso, siga as etapas abaixo mencionadas:
- Abra Configurações pressionando as teclas Win + I
- No painel esquerdo, abra a guia Privacidade e segurança
- Toque em Segurança do Windows

- Clique no Firewall & Proteção de Rede na seção Áreas de proteção
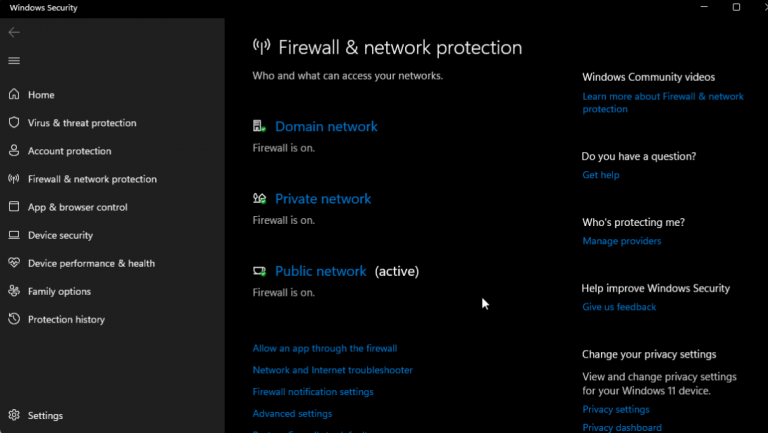
- Toque no seu perfil Profile Network (ativo)
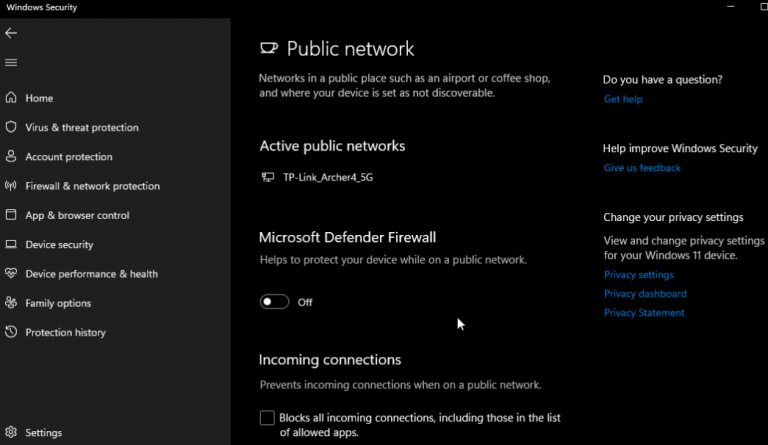
- Alterne a opção para o Microsoft Defender Firewall apenas para desativá-lo
Depois de desativar o firewall, tente se conectar a um monitor sem fio e verifique se o problema foi resolvido, se o problema for resolvido, ative o firewall e prossiga com os métodos abaixo mencionados.
As instruções abaixo mencionadas são para permitir a exibição sem fio através do firewall:
- Abra o Run pressionando as teclas Win + R
- Para abrir o painel de controle, digite Controle e toque em OK
- Navegue até Sistema e Segurança> Firewall do Windows Defender no painel de controle
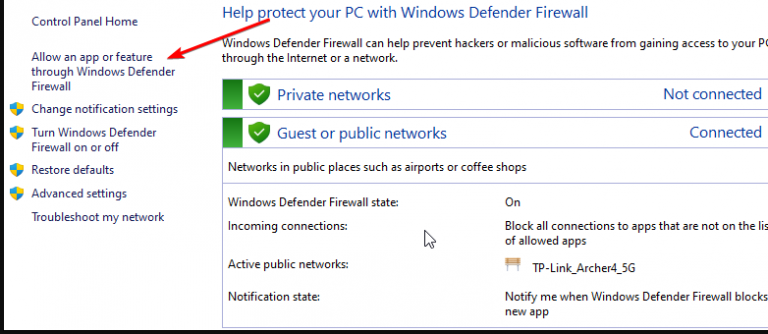
- Toque em Permitir um aplicativo ou recurso por meio do Windows Defender Firewall no painel esquerdo
- No canto superior direito, clique em Alterar configurações
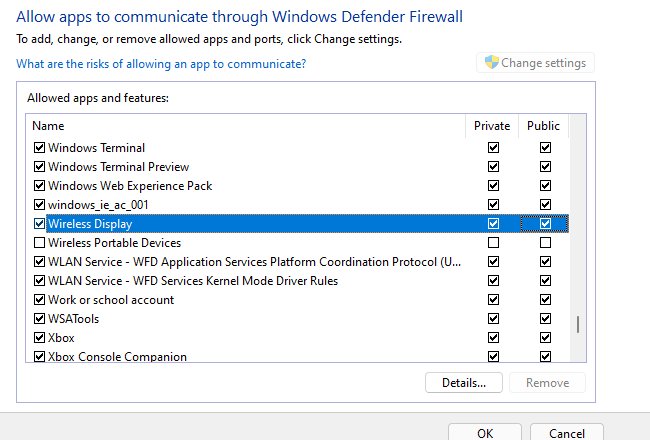
- Em seguida, role para baixo e localize Wireless Display> marque a caixa de coluna privada e pública
- Localize o aplicativo de conexão e verifique se ele é permitido na rede privada e pública
- Por fim, toque em OK para salvar as alterações
Método 5: Altere o valor de seleção do modo sem fio
Siga as etapas abaixo mencionadas para alterar o valor de seleção do modo sem fio:
- Abra Executar pressionando Win + R> digite devmgmt.msc e toque em OK para abrir o Gerenciador de Dispositivos
- Em seguida, expanda a seção Adaptadores de rede> clique com o botão direito do mouse no adaptador Wi-Fi e selecione Propriedades
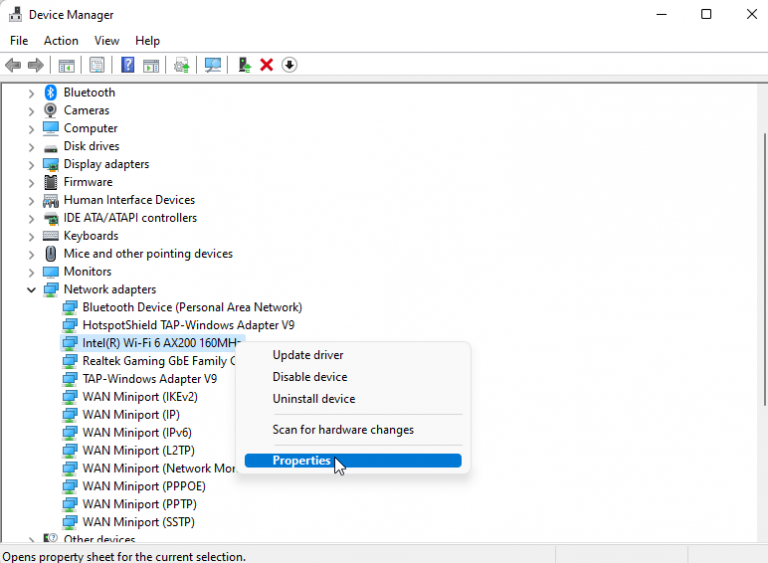
- Abra a guia Avançado>Na propriedade, você precisa selecionar o modo sem fio 802.11.
- Clique na lista suspensa para Valor e defina como Auto/Dual Band
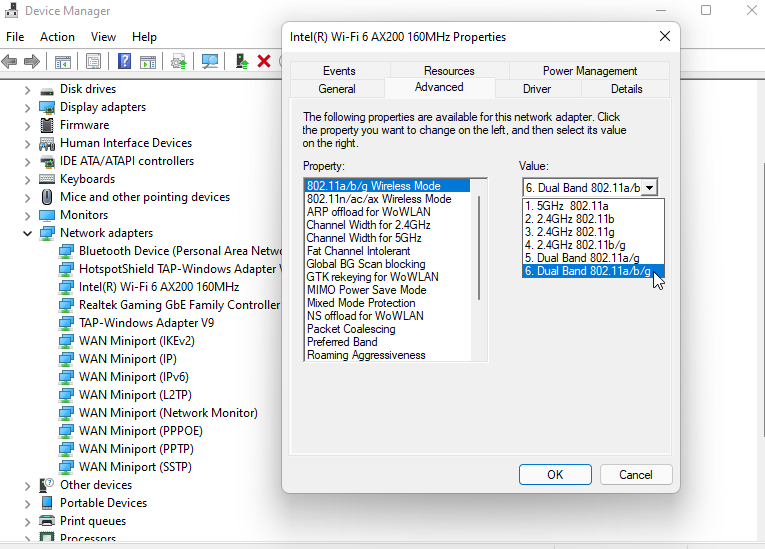
- Toque em OK para confirmar sua escolha
- Finalmente feche o Gerenciador de Dispositivos
Método 6: Reinstale o adaptador Wi-Fi
Se você ainda estiver lutando com o Miracast não funcionando no Windows 11, precisará desinstalar e reinstalar o adaptador Wi-Fi e, para isso, siga as diretrizes de menção abaixo:
- Pressione as teclas Win + X e toque em Gerenciador de dispositivos
- Expanda a seção Adaptadores de rede na janela do gerenciador de dispositivos
- Em seguida, clique com o botão direito do mouse no dispositivo Wi-Fi e selecione Desinstalar dispositivo> toque em Desinstalar para confirmar sua escolha
- Após a desinstalação, toque em Ação na barra de ferramentas do Gerenciador de dispositivos e selecione verificar se há alterações de hardware
- O Windows procurará os dispositivos conectados, mas ausentes, e reinstalará o adaptador Wi-Fi
- Por fim, feche o Gerenciador de dispositivos e veja se o problema foi resolvido ou não.
Método 7: Atualize o Windows 11
Se nenhum dos métodos mencionados acima funcionar para você, recomendamos que você atualize seu Windows 11 para a versão mais recente e, para isso, siga as diretrizes de menção abaixo:
- Pressione as teclas Win + I para abrir Configurações> toque na opção Atualização e segurança
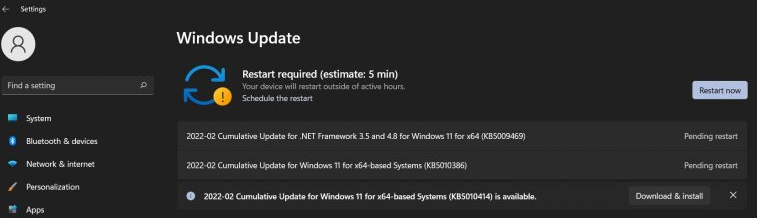
- Escolha o Windows Update e clique no botão Verificar atualizações
- O Windows instalará as atualizações mais recentes (se disponíveis)
Resultado final
Meu trabalho está feito aqui e tentei o meu melhor para fornecer a você todas as correções possíveis para superar o problema do Miracast não funcionar no Windows 11 e agora é sua vez de seguir nossas diretrizes para ajudar a si mesmo.
Além disso, escreva-nos em nossa página do Facebook e Twitter se você tiver alguma dúvida ou preocupação sobre o mesmo.