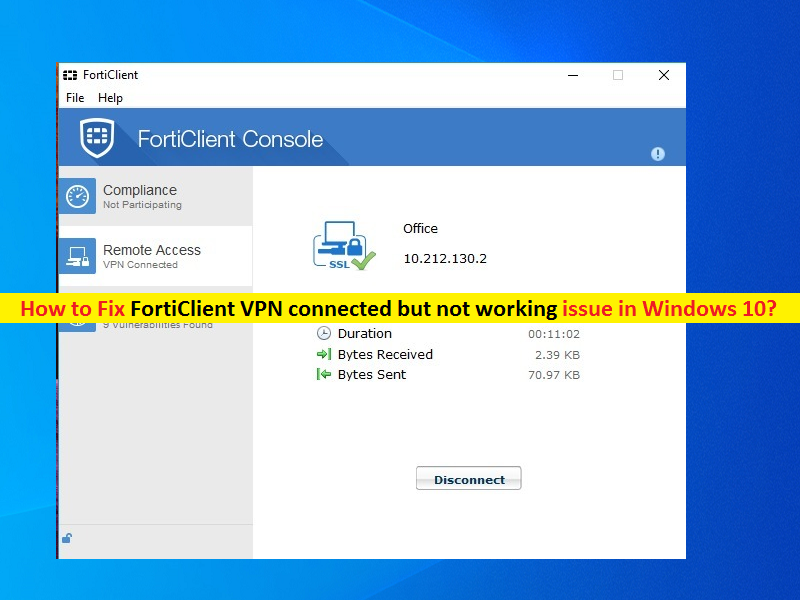
O que é o problema ‘FortiClient VPN conectado, mas não está funcionando’ no Windows 10?
Se você estiver enfrentando o problema ‘FortiClient VPN conectado, mas não está funcionando’ ao tentar estabelecer a conexão FortiClient VPN no Windows 10, você está no lugar certo para a solução. Aqui, você será guiado com etapas/métodos fáceis para resolver o problema. Vamos iniciar a discussão.
‘FortiClient VPN’: FortiClient fornece SSL, IPSec VPN, firewall de aplicativos, verificação antivírus/antispyware, filtragem da Web, verificação de vulnerabilidades, otimização de WAN e muito mais. O FortiClient é mais do que apenas uma solução avançada de segurança de endpoint com cliente VPN integrado. Ele conecta o endpoint ao Security Fabric e oferece segurança integrada de endpoint e rede.
Problema ‘FortiClient VPN conectado, mas não está funcionando’: é um problema comum associado a um problema de conexão VPN no computador Windows 10. Vários usuários relataram que enfrentaram o problema ‘FortiClient VPN conectado, mas não está funcionando’ e explicaram que a conexão VPN foi bem-sucedida, mas eles não podem acessar compartilhamentos de rede ou Internet. Eles também explicaram que funciona bem com a rede WiFI em seu PC, mas não podem acessar a Internet via conexão FortiClient VPN por alguns motivos.
Um possível motivo por trás desse problema pode ser a interferência do Firewall do Windows. Pode ser que o Windows Defender Firewall no computador Windows esteja bloqueando o FortiClient VPN de acessar a Internet por alguns motivos de segurança. Você pode desativar seu Firewall temporariamente para corrigir o problema. Além disso, você também pode desativar o software antivírus de terceiros instalado no computador para resolver o problema.
Outro possível motivo por trás desse problema pode estar configurado incorretamente nas configurações de rede do Windows 10 ou nas configurações de rede configuradas como públicas. Você pode aplicar determinadas alterações nas configurações de rede ou redefinir as configurações de rede no computador para corrigir o problema. Além disso, esse problema pode ocorrer devido a problemas no próprio aplicativo FortiClient VPN. Você pode desinstalar e reinstalar a versão mais recente para corrigir o problema. Vamos à solução.
Como corrigir o FortiClient VPN conectado, mas não está funcionando no Windows 10?
Método 1: Corrija ‘FortiClient VPN conectado, mas não está funcionando’ com a ‘Ferramenta de reparo do PC’
Se esse problema ocorreu devido a alguns problemas no seu computador Windows, você pode corrigir o problema com a ‘Ferramenta de reparo do PC’. Este software oferece a você encontrar e corrigir erros de BSOD, erros de DLL, erros de EXE, problemas com programas, problemas de malware ou vírus, arquivos do sistema ou problemas de registro e outros problemas do sistema. Você pode obter esta ferramenta através do botão/link abaixo.
⇓ Obtenha a ferramenta de reparo do PC
Método 2: Corrija o problema ‘FortiClient VPN conectado, mas não está funcionando’ usando o ‘Prompt de comando’

Passo 1: Pressione as teclas ‘Windows + X’ no teclado e selecione ‘Prompt de comando como administrador’
Passo 2: Em ‘Prompt de comando’, digite os seguintes comandos um por um e pressione a tecla ‘Enter’ após cada um para executar.
ipconfig/lançamento
ipconfig /renovar
Passo 3: Uma vez executado, tente estabelecer a conexão FortiClient VPN e tente acessar a internet, verifique se o problema foi resolvido.
Método 3: Verifique e redefina as configurações de DNS
Esse problema pode ocorrer devido a configurações de DNS incorretas. Você pode verificar e redefinir as configurações de DNS para corrigir o problema.

Etapa 1: abra o ‘Prompt de comando como administrador’ usando o método acima
Passo 2: Digite o comando ‘ping 8.8.8.8’ e pressione a tecla ‘Enter’ para executar. Você pode substituí-lo pelo endereço que você deseja pingar.
Etapa 3: se você receber respostas do ping, isso indica que você tem problemas com as configurações de DNS. Você pode redefinir as configurações de DNS para corrigir o problema.
Etapa 4: Agora, pressione as teclas ‘Windows + X’ no teclado e selecione ‘Conexões de rede’
Etapa 5: na janela aberta, localize e clique com o botão direito do mouse na conexão de rede que você está usando e selecione ‘Propriedades’
Passo 6: Na janela ‘Propriedades’, clique em ‘Protocolo de Internet Versão 4 (TCP/IPv4)’ e clique no botão ‘Propriedades’
Passo 7: Na janela ‘Propriedades’ do TCP/IPv4, selecione a opção ‘Obter endereço IP automaticamente’ e ‘Obter servidor DNS automaticamente’ e clique em ‘OK’ para salvar as alterações. Feito isso, verifique se o problema foi resolvido.
Método 4: Verifique e altere as configurações da opção do adaptador Ethernet

Etapa 1: no Windows 10, pressione as teclas ‘Windows + X’ no teclado e selecione a opção ‘Conexões de rede’
Passo 2: Na janela aberta, clique na opção ‘Ethernet’ no painel esquerdo
Passo 3: Agora, clique em ‘Alterar opções do adaptador’ no painel direito
Etapa 4: clique com o botão direito do mouse em sua conexão de rede e selecione ‘Propriedades’
Passo 5: Na janela ‘Propriedades’, localize e selecione ‘Protocolo de Internet Versão 4 (TCP/IPv4)’ e clique no botão ‘Propriedades’
Etapa 6: Na janela ‘Propriedades’ de ‘TCP/IPv4’, selecione o botão de opção ‘Usar os seguintes endereços de servidor DNS’, digite os endereços OpenDNS (208.67.222.222 e 208.67.220.220) nos campos DNS preferencial e Servidor DNS alternativo.
Passo 7: Por fim, clique em ‘Aplicar’ e ‘OK’ para salvar as alterações e verificar se o erro foi resolvido.
Método 5: Liberar o cache DNS

Etapa 1: no Windows 10, pressione as teclas ‘Windows + X’ no teclado e selecione ‘Prompt de comando como administrador’
Etapa 2: digite o comando ‘ipconfig /flushdns’ e pressione a tecla ‘Enter’ para executar
Passo 3: Uma vez executado, verifique se o erro foi resolvido.
Método 6: Verifique sua conexão com a Internet

Desconecte a conexão VPN e verifique se você consegue se conectar à Internet por meio de sua rede WiFi ou rede de dados móveis. Se não houver nenhum problema com a conexão à Internet usando outro equipamento de rede ou fonte, como conexão Wi-Fi, e ainda causar erro ao tentar conectar sua VPN para acessar a Internet, tente o próximo método para resolver problemas de conexão VPN.
Se houver alguns problemas com sua conexão com a Internet, você precisará corrigir o problema de conexão com a Internet. Se você estiver usando uma conexão sem fio, poderá alternar para a conexão por cabo (Ethernet) com fio para corrigir a conexão com a Internet e o problema de velocidade. Você também pode tentar reiniciar seu computador e equipamentos de rede como roteador/modem, WiFi para corrigir falhas temporárias em seu dispositivo e roteador/equipamentos de rede.
Método 7: Conecte o FortiClient VPN a um local de servidor diferente

Pode haver alguns problemas técnicos, como área restrita geograficamente ou outros problemas em que você deseja conectar seu cliente VPN. Você pode conectar sua internet ao local do servidor deferente para acessar a internet usando o cliente VPN.
Método 8: Altere o protocolo VPN
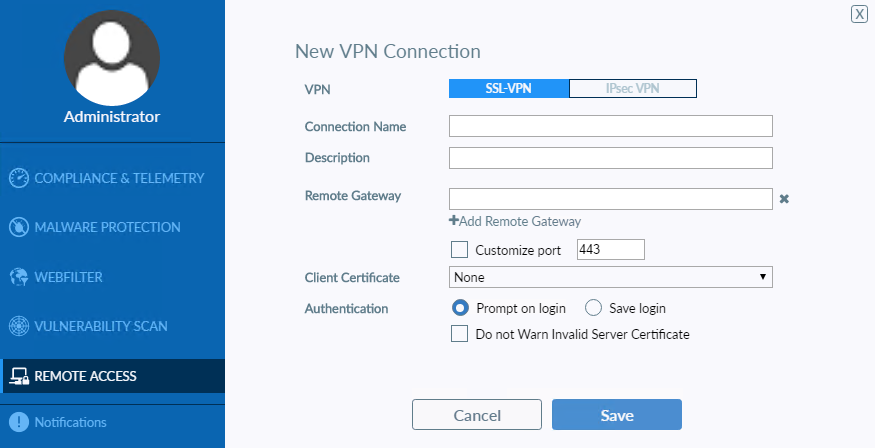
Pode ser que sua VPN FortiClient use um protocolo VPN que pode estar bloqueado em seu país ou região, e é por isso que você está enfrentando esse problema. Você pode tentar o protocolo VPN ‘OpenVPN TCP’, ‘L2TP’ ou ‘PPTP’ para corrigir o problema. Para fazer isso, abra as opções/configurações da sua VPN e selecione qualquer protocolo da lista, exceto o protocolo bloqueado em seu país ou região.
Método 9: Modificar a configuração do servidor DNS no Windows 10

Etapa 1: pressione as teclas ‘Windows + X’ no teclado e selecione ‘Conexões de rede’
Etapa 2: encontre e clique com o botão direito do mouse em sua conexão de rede e selecione ‘Propriedades’
Passo 3: Na janela ‘Propriedades’, localize e selecione ‘Protocolo de Internet Versão 4 (TCP/IPv4)’ e clique em ‘Propriedades’
Etapa 4: selecione o botão de opção ‘Usar os seguintes endereços de servidor DNS’, digite ‘8.8.8.8’ e ‘8.8.4.4’ no campo do servidor DNS preferencial e alternativo, para usar o servidor DNS do Google.
Passo 5: Por fim, salve as alterações e verifique se o problema foi resolvido.
Método 10: Ajuste suas configurações de proxy no Windows 10
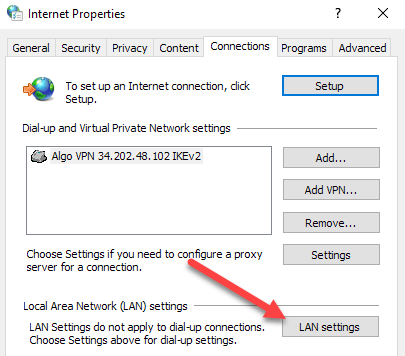
Passo 1: Digite ‘Opções da Internet’ na ‘Caixa de Pesquisa do Windows’ e abra-a a partir da exibição dos resultados
Passo 2: Na janela aberta ‘Opções da Internet’, clique na guia ‘Conexões’, clique em ‘Configurações da LAN’
Etapa 3: desmarque todas as caixas de seleção disponíveis, exceto ‘Detectar configurações automaticamente’, e clique em ‘Aplicar’ e ‘OK’ e ‘OK’ para salvar as alterações. Feito isso, verifique se o problema foi resolvido.
Método 11: Entre em contato com o suporte do FortiClient VPN ou altere sua VPN
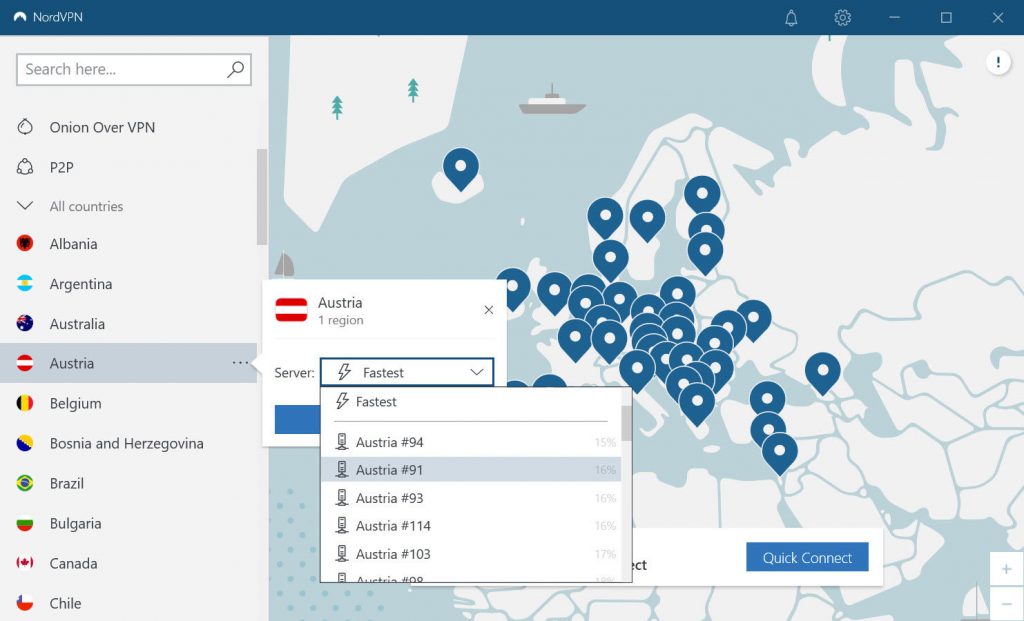
Se o problema persistir, você pode entrar em contato com as equipes/especialistas do FortiClient VPN para resolver o problema. Você pode contatá-los por meio do site oficial ou do identificador de mídia social (se disponível). Além disso, você pode usar a conexão VPN alterando sua VPN substituindo o FortiClient VPN. Você pode experimentar o NordVPN ou outros clientes VPN confiáveis para acessar a Internet sem nenhum problema.
Conclusão
Tenho certeza de que este post o ajudou em Como corrigir o problema FortiClient VPN conectado, mas não funcionando no Windows 10 com várias etapas/métodos fáceis para resolver o problema. Você pode ler e seguir nossas instruções para fazê-lo. Isso é tudo. Para quaisquer sugestões ou dúvidas, por favor escreva na caixa de comentários abaixo.
As pessoas também pediram:
P: Por que meu FortiClient VPN não funciona quando me conecto à Internet?
R: As possíveis razões por trás do FortiClient VPN não funcionar quando você se conecta à Internet podem ser o problema com a configuração de DNS e IP em seu computador Windows. As configurações incorretas ou incorretas do servidor DNS no seu computador Windows impedem que você se conecte à Internet quando estiver conectado ao servidor VPN. Nesse caso, você pode corrigir o problema alterando as configurações do servidor DNS no computador Windows. Você pode alterar o servidor DNS para o servidor DNS público do Google para corrigir.
P: Como configurar o FortiClient VPN conectado no Windows 10?
R: O problema ‘FortiClient VPN conectado, mas não está funcionando’ também pode ocorrer no seu computador se o FortiClient VPN não estiver configurado corretamente. Você pode configurar o FortiClient VPN no Windows 10 corretamente para corrigir. Para configurar a conexão SSL VPN, você precisa Na guia Acesso Remoto, clique em Configurar VPN. Selecione SSL-VPN e defina as seguintes configurações: Nome da conexão. Digite um nome para a conexão. Descrição. (Opcional) Insira uma descrição para a conexão. Gateway remoto e clique em ‘Salvar’ para salvar a conexão VPN.
P: O que é erro no FortiClient VPN?
R: Este erro ocorre geralmente quando há configurações incorretas no aplicativo FortiClient Desktop ou dispositivo de rede, como roteador/modem ou ISP, bloqueando a configuração.
P: Como ativar o FortiClient VPN?
R: É bastante simples ativar o FortiClient VPN em seu computador Windows e, se você estiver enfrentando o problema ‘FortiClient VPN conectado, mas não funcionando’, verifique se está usando a maneira correta de ativar ou conectar-se ao FortiClient VPN. Para se conectar ao FortiClient VPN, você precisa clicar em Acesso Remoto no lado esquerdo do Forticlient. Selecione CAIU no menu suspenso Nome da VPN. Digite seu nome de usuário e senha da IU e clique em Conectar. Agora você está conectado à VPN.