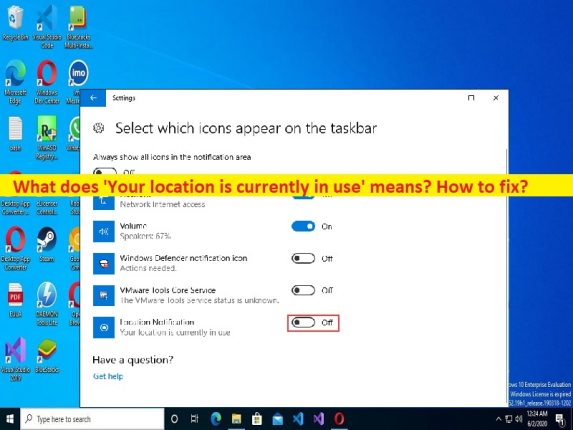
Windows 10 の「あなたの場所は現在使用中です」とは何ですか?
この投稿では、あなたの場所が現在使用されているとはどういう意味か、および「あなたの場所は現在使用中です」を修正する方法について説明します。問題を解決するための簡単な手順/方法が提供されます。議論を始めましょう。
Windows 10 で「あなたの場所は現在使用中です」:
「あなたの位置情報は現在使用中です」というメッセージは、設定アプリのアプリケーションの横に表示されるか、アプリケーションの横にマウス ポインターを置いたときに表示されます。ご存じないかもしれませんが、Microsoft Windows 10 は、Windows コンピューターのアプリケーションにユーザーの物理的な位置を知らせる位置情報サービスを提供します。ただし、何人かのユーザーは、アプリケーションの横にマウスカーソルを置くと、アプリケーションアイコンに「あなたの場所は現在使用中です」というメッセージが表示されたと報告しました.
このメッセージは、あなたの場所が最近アクセスされたか、現在場所が Windows コンピューターの他のアプリケーション/サービスによって使用されていることを示します。コンピュータで不必要に実行されているサービス/アプリによって位置情報サービスが使用されている可能性があります。このような場合、問題を解決するために、コンピューターで不必要に実行されているアプリの位置情報サービスを無効にすることができます。このメッセージは、マップ、メール、カレンダー アプリなどのユニバーサル アプリケーション、または他のアプリが位置情報を使用している場合に表示されます。
何人かのユーザーは、現在地を共有することに不安を感じており、ウェブ上で「あなたの現在地は現在使用中です」を無効にする方法を探している.同じ問題に直面していて、この問題を解決する簡単な方法を探しているなら、あなたは解決策の正しい場所にいます.解決に向かいましょう。
Windows 10で「あなたの場所は現在使用中です」を無効/削除する方法は?
方法 1: 設定アプリで位置情報機能を無効にする
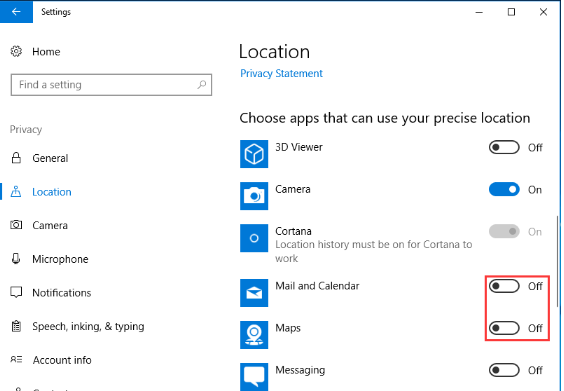
ステップ 1: Windows 検索ボックスから Windows PC の「設定」アプリを開き、「プライバシー > 場所」に移動します。
ステップ 2: [場所] セクションの [変更] ボタンをクリックし、[このデバイスの場所] を [オフ] に設定します。
ステップ 3: さらに、「位置情報サービス」を必ずオフにしてください。
方法 2: 位置情報へのアクセスを許可するアプリケーションを設定する
ステップ 1: Windows PC で「設定」アプリを開き、「プライバシー > 場所」に移動します。
ステップ 2: [正確な位置情報を使用できるアプリを選択する] セクションまで下にスクロールします。
ステップ 3: 目的のアプリケーションに対してこの機能をオフにすると、それらのアプリケーションは使用できなくなります。
方法 3: タイム ゾーンを手動で設定する
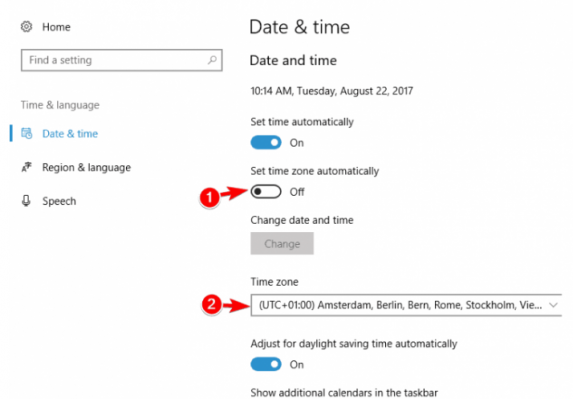
この問題を解決する方法の 1 つは、タイム ゾーンを手動で設定することです。
ステップ 1: Windows 検索ボックスから Windows PC の「設定」アプリを開き、「時刻と言語」セクションに移動します。
ステップ2:「タイムゾーンを自動的に設定する」を見つけてオフにします。 [タイム ゾーン] メニューから正しいタイム ゾーンを設定し、それが機能するかどうかを確認します。
方法 4: Windows OS を更新する
Windows OS を最新バージョンに更新すると、問題が解決する場合があります。
ステップ 1: Windows PC で「設定」アプリを開き、「更新とセキュリティ > Windows Update」に移動し、「更新の確認」ボタンをクリックします。
ステップ 2: コンピューターに利用可能なすべての更新プログラムをダウンロードしてインストールし、更新したら、コンピューターを再起動して、問題が解決したかどうかを確認します。
方法 5: O&O ShutUp10 を使用する
O&O ShutUp10 は、Windows コンピューターでプライバシー設定を構成できるように設計および開発されたサードパーティのソリューションです。このソフトウェアは、無料でポータブルで、Windows コンピューターと互換性があります。このツールを使用してシステムのプライバシー設定を構成し、問題の解決に役立つかどうかを確認できます.
方法 6: レジストリ設定を変更して、「あなたの場所は現在使用中です」を修正する
ステップ 1: Windows 検索ボックスを介して Windows PC で「レジストリ エディター」アプリを開き、次のパスに移動します。
HKEY_CURRENT_USERSOFTWAREMicrosoftWindowsCurrentVersionDeviceAccessGlobal{BFA794E4-F964-4FDB-90F6-51056BFE4B44}
ステップ 2: 右側のペインで「値」文字列を見つけてダブルクリックして編集し、その値を「オフ」に設定して「OK」をクリックして変更を保存します。
ステップ 3: 次のパスに移動し、「SensorPermissionState」DWORD プロパティを開きます。
HKEY_CURRENT_USERSOFTWAREMicrosoftWindows NTCurrentVersionSensorPermissions{BFA794E4-F964-4FDB-90F6-51056BFE4B44}
ステップ 4: 値のデータを「0」に設定し、「OK」ボタンを押して変更を保存します。
方法 7: ロケーション アイコンを非表示にする
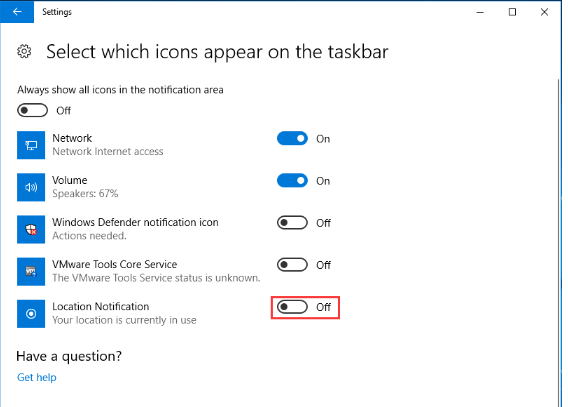
問題が解決しない場合は、修正するためにコンピューターの場所アイコンを非表示にすることができます。
ステップ 1: Windows PC で「設定」アプリを開き、「個人設定」に移動します
ステップ 2: [タスクバー] セクションに移動し、[タスクバーに表示するアイコンを選択する] を選択します。
ステップ3:「場所」オプションを見つけて無効にし、「タスクバー」セクションに戻り、「システムアイコンをオンまたはオフにする」を選択します
ステップ4:「場所」オプションを探してオフにします。
「PC 修復ツール」で Windows PC の問題を修正します。
「PC 修復ツール」は、BSOD エラー、DLL エラー、EXE エラー、プログラム/アプリケーションの問題、コンピューターのマルウェアまたはウイルス感染、システム ファイルまたはレジストリの問題、およびその他のシステムの問題を数回クリックするだけで簡単かつ迅速に見つけて修正する方法です。 .
⇓ PC修復ツールを入手
結論
この投稿は、あなたの場所が現在使用されているとはどういう意味か、あなたの場所が現在使用されている Windows 10 を簡単な方法で修正する方法について、あなたを助けたと確信しています。私たちの指示を読み、それに従うことができます。それで全部です。ご意見やご質問がございましたら、下のコメント ボックスにご記入ください。