ストレージの問題を回避するために、外部ストレージ デバイスを使用してより多くのストレージを取得することが多く、スマートフォン、PC、さらには Xbox コンソールにも外部ストレージを使用しています。ですから、基本的には通常の練習です。ただし、Xbox が外部ストレージを検出しないことにユーザーが直面している場合に発生することがあります。この問題は非常に一般的ですが、時にはデータの損失につながる可能性があるため、心配するのは非常に大きな理由です.
したがって、Xbox が外付けハード ドライブを認識しない場合でも、パニックにならずにこのブログを読み続けてください。同じクエリについて説明します。それでは、これ以上遅れることなく、議論を始めましょう。
Xbox が外部ストレージを検出しない問題に直面しているのはなぜですか?
レポートによると、USP ポートのトラブル、古いドライブ、バグ/ウイルス攻撃、外付けハード ドライブの障害、Xbox 自体の問題など、上記のエラーに直面する理由はさまざまです。
複数のユーザーの経験に基づいて、上記のエラーを回避するためのいくつかの実際の方法と試みられた方法を収集しました。問題を解決できるまで、ガイドラインに従ってください。
Xbox が外部ストレージを検出しない問題を解決する方法
方法 1: 本体の電源を入れ直す
最初の方法では、コンソールの電源を入れ直すことをお勧めします。これは、コンソールの電源を入れ直すとうまくいくと何人かのユーザーが主張しているためです。
方法は次のとおりです。
ステップ 1: 本体の Xbox ボタンを 10 秒以上押し続けて本体の電源を切ります。電源が切れたら、本体の前面にある Xbox ボタンまたはコントローラーの Xbox ボタンを押して本体を元に戻します。 .
注: コンソールが再起動したら、緑色の起動アニメーションが表示されない場合は、上記の手順を繰り返します。コンソールが完全にシャットダウンするまで、必ず電源ボタンを押してください。
方法 2: Xbox に最新のアップデートがインストールされていることを確認する
保留中の更新がないことを確認してください。存在する場合は、Xbox を更新し、外部デバイスを接続して、問題が解決したかどうかを確認してください。
Xbox を更新するには、以下の手順に従ってください。
ステップ 1: コントローラーから Xbox ボタンを押して、[プロファイルとシステム] > [設定] > [システム] > [アップデート] に移動します。
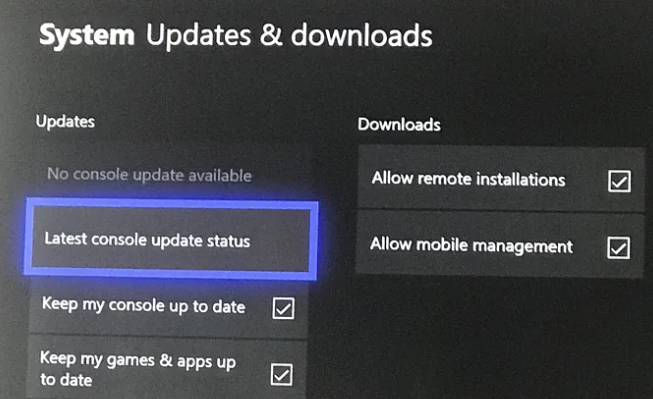
ステップ 2: 利用可能な保留中の更新が表示された場合は、それをインストールしてください。更新がインストールされたら、[設定] > [システム] > [ストレージ デバイス] に移動します (外部デバイスが表示されている場合)。
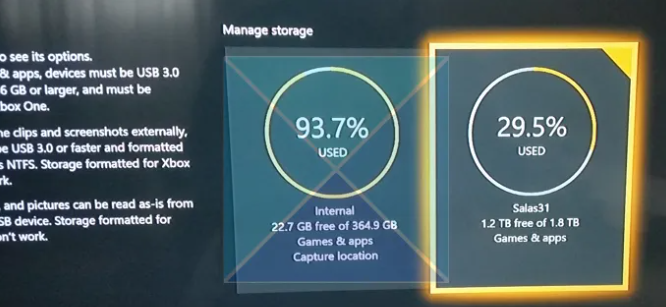
方法 3: ストレージの電源管理を調整する
Xbox が外部ストレージを検出しないことにまだ苦労している場合は、電源設定を確認してください。続行するには、以下のガイドラインに従ってください。
ステップ 1: まず、Xbox ボタンをクリックしてガイドを開き、[システム] を選択します。
ステップ 2: 次に、[設定] > [電源と起動] > [電源モードと起動] を選択し、電源モードが [インスタントオン] に設定されていることを確認します。
ステップ 3: その後、Xbox がオフのときに選択を解除し、ストレージ オプションをオフにします
Xbox を再起動し、[設定] > [システム] > [ストレージ] を選択して、問題が解決したかどうかを確認します
方法 4: Xbox One の HDD 要件を確認する
この方法では、Xbox 本体のハード ドライブの要件を確認することをお勧めします。上記のエラーを防ぐには、次の要件が必要です。
USB 3.0 以降のインターフェイスを使用する
256GB 以上のストレージ容量があることを確認します
少なくとも外付けハードドライブにはパーティションがあります
デバイスが 3 つ以上のストレージ デバイスに接続されていないことを確認します。
方法 5: 別のポートを使用する
外部ストレージを、現在使用しているもの以外の USB ポートに挿入してみてください。ゲーム コンソールを再起動してから、これを試すこともできます。
また、外部デバイスが損傷していないことも確認してください。 PC に接続して、検出されるかどうかを確認してください。ディスク管理ツールを使用して、リストに表示されるかどうかを確認することもできます。
方法 6: Xbox One OS をリセットする
上記の方法のいずれもうまくいかない場合は、Xbox をリセットすることをお勧めします。このような種類のエラーを解決するための最良の方法の 1 つです。
Xbox OS をリセットするには、次の手順に従います。
ステップ 1: まず、Xbox ボタンを押して Xbox One の電源を入れ、ホーム画面を左にスクロールしてガイドを開き、[設定] を選択します。
ステップ 2: [すべての設定] を選択 > 次のステップで [システム] を選択
ステップ 3: 利用可能なオプションから Console Info & Updates を選択します
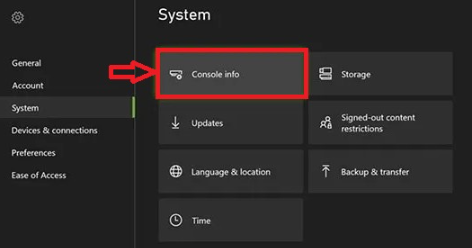
ステップ 4: [コンソールのリセット] を選択し、[リセットしてゲームとアプリを保持] を選択します。
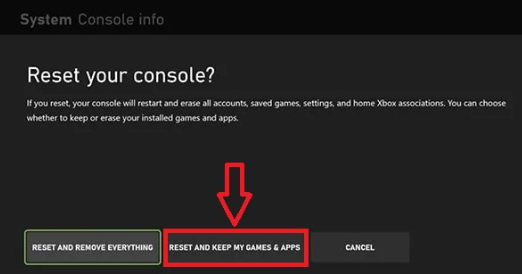
ゲームやアプリケーションを削除することなく、OS をリセットし、破損したデータとファイルをすべて消去します。
それはすべての人です。問題を解決するためのすべての潜在的な解決策を提供するために最善を尽くしました。問題を解決できたことを願っています。