Windows 10 での Civilization 5 ランタイム エラーは、ゲームのプレイ中にユーザーの画面に表示される最も頻繁に報告されるエラーの 1 つです。そして、ユーザーがこのエラーで立ち往生すると、ゲームが読み込まれなくなり、最終的にゲームプレイが台無しになります.
この厄介なエラーを乗り越えようと懸命に努力しているのであれば、適切な場所に到達したことになります。ここでは、エラーを解決するためのすべての潜在的な修正について説明しようとします.
ただし、トラブルシューティング方法に進む前に、このエラーが発生する理由を知ることが非常に重要です.これは実行時エラーであることがわかっているため、このエラーの理由は非常に単純であり、ゲーム ファイルが破損しているか、ゲームがシステムと互換性がない可能性があることを明確に意味します。また、不適切なグラフィック設定、ハード ドライブの容量不足、保存フォルダーの問題、ゲーム Mod の競合、Steam クラウド データの破損、不要なアプリケーションの競合、Windows ファイアウォールの干渉、古いグラフィック ドライバーとシステムなど、エラーを引き起こす原因は他にもたくさんあります。最小システム要件を満たしていません。
Civilization 5ランタイムエラーWindows 10のこれらの修正を試してください
方法 1: システム要件を確認する
システムがゲームの最小要件を満たしていない場合、いくつかのエラーや問題に直面する可能性があります。ゲームの最小要件のリストを確認してください。
ゲームの最小要件
グラフィック: 256 MB ATI HD2600 XT 以上、256 MB NVIDIA 7900 GS 以上、または Core i3 以上の統合グラフィックス
DirectX: DirectX バージョン 9.0c
ハードドライブ: 8 GB の空き容量
サウンド:DirectX 9.0c対応サウンドカード
オペレーティング システム: Windows Vista Service Pack 2/Windows 7
プロセッサー: Intel Core 2 Duo 1.8 GHz または AMD Athlon X2 64 2.0 GHz
メモリー: 2 GB RAM
方法 2: Civilization 5 を再起動する
この方法では、Steam クライアントを再起動し、以下のガイドラインに従ってゲームを再実行することをお勧めします:
ステップ 1: まず、Windows タスクバーの Steam クライアントを右クリックし、[終了] をタップして、Ctrl + Shift + Esc キーを同時に押してタスク マネージャーを起動します。
ステップ 2: 次に、[Steam クライアント サービス (32 ビット)] を右クリックし、[タスクの終了] を選択して Steam を終了します。
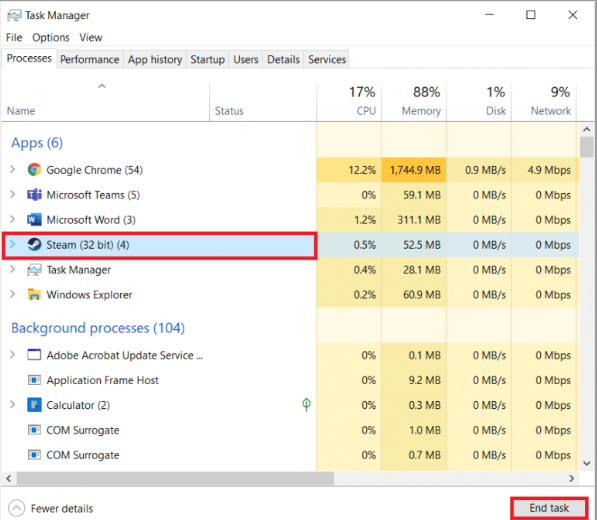
ステップ 3: Windows キーを押して Steam と入力し、[開く] をクリックして、問題が解決したかどうかを確認します。
方法 3: Steam クライアントを管理者として実行する
Steam クライアントを管理者モードで実行していることを確認してください。そのためには、以下の言及ガイドラインに従ってください。
ステップ 1: まず、Steam クライアントを右クリックして [プロパティ] を選択します。[プロパティ] メニューが表示されます。
ステップ 2: 次に、[互換性] タブに移動し、[管理者としてこのプログラムを実行する] オプションをオンにします。
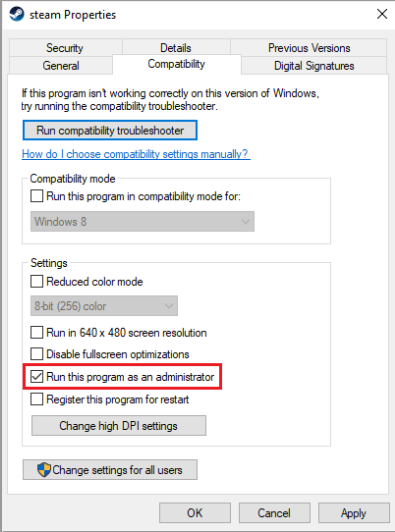
ステップ 3: [適用] > [OK] をクリックします。
方法 4: ゲームのグラフィック設定を減らす
この方法では、ゲームのグラフィック設定を減らし、以下の指示に従ってください:
ステップ 1: まず、Civilization 5 > メイン メニューで、[ゲームのセットアップ] をタップします。
ステップ 2: [ビデオ オプション] をタップします。ここでは、ゲームのグラフィック設定を変更したり、グラフィック設定を減らすことができます
方法 5: 保存フォルダーの名前を変更する
この方法を適用した後、何人かのユーザーが成功を主張しているため、この方法では保存フォルダーの名前を変更することをお勧めします。
そのためには、以下の言及ガイドラインに従ってください。
ステップ 1: ファイル エクスプローラーを起動するには、Windows + E キーを押して、次のパスに移動します。
C:\%USERPROFILE%\Documents\My Games\Sid Meier’s Civilization 5\Saves\
注: %USERPROFILE% は、現在 Windows にログインしているユーザー名です。

ステップ 2: Saves フォルダーを選択し、Ctrl + C キーを同時に押してフォルダーをコピーします。
ステップ 3: デスクトップに移動し、空の領域を右クリックして [貼り付け] を選択し、指定されたパスに戻ります。
C:\%USERPROFILE%\Documents\My Games\Sid Meier’s Civilization 5\Saves\
ステップ 4: Saves フォルダーの名前を変更し、ゲームを開始して、問題が解決したかどうかを確認します。
方法 6: Steam クライアントを更新する
何人かのユーザーは、Steam クライアントを更新するとうまくいったと主張しているので、この方法を試すこともできます.
方法は次のとおりです。
ステップ 1: まず、Steam クライアントを開き、左上隅にある [Steam] をクリックして、[Steam クライアントの更新を確認] を選択します。
ステップ 2: 新しい更新が利用可能な場合は、更新が完了するまで待ち、[Steam の再起動] をクリックします。
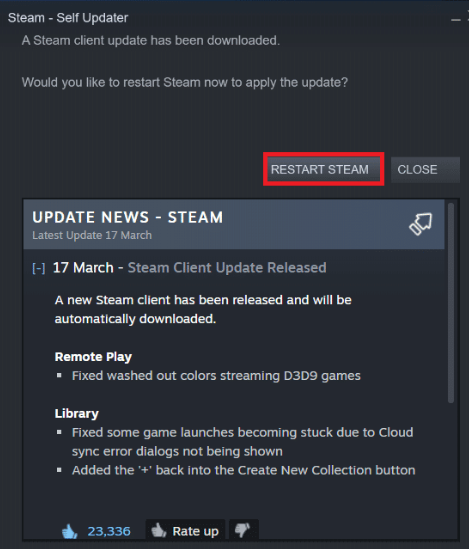
Steam クライアントがすでに最新の場合、「Your Steam Client is up-to-date」と表示されます
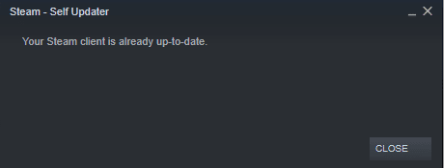
最後にゲームを再起動します
方法 7: CIV 5 ファイルの整合性を確認する
ゲームファイルが破損している場合、上記のエラーに直面する可能性があります。そのため、CIV 5 ファイルの整合性を確認してください。
方法は次のとおりです。
ステップ 1: Steam クライアントを実行した後、[ライブラリ] タブに移動し、インストールされているゲームのリストで Civilization 5 を右クリックして、[プロパティ] を選択します。
ステップ 2: [プロパティ] パネルで、[ローカル ファイル] セクションに移動します。ゲーム ファイルの整合性を検証する y このオプションを選択する
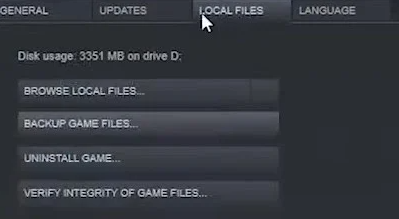
ステップ 3: Steam は自動的にゲーム ファイルを検証します。この手順が完了するまで、数分間一時停止する必要があります。
ステップ 4: 完了したらゲームを再起動し、問題が解決したかどうかを確認します
方法 8: GPU テクスチャ デコードをオフにする
Civilization 5 ランタイム エラー Windows 10 でまだ苦労している場合は、GPU テクスチャ デコードを無効にすることをお勧めします。
方法は次のとおりです。
ステップ 1: まず Civ 5 を開き、メイン メニューで [ゲームの設定] をクリックし、[ビデオ オプション] をクリックします。
ステップ 2: 最後に GPU テクスチャ デコード オプションのチェックを外します。
方法 9: 破損したクラウド ファイルを削除する
また、破損したクラウド ファイルの削除を試みることもできます。そのためには、以下の説明に従ってください。
ステップ 1: Steam に移動 > 設定 > クラウド > サポートするアプリケーションに対して Steam クラウド同期を有効にする のチェックを外す > Steam > オフラインにする を選択し、Steam をオフライン モードで再起動します。
ステップ 2: 次に、Steam ユーザーデータ フォルダーに切り替えます。通常は
C:\Program Files (x86)\Steam\userdata システムの C ドライブにインストールし、アカウント フォルダーを選択する場合
ステップ 3: 8930 ディレクトリを見つけて、すべてのアイテムを削除します。Civ 5 を起動し、Steam を閉じて、8930 フォルダに移動します。
ステップ 4: vdf ファイルを削除 > Steam を再度開いてオフラインにする > サポートしているアプリケーションに対して Steam クラウド同期を有効にする を再度チェックします。
ステップ 5: その後、Civilization 5 を開始すると、クラウド競合メッセージがポップアップ表示されます。 [Steam クラウドにアップロード] オプションを選択するだけです。
方法 10: Steam を再インストールする
上記の方法のいずれもうまくいかない場合は、Steam をアンインストールしてから再インストールすることをお勧めします。
そのためには、以下の手順に従います。
ステップ 1: まず、Steam アプリを開き、Steam メニューをクリックします。その後、[設定] オプションを選択し、[ダウンロード] タブで、Steam ライブラリ フォルダーをタップしてストレージ マネージャーを開きます。
ステップ 2: ゲームがインストールされているローカル ドライブを選択します。ここでは、ローカル ドライブ (d)
注: Steam ゲームのデフォルトのインストール場所はローカル ドライブ (C) です。
ステップ 3: 次に、3 つのドットをクリックし、[フォルダーの参照] を選択して Steamapps フォルダーを開きます
ステップ 4: SteamLibrary をクリックします。
注: アドレスバーに SteamLibrary が見つからない場合は、前のフォルダーに移動して SteamLibrary フォルダーを探します。
ステップ 5: Ctrl + C キーを押して Steamapps フォルダをコピーし、Ctrl + V キーを押して、Steamapps フォルダをバックアップ用の別の場所に貼り付けます。
ステップ 6: Windows キーと I キーを同時に押して [設定] を開き、[アプリの設定] をクリックします。
ステップ 7: Steam アプリを選択 > アンインストールをタップ
ステップ 8: もう一度 [アンインストール] をクリックしてポップアップを確認し、プロンプトで [はい] をクリックします。
ステップ 9: [アンインストール] をクリックして、アンインストールを確認します。
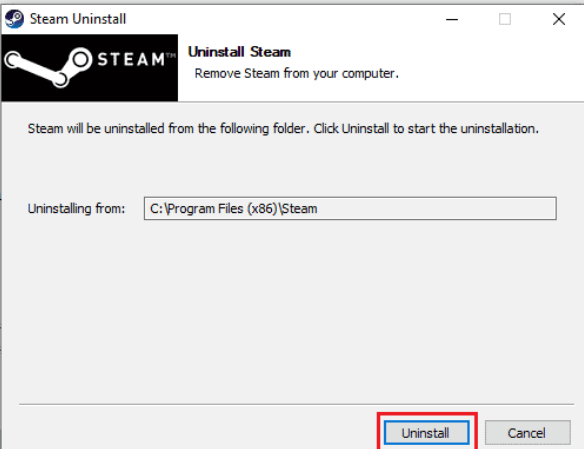
ステップ 10: アプリケーションがシステムから完全にアンインストールされたら、[閉じる] をタップします。[スタート] をクリックし、%localappdata% と入力して Enter キーを押します。
ステップ 11: Steam フォルダを右クリックして削除し、再度 Windows キーを押して %appdata% と入力し、[OK] をタップします。
ステップ 12: Steam フォルダを削除し、PC を再起動します。Steam の公式サイトにアクセスし、[Steam のインストール] をタップして、Steam インストールの実行可能ファイルを取得します。
ステップ 13: インストールされた実行可能ファイルをクリックしてアプリケーションをインストールし、Steam API エラーを初期化できない問題を修正します。
ステップ 14: UAC プロンプトで [はい] をタップし、インストール ウィザードで [次へ] をタップします。
ステップ 15: 目的の言語を選択し、[次へ] をタップして [インストール] をクリックします。
注: 上記の既定のフォルダーにアプリをインストールしたくない場合は、[参照] オプションをクリックして、目的の宛先フォルダーを選択します。
ステップ 16: Steam クライアントがインストールされるのを待ち、[完了] をタップします。完了したら、Steam 資格情報でログインします。
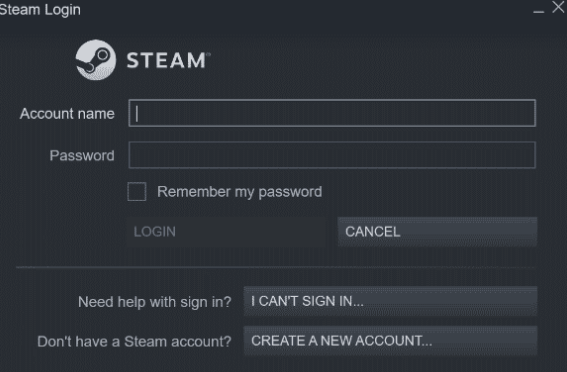
ステップ 17: 最後に、Steamapps フォルダーをデフォルトの場所のパスに貼り付けます。
C:\Program Files (x86)\Steam\SteamLibrary
ゲームをダウンロードする場所によって場所が異なる場合があることに注意してください。
シヴィライゼーション 5 ランタイム エラー Windows 10 については以上です。ブログが気に入った場合は、引き続きサイトにアクセスして、さらに役立つ記事をご覧ください。