スペルチェックは、Wordに組み込まれている最も優れた機能の1つであり、ドキュメントにスペルや文法のエラーが含まれていないことを確認します。また、この機能が機能しなくなると、ドキュメントのエラーが強調表示されます。プロジェクトの文法やスペルの誤りは非常に恥ずかしいものになる可能性があるため、これは非常に深刻な問題です。ただし、問題は深刻ですが、簡単な手順で解決できますが、心配する必要はありません。それでは、Wordのスペルチェックが機能しない問題を修正する方法についての説明から始めましょう。
注:以下の方法は、Word 2019、Word 2016、Word 2013、Word 2010、およびWord forOffice365に適用できます。
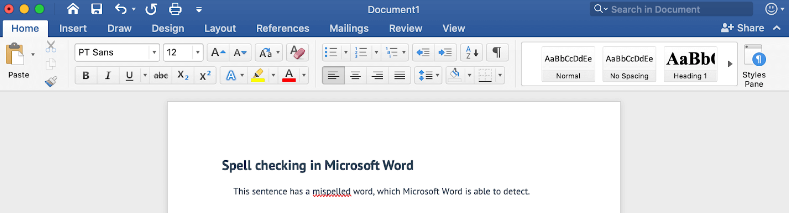
単語のスペルチェックが機能しない原因は何ですか?
理由1:Spellerアドインが無効になっている
理由2:校正ツールがインストールされていない
理由3:異なる言語がデフォルトとして設定されている
理由4:HKEY_CURRENT_USER \ Software \ Microsoft \ Shared Tools \ ProofingTools \ 1.0 \ Override\en-USがエラーの原因です。
Wordのスペルチェックが機能しない場合のトラブルシューティング方法
任意のWord文書の場合
方法1:Windowsレジストリフォルダの名前を変更する
この方法では、Windowsレジストリフォルダの名前を変更し、以下のガイドラインに従って同じことを行うことをお勧めします。
ステップ1:まず、Wordを完全に終了します
ステップ2:キーボードでWindows+Rキーを押して実行ユーティリティを開きます
ステップ3:次に、「Regedit」と入力し、[OK]ボタンをタップします>レジストリエディタが起動します
ステップ4:左側のパネルを使用して以下のキーに移動します:HKEY_CURRENT_USER \ Software \ Microsoft \ Shared Tools \ Proofing Tools
ステップ5:1.0という名前のフォルダーを選択し、それを右クリックして[名前の変更]を選択します
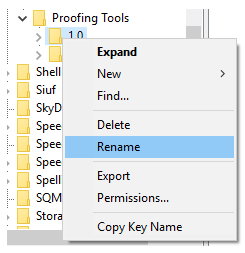
ステップ6:次に、フォルダーの名前を1PRV.0に変更し、[OK]ボタンをタップします
手順7:最後にレジストリエディタを閉じ、Microsoft Wordを再起動して、問題が解決したかどうかを確認します。
方法2:Wordテンプレートの名前を変更する
作業テンプレートの名前を変更して、以下の手順に従って同じことを行うこともできます。
ステップ1:キーボードでWin + Rキーを押すと、[ユーティリティの実行]ダイアログボックスが開きます。
ステップ2:次に、このテキスト「%appdata%\ Microsoft\Templates」をコピーしてダイアログボックスに貼り付けます
ステップ3:最後に[OK]をタップします
続行して、normal.dotmの名前をFixednormal.dotmのような名前に変更します。
方法3:Wordアドインがスペルチェッカーに干渉していないことを確認します
ステップ1:まず最初にWordを完全に終了します
ステップ2:次に、Ctrlキーを押しながら、Wordの起動に使用するアイコンをダブルタップします。これにより、Wordをセーフモードで起動しようとします
手順3:プロンプトが表示されたら、[はい]をタップして、Wordをセーフモードで実行できるようにします
ステップ4:次に、問題が発生しているドキュメントを開き、F7キーを押してスペルチェックを実行します。
ステップ5:スペルチェックが機能する場合は、Wordのデフォルトのスペルチェッカーを中断するアドインがある可能性があります。セーフモードで起動せずにスペルチェッカーを使用できるようにするには、このアドインを見つけて無効にしてください。
方法4:「入力時にスペルチェック」機能がオンになっていることを確認します
それでもWordのスペルチェックが機能しない場合は、Wordのスペルチェックが機能しない場合は、入力時にスペルチェック機能が有効になっているかどうかを確認してください。これを行うには、以下の手順に従ってください。
ステップ1:ファイルメニューから[ファイル]タブ>[オプション]をタップします。 Wordオプションの新しいウィンドウが開きます
手順2:[校正]を選択します
ステップ3:「単語のスペルと文法を修正するとき」セクションのオプションを入力するときに、「スペルをチェックする」と「文法エラーをマークする」の両方を選択してください。
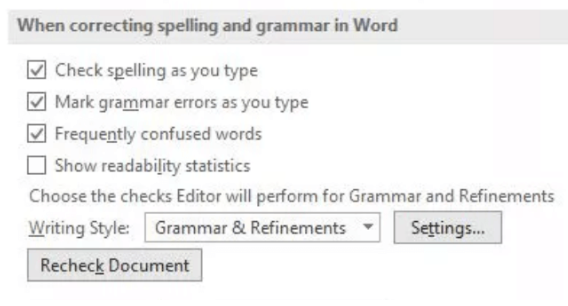
ステップ4:Wordのスペルチェックが機能しているかどうかをテストするには、[ドキュメントの再チェック]ボタンをタップします
ステップ5:[OK]ボタンをタップして変更を保存します
特定のドキュメントの場合
方法1:校正例外オプションを確認する
ステップ1:最初に問題のあるWord文書を開く
ステップ2:リボンから[ファイル]をタップし、[オプション]を選択します。単語オプションウィンドウが開くはずです
手順3:左側のパネルの[校正]タブに移動します
ステップ4:次に、右側のパネルで[例外:(ドキュメント名)]セクションを探します
手順5:[このドキュメントのみのスペルミスを非表示にする]ボックスと[このドキュメントのみの文法エラーを非表示にする]チェックボックスがオフになっていることを確認します。
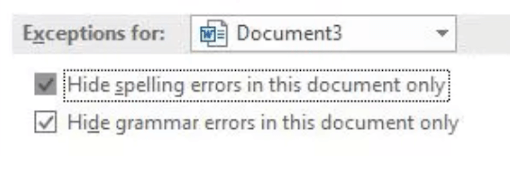
ステップ6:[OK]ボタンをクリックして変更を保存します
方法2:言語設定を確認する
ステップ1:まず、問題のあるWord文書を開きます
ステップ2:キーボードでCtrl + Aキー(Macの場合はCommand + A)を押して、ドキュメント全体を選択します
ステップ3:次に、リボンの[レビュー]タブに切り替え、[言語]ボタンを選択して、ドロップダウンメニューから[校正言語の設定]を選択します。
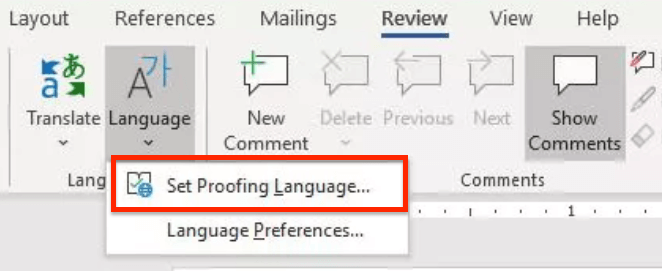
ステップ4:言語ウィンドウが開いたら、[スペルや文法をチェックしない]チェックボックスがオフになっていることを確認します
ステップ5:[OK]ボタン>をタップして、問題が解決したかどうかを確認します。
結論
これで、Wordのスペルチェックが機能しなくなりました。あなたがブログを気に入ってくれたことを心から願っています。そして今、あなたは上記の問題を簡単に乗り越えることができます。