
USBまたはユニバーサルシリアルバスは、システムから外部ドライブにデータを転送する場合でも、キーボードとマウスを接続する場合でも、日常生活で最も使用されているコンピュータシステムのポートの1つです。また、デジタル一眼レフカメラ、プリンター、外付けハードディスクドライブなどのさまざまなアクセサリへの接続にも使用されます。
USBキーボードやマウスが機能しない、デバイスが表示される、USBが応答または読み取れない、ファイルがUSB経由で転送されない、ファイルがUSB経由で表示されないなど、USBポートを使用すると、さまざまな問題が発生します。
私たちは毎日USBポートを使用しているため、壊れてしまう可能性が高くなります。したがって、同じ問題に直面している場合は、Windows10の問題で動作しないUSBポートを解決するためのすべての可能な方法と解決策をリストしました。
Windows10のUSB関連の問題を修正する
前述のように、USBポートを使用すると多くの問題に直面する可能性があり、状況は人によって、またPCによって異なります。したがって、以下に示すこれらの方法は、問題を解決するための一般的な解決策です。
方法1:クリーンリブートを実行する
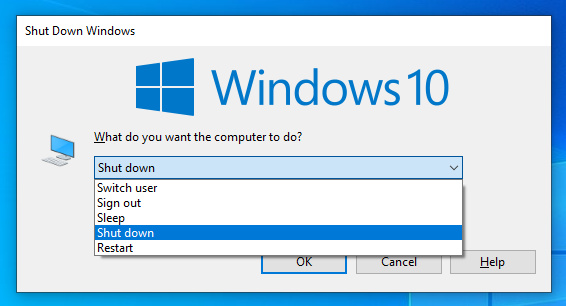
ほとんどの場合、USBの問題は、システム内の一時的な不具合やバグが原因で発生し、物理ポートへの接続中に視差が生じます。これらのバグや不具合は、クリーンな再起動で対処できます。その方法については、以下の手順に従ってください。
- 実行中のすべてのバックグラウンドアプリケーションを閉じます。
- スタートメニューからコンピュータをシャットダウンします。
- 電源からソケットを抜きます。
- 5〜10分間そのままにします。
- プラグをソケットに戻します。
- コンピュータの電源を入れ、問題が解決するかどうかを確認します。
方法2:物理的損傷をチェックする

上記の方法で問題が解決しない場合は、USBポートの損傷または破損が原因で問題が発生している可能性があります。 USBドライブを他のUSBソケットに接続し、それが機能する場合は、USBポートが損傷しています。
さらに、USBソケットは問題ないかもしれませんが、ドライブが壊れているため、USBドライブも確認してください。別のコンピューターに接続して、機能するかどうかを確認します。
方法3:Windowsオペレーティングシステムを更新する
多くのユーザーは、最後の更新パッチでUSBポートが機能しなくなるか、たまにしか機能しないと報告しました。したがって、最後のパッチに更新した場合は、最新の更新パッチで多くの問題が修正されているため、最新バージョンに更新してください。これを行うには、次の手順に従います。
- [スタート]メニューから[設定]を開きます。
- Windows 10で設定を開くためのショートカットは、Windowsキー+Iを同時に押すことです。
- [設定]アプリケーションで、[更新とセキュリティ]に移動します。
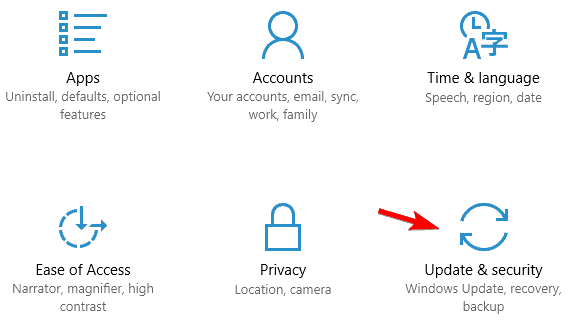
- 次に、[更新の確認]ボタンを選択します。
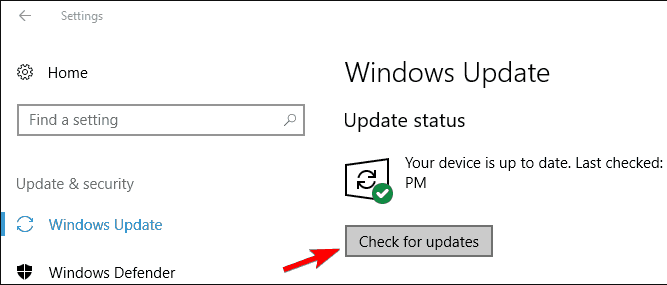
- これで、最新の更新がチェックされ、自動的にダウンロードされます。
- ダウンロードしたら、アップデートをインストールしてシステムを再起動します。
方法4:USBコントローラーの設定を変更する
この問題は、USBコントローラーの電源設定が不適切なために発生している可能性があります。設定を変更するには、次の手順に従います。
- [スタート]メニューをクリックして、検索バーに移動します。
- 「デバイスマネージャ」と入力し、最適なものから選択します。
- 次に、ユニバーサルシリアルバスを見つけて展開します。
- ドライバのリストから、USBルートハブを右クリックし、[プロパティ]を1つずつ選択します。
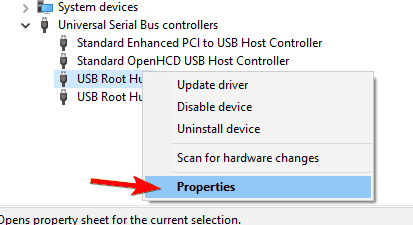
- [電源管理]タブに移動します。
- [電力を節約するためにコンピュータがこのデバイスの電源をオフにすることを許可する]オプションをオンにします。
- チェックマークが付いている場合は、チェックを外します。
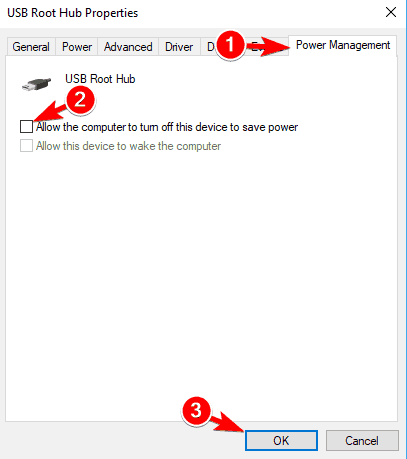
- [OK]をクリックして設定を保存します。
- 他のすべてのUSBルートハブに対してこれを繰り返します。
- 完了したら、デバイスを再起動します。
方法5:高速起動を無効にする
一部のユーザーは、高速起動設定を無効にすると問題が解決したと報告しました。同じことを試したい場合は、以下の手順に従ってください。
- デスクトップショートカットまたはスタートメニューからコントロールパネルを開きます。
- 設定のリストから[電源オプション]を選択します。
- 左側から、電源ボタンの機能を選択をクリックします。
- 現在利用できない[設定の変更]を見つけてクリックします。
- [シャットダウン設定]から[高速スタートアップをオンにする]オプションのチェックを外します。
- [変更を保存]をクリックして、コンピューターを再起動します。
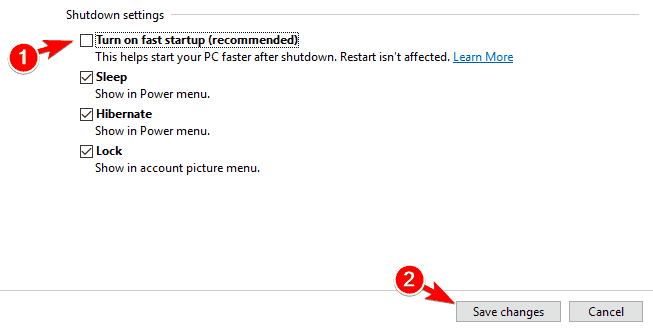
方法6:USBドライバーを更新する
古いUSBドライバーを使用している場合、または長期間更新していない場合は、これで問題が説明される可能性があります。 USBドライバーを更新するには、次の手順に従います。
- Windowsキー+Xを同時に押して、オプションのリストを開きます。
- リストからデバイスマネージャを選択します。
- USBドライバーを見つけて、右クリックします。
- [ドライバーの更新]オプションを選択します。
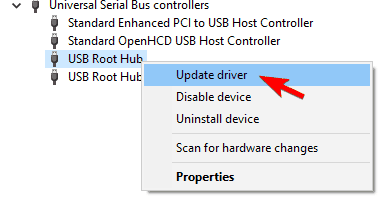
- 今すぐ[オンラインで検索]オプションを選択します。
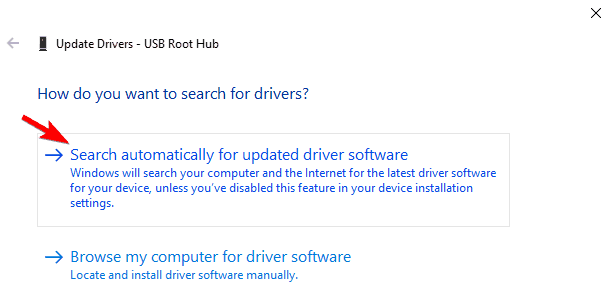
- 検索されるのを待つと、アップデートのダウンロードが自動的に開始されます。
- ダウンロードしたら、アップデートをインストールします。
- コンピュータを再起動して、変更を保存します。
- 問題が解決しないかどうかを確認します。
デバイスマネージャからのドライバの更新は、経験の浅いユーザーや通常のユーザーにとっては複雑になる可能性があるため、自動ドライバ更新ツールを使用することをお勧めします。このツールは、デバイスの仕様を調べて、ドライバーの古い更新または保留中の更新をチェックし、最も信頼できるソースから自動的にインストールします。
⇓ドライバー更新ツールをダウンロードする⇓
結論
私たちは毎日USBポートを使用しており、頻繁に問題が発生するとイライラする可能性があるため、すべてのUSBポートをリストしました。上記のWindows10の問題でUSBポートが機能しない場合の考えられる方法と解決策。 指示に従って、問題を簡単に解決してください。