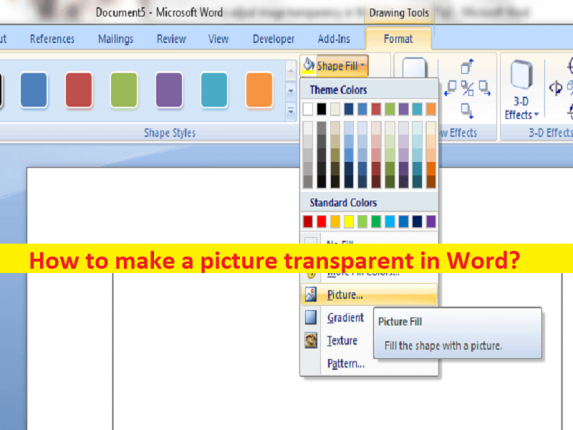
Word で画像を透明にするためのヒント:
この記事では、Word で画像を透明にする方法について説明します。このタスクを実行する簡単な方法が用意されています。議論を始めましょう。
「Word で画像を透明にする」:
「Microsoft Word」: MS Word または Microsoft Word は、Microsoft が設計および開発したワード プロセッシング ソフトウェアです。 Word の商用バージョンは、スタンドアロン製品として、または Microsoft Office ソフトウェア スイートのコンポーネントとしてライセンスされ、永久ライセンスまたは Microsoft 365 サブスクリプションの一部として購入できます。
Word ファイルは、コンピューターを使用するほぼすべてのユーザーが MS Word アプリケーションを使用して Word 文書を読むことができるため、電子メールでテキスト文書を送信するための形式として一般的に使用されます。 MS Word アプリケーションでは、ページ上の Word ファイル/ドキュメントに写真をアップロード/追加したり、写真にいくつかの可能な変更を加えたりすることもできます。写真を MS Word 文書に正常に添付すると、写真をカスタマイズして、色、形、サイズ、透明色などのプロパティを変更したり、MS Word の写真をカスタマイズしたりできます。
Wordで画像を透明にするのは非常に簡単で簡単なので、このタスクを実行する方法を探しているなら、あなたは正しい場所にいます.ご存じないかもしれませんが、MS Word には多くの編集ツールが付属しており、ドキュメントで送信する前に画像を仕上げるのに役立ちます。 Word で画像を透明にする手順を見てみましょう。
Wordで画像を透明にする方法は?
方法 1: 透明色の設定ツールを使用して、Word で図を透明にする
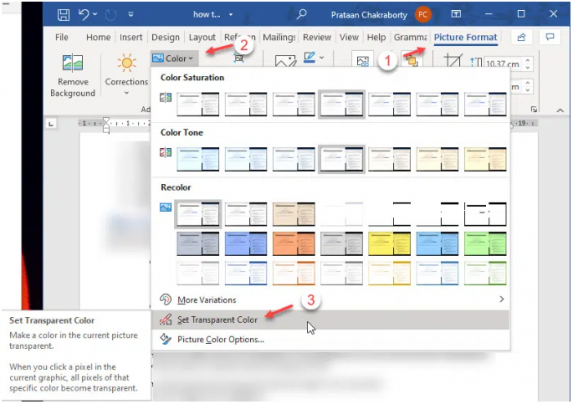
このツールは MS Word 内にあり、透明にすることで色を選択および削除できます。
ステップ 1: デバイスで MS Word 文書を開き、目的の画像を文書に挿入します。
ステップ 2: 次に、画像を 1 回クリックして強調表示し、追加のタブを探します。 「画像形式」というタイトルにする必要があります
ステップ 3: 「画像形式」タブをクロックして、MS Word 画像編集ツールにアクセスします。
ステップ 4: [カラー] ツールをクリックして追加設定を展開し、追加メニューから [透明色の設定] ツールを選択します。 MS Word では、1 つの色を透明に設定できます。
これは、同じ色の異なる色合いを持つ複雑な画像で問題になります。そのような場合は、専用のフォト エディターに切り替える必要があります。画像をシェイプ フィルとして挿入する場合は、このツールを使用できないことに注意してください。
方法 2: 「背景の削除ツール」を使用して Word で画像を透明にする方法
複数の色を背景で透明に設定できない場合は、背景の削除ツールを使用してこの効果を実現できます。
ステップ 1: MS Word 文書を開き、目的の画像を文書に挿入します。
ステップ 2: 画像を 1 回クリックして強調表示します。画像を選択し、上部のリボンにある [画像形式] タブをクリックします
ステップ 3: 「背景の削除」ツールを選択します。この機能内のツールを使用して、保持または破棄する領域を決定し、最後に [変更を保持] ボタンをクリックして背景を削除し、画像を透明にすることができます。
「PC 修復ツール」で Windows PC の問題を修正します。
「PC 修復ツール」は、BSOD エラー、DLL エラー、EXE エラー、プログラム/アプリケーションの問題、コンピューターのマルウェアまたはウイルス感染、システム ファイルまたはレジストリの問題、およびその他のシステムの問題を数回クリックするだけで簡単かつ迅速に見つけて修正する方法です。 .
⇓ PC 修復ツールを入手
結論
この投稿が、簡単な方法で Word で画像を透明にする方法に関するお役に立てば幸いです。私たちの指示を読み、それに従うことができます。それで全部です。ご意見やご質問がございましたら、下のコメント ボックスにご記入ください。