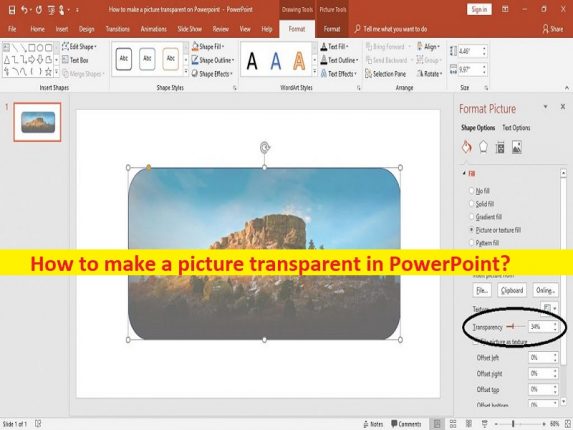
PowerPoint で画像を透明にするためのヒント:
この記事では、PowerPoint で画像を透明にする方法について説明します。そのための簡単な手順/方法が提供されます。議論を始めましょう。
「PowerPoint で画像を透明にする」:
「PowerPoint」: Microsoft PowerPoint または MS PowerPoint は、Robert Gaskins と Dennish Austin によって作成されたプレゼンテーション ソフトウェアです。 PowerPoint は、1989 年に Macintosh 用に、1990 年に Windows OS 用に最初に提供された Microsoft Office スイートの一部となり、いくつかの Microsoft アプリがバンドルされました。 PowerPoint はもともと、ビジネス組織内のグループ プレゼンテーション用のビジュアルを提供するために設計されましたが、ビジネス内外の他の多くのコミュニケーション状況で非常に広く使用されるようになりました.
PowerPoint アプリケーションには、プレゼンテーションを効果的にするためのいくつかの機能とカスタマイズ ツールが含まれています。 PowerPoint ファイルのスライドに写真/画像を追加したり、組み込みの編集およびカスタマイズ ツールを使用して追加した画像をカスタマイズして画像を変更したりできます。写真はプレゼンテーションの補助となるはずです。ただし、それらは聴衆の気を散らしやすくなり、助けではなく邪魔になります。
PowerPoint ソフトウェアのスライドで複数の画像を操作していて、PowerPoint で画像を透明にする方法を探している場合は、これが適切な場所にいます。画像を透明にしてそれらを重ねることができます。また、それらの 1 つだけを編集して、互いに競合しないようにすることもできます。そのための手順に進みましょう。
PowerPoint で画像を透明にする方法
方法 1: PowerPoint で画像を透明にする
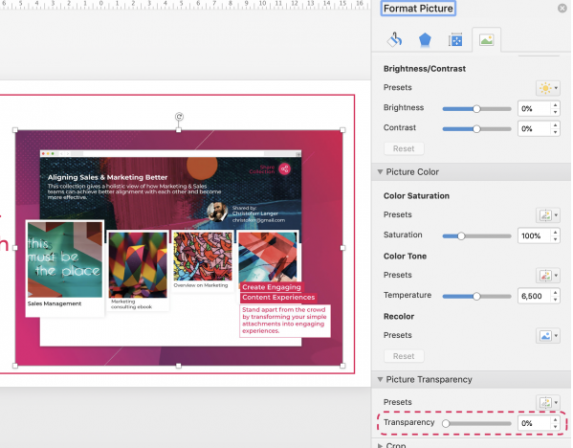
選択した 1 つの画像を透明にする場合は、次の手順に従います。
ステップ 1: デバイスで PowerPoint ソフトウェアを開き、写真をスライドに挿入する
ステップ 2: 添付の画像を選択し、[画像形式] タブをクリックして、[色] セクションに移動します。
ステップ 3: ドロップダウンから [透明色の設定] を選択します。次に、消したい色をクリックする必要があります。 PowerPoint は、同じ色をすべてすぐに透明にします。
方法 2: PowerPoint で画像全体を透明にする
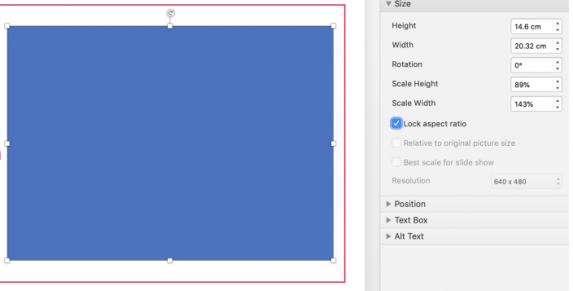
写真全体を透明/半透明にしたい場合は、以下の手順に従ってください。
ステップ 1: 開いた PowerPoint アプリケーションで、選択した画像をコピーして貼り付ける代わりに、[挿入] タブ > [図形] に移動して長方形のような図形を挿入し、長方形を追加する必要があります。
ステップ 2: 図形を右クリックし、[背景の書式設定] オプションを選択して、画像を図形に挿入します。 [塗りつぶし] オプションで画像またはテクスチャの塗りつぶしを選択します。ここで、画像を検索するだけで、[ファイル] オプションを選択すると、保存した画像を探すためのファイル エクスプローラー メニューが表示されます。
ステップ 3: 作成した形状は、選択した画像でファイルされているはずです。これで、画像の透明度を編集できます。 [画像の挿入] のすぐ下にある [塗りつぶし] オプションに、[透明度] オプションがあります。これに適した透明度を 50% に選択できます。
PowerPoint で画像を透明にする方法 [PowerPoint 2010]?
ステップ 1: PowerPoint 2010/2013 で、新しいスライドを開き、[図形] に移動し、[長方形] を選択してこの図形を追加します。
ステップ 2: 形状を選択し、右ペインの [ファイルと線] オプションで、透明度を選択し、必要に応じてパーセンテージを選択します。これで、シェイプまたはシェイプの背景に追加された画像は、オーバーレイするシェイプに適用した透明度に従って表示されます。
「PC 修復ツール」で Windows PC の問題を修正します。
「PC 修復ツール」は、BSOD エラー、DLL エラー、EXE エラー、プログラム/アプリケーションの問題、コンピューターのマルウェアまたはウイルス感染、システム ファイルまたはレジストリの問題、およびその他のシステムの問題を数回クリックするだけで簡単かつ迅速に見つけて修正する方法です。 .
⇓ PC 修復ツールを入手
結論
この投稿が、簡単な方法で PowerPoint で画像を透明にする方法に関するお役に立てば幸いです。私たちの指示を読み、それに従うことができます。それで全部です。ご意見やご質問がございましたら、下のコメント ボックスにご記入ください。