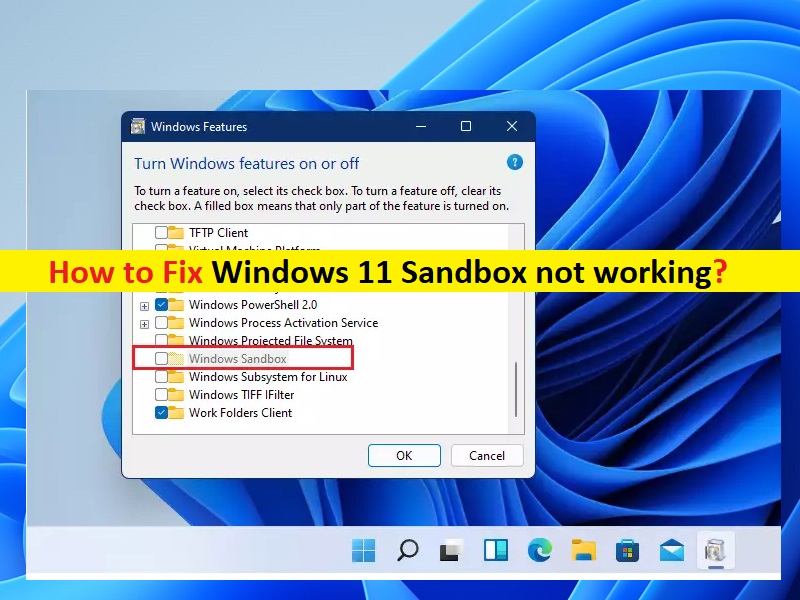
「Windows11サンドボックスが機能しない」問題とは何ですか?
この記事では、Windows11サンドボックスが機能しない問題を修正する方法について説明します。問題を解決するための簡単な手順/方法が案内されます。議論を始めましょう。
「SandboxWindows11」:Snadbox機能は、Windows 10Proエディションに問い合わせるMicrosoftWindowsオペレーティングシステムの数少ない機能の1つであり、この機能はWindows 11/10HomeEditionベースのデバイスでは使用できません。サンドボックス機能は、サンドボックス内でアプリケーションを実行するための独立した部屋を提供し、他のアプリケーションやオペレーティングシステムに影響を与えることはありません。この機能は、実行中のアプリをメインシステムから分離する安全な環境であるWindows11で有効にできます。
ただし、何人かのユーザーは、Windows 11コンピューターでサンドボックス機能を使用しようとすると、Windows11サンドボックスが機能しないという問題に直面したと報告しました。この問題は、何らかの理由でWindows11コンピューターでサンドボックス機能を使用できないことを示しています。この問題の背後には、Windowsコンピューターでサンドボックス機能が無効になっている、他の競合するサービス/アプリの干渉、サンドボックスのセキュリティ設定が正しくないなど、いくつかの理由が考えられます。
この問題を解決する1つの方法は、WindowsコンピューターのWindows機能ユーティリティでサンドボックス機能を確認して再度有効にし、それが機能するかどうかを確認することです。修正するために、サンドボックスセキュリティプロパティにいくつかの可能な変更を加えることもできます。私たちの指示で問題を修正することが可能です。解決策を探しましょう。
Windows 11 Sandboxが機能しない問題を修正するにはどうすればよいですか?
方法1:「PC修復ツール」で「Windows11サンドボックスが機能しない」を修正する
「PC修復ツール」は、BSODエラー、DLLエラー、EXEエラー、プログラム/アプリケーションの問題、マルウェアやウイルスの問題、システムファイルやレジストリの問題、その他のシステムの問題を数回クリックするだけで簡単かつ迅速に見つけて修正する方法です。
⇓PC修復ツールを入手
方法2:Windows機能ユーティリティからサンドボックス機能をオンにする
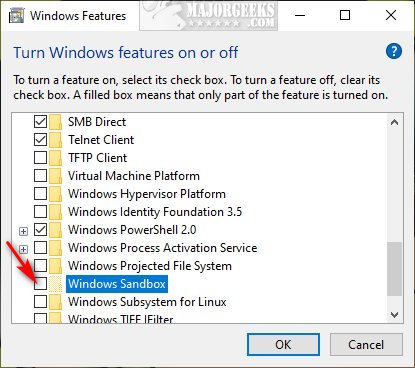
この問題を解決する1つの可能な方法は、コンピューターでサンドボックス機能を有効にすることです。
ステップ1:キーボードの「Windows + R」キーを押し、「実行」ウィンドウに「optionalfeatures」と入力し、「OK」ボタンを押して「WindowsFeatures」アプリを開きます
ステップ2:[サンドボックス]オプションの横にあるチェックボックスを見つけて選択し、[OK]ボタンを押して変更を保存します。完了したら、コンピュータを再起動して、問題が解決したかどうかを確認します。
方法3:サンドボックス機能のセキュリティプロパティに特定の変更を適用する
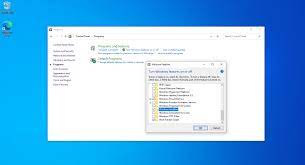
コンピュータのサンドボックスのセキュリティプロパティを変更して、問題の修正を試みることもできます。
ステップ1:Windowsサーチボックスに「Sandbox」と入力し、結果が表示されたら「Sandbox」を右クリックして、「OpenFileLocation」を選択します
ステップ2:[Windows Sandbox]を右クリックし、[プロパティ]を選択してそのプロパティにアクセスします
ステップ3:[セキュリティ]タブをクリックし、[編集]をクリックして権限セクションを変更します
ステップ4:[Windows Sandboxのアクセス許可]ウィンドウで、[全員]を選択し、[フルコントロール]オプションの[許可]をクリックしてSandboxのフルコントロールを許可し、[適用]>[OK]をクリックして変更を保存します
ステップ5:ここで、Windows検索ボックスに「Sandbox」ともう一度入力し、Windows Sandboxを右クリックして、[Run as Administrator]を選択し、機能するかどうかを確認します。
方法4:必要なサービスを開始-停止する
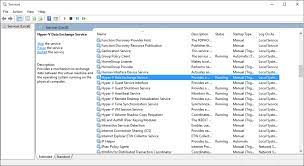
コンピュータで必要なサービスを再起動して、問題の修正を試みることもできます。
ステップ1:Windows検索ボックスを介してWindowsPCで「サービス」アプリを開きます
ステップ2:「ネットワーク仮想化サービス」を見つけてダブルクリックし、「プロパティ」を開きます。 [停止]をクリックしてサービスを停止し、数秒後に[サービスステータス]セクションの[開始]ボタンをクリックし、[適用]>[OK]ボタンをクリックして変更を保存します。
手順3:[仮想ディスク]、[Hyper-Vホストコンピューターサービス]、および[コンテナーマネージャーサービス]に対して同じ手順を繰り返して、サービスを再起動します。完了したら、コンピュータを再起動して、問題が解決したかどうかを確認します。
結論
この投稿は、いくつかの簡単な手順/方法で動作しないWindows11サンドボックスを修正する方法についてあなたを助けたと確信しています。あなたはそうするために私たちの指示を読んで従うことができます。それで全部です。提案や質問がある場合は、下のコメントボックスに書き込んでください。