Windows 11 Insider Previewとは何ですか?
この投稿では、「Windows11のInsiderPreviewビルドをダウンロードしてインストールする方法」について説明します。あなたはそうするための簡単なステップ/方法で案内されます。議論を始めましょう。
「Windows11Insider Preview」:ご存じない方のために説明すると、Microsoftは、いくつかの新機能、デザイン、ビジュアル、および改善を備えた最新/新しいWindowsオペレーティングシステム「Windows11」をすでにリリースしています。現時点では、この新しいOSアップデートをすべての人がダウンロードできるわけではありません。ただし、MicrosoftはWindows11の最初のInsiderPreviewビルドをリリースしました。
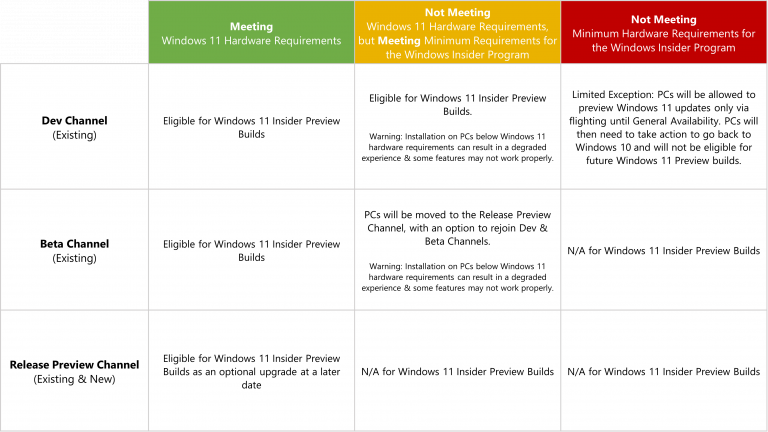
このWindows11 Insider Previewにアクセスするには、WindowsInsiderプログラムに参加する必要があります。 Windows Insiderは、Microsoftが開発および所有するオープンソフトウェアテストプログラムです。このプログラムは、以前はソフトウェア開発者のみがアクセスできたオペレーティングシステムのプレリリースビルドに登録するためのユーザー(Windows10またはWindowsServerの有効なライセンスを所有しているユーザー)を提供します。
Microsoftが開発者向けにリリースしたWindowsInsiderプログラムは、テスターを閉じ込め、プレリリースソフトウェアとビルドで新しい開発者機能を「技術的にテストできる」ことに注意してください。公開されていません。これは、Windows10の有効なライセンスを購入するWindows10ユーザーの場合、Windows11のInsiderPreviewビルドをダウンロードしてデバイスにインストールできることを意味します。
Windowsにログインするのと同じMicrosoftアカウントでWindowsInsiderプログラムを作成してサインインし、Microsoftがコンピューターから診断データを収集できるようにすることで、WindowsInsiderになるのは非常に簡単です。 Windows Insiderプログラムに入ると、チャネルを選択して、最初のWindows 11Insiderプレビューを取得できます。
最初のWindows11 Insider Previewビルドは、Windows InsiderProgramの開発チャネルで利用できます。
前述のように、MicrosoftはWindowsInsider用の最初のWindows11 InsiderPreviewをリリースしました。 Windows Insiderプログラムに参加すると、Insiderプログラムの「開発」チャネルでバージョン2200.51のWindows11のこの最初のInsiderPreviewビルドにアクセスできるようになります。つまり、Windows 11 Insider Previewは、WindowsInsiderプログラムのDevChannelからダウンロードできます。
Windows 11 Insider Previewには、MicrosoftがWindows 11に約束したように、いくつかの新機能と改善点が含まれています。この新しいInsider Previewには、新しいスタートメニュー、中央揃えのタスクバー、丸みを帯びたウィンドウ、スムーズなサウンドエフェクトが含まれています。 Windows 11インサイダープレビューには「AutoHDR」ゲーム機能が含まれていますが、Microsoftがそれを保存している間もWindows10のインサイダービルドの周りに浮かんでいます。
Windows Insiderプログラムに参加するにはどうすればよいですか?
MicrosoftアカウントでWindowsInsiderプログラムにサインインするだけで、WindowsInsiderになるのは非常に簡単です。
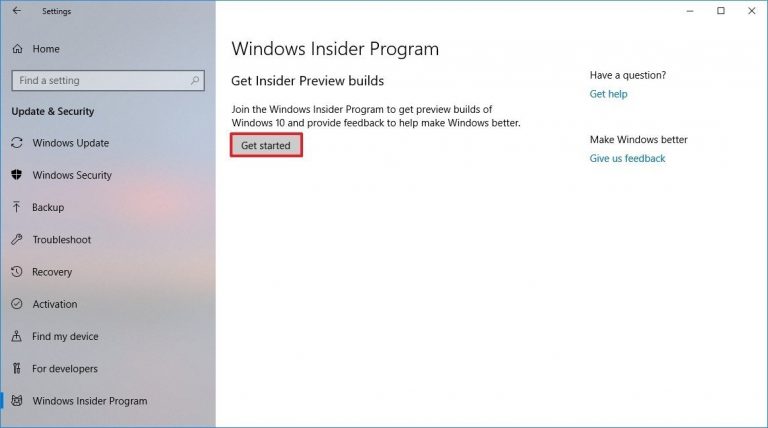
ステップ1:ブラウザーを開き、「Windows Insider Programホームページ(公式)」にアクセスして、「サインイン」または「登録」ボタンをクリックします。
ステップ2:Microsoftアカウントのログイン資格情報を入力して、WindowsInsiderプログラムにサインインします
ステップ3:利用規約に同意し、[送信]オプションをクリックします。
ステップ4:次に、キーボードの「Windows + I」キーを押して、Windows10で「設定」アプリを開きます。
ステップ5:メインの「設定」アプリで「WindowsInsiderProgram」の設定に移動します。無効になっている場合は、「オプションの診断データ」を有効にしてここで進行します。
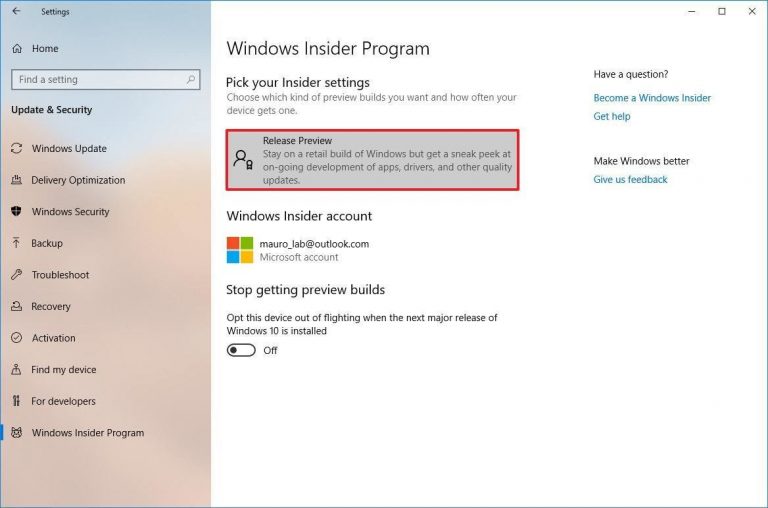
ステップ6:これで、「開発」、「ベータ」、「リリース」プレビューチャンネルなど、利用可能なチャンネルから任意のチャンネルを選択できます。
このようにして、WindowsInsiderプログラムの「Dev」チャネルにアクセスできます。次に、Windows 11 Insider Previewにアクセスする必要があります。このためには、上記の方法の「ステップ6」を使用して「Dev」チャネルを押すだけです。ただし、Microsoftは、新しいWindows OSアップデートを最初に入手し、いくつかの問題やバグを処理できる場合は、Windows InsiderProgramの「Dev」チャネルを試してみることをお勧めします。
PC /ラップトップでWindows11の実行が許可されているかどうかを確認します
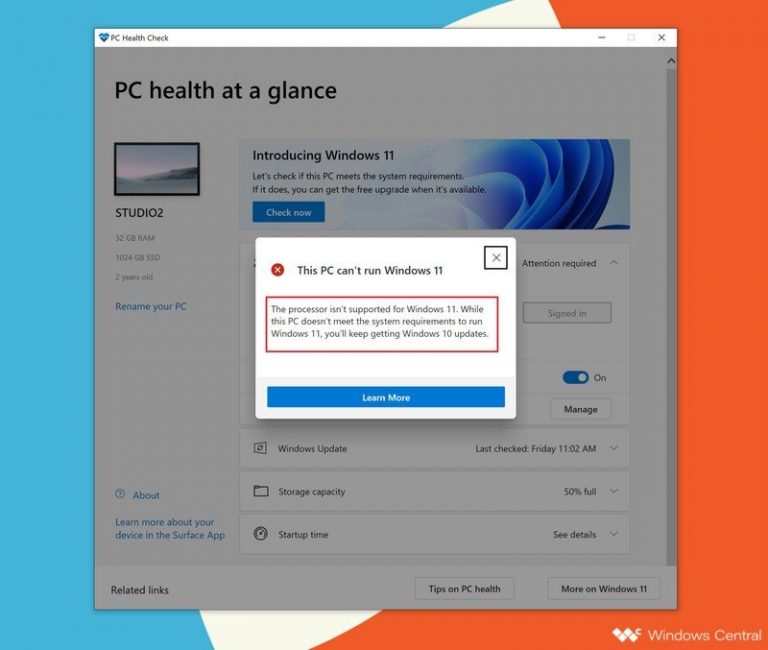
PC /ラップトップがWindows11と互換性がある場合にのみ、PC /ラップトップでWindows11を実行できます。つまり、ダウンロードしてインストールする前に、Windows11のシステム要件を確認する必要があります。 MicrosoftのPCHealth Check Appを使用すると、デバイスがWindows11と互換性があるかどうかを簡単に確認できます。
PC Health CheckAppはWindows10デバイス用にダウンロードでき、Microsoftの公式ページからこのツールを入手できます。このツールをWindows10 PCで実行すると、「このPCはWindows11を実行できます」または「このPCはWindows11を実行できません」という結果が表示されます。このアプリケーションは、PCがWindows11を実行する資格があるかどうかを確認するのに役立ちます。だから、あなたはこのツールを試すことができます。
Microsoftは、デバイスでTPM2.0とセキュアブート機能を有効にする必要があるというWindows11の要件について説明しました。コンピュータでTPM2.0とBIOS / UEFIモードを介したセキュアブートを含む両方のセキュリティ機能を有効にするのは簡単ですが、デバイスがこれらの機能をサポートしている場合。デバイスでWindows11を実行するためにセキュアブートとTPMを有効にするには、「Securを有効にする方法」をお読みください。e Boot and TPM for Windows 11’post。
Windows11のInsiderPreviewビルドをダウンロードしてインストールする方法は?
コンピューターのBIOS / UEFIモードでセキュアブートおよびTPMセキュリティ機能を有効にしたら、Windows 11 InsiderPreviewをダウンロードしてインストールしてみてください。
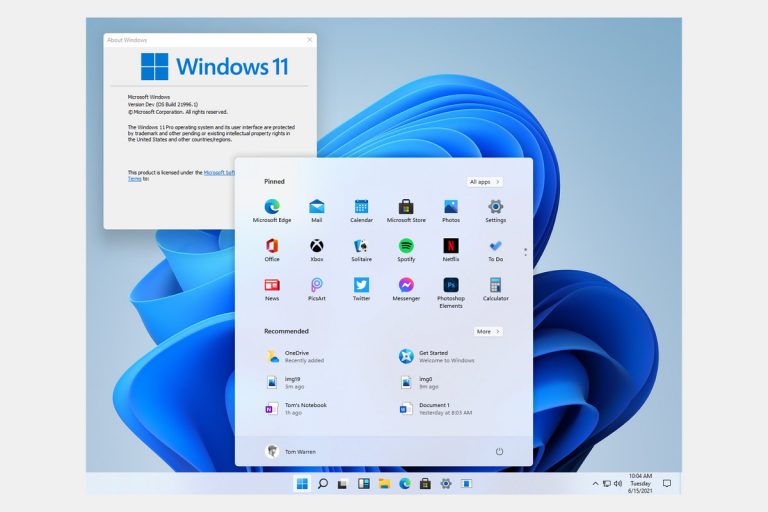
ステップ1:「設定」アプリを開き、「WindowsInsiderプログラム」に移動します。 WindowsInsiderが有効になっていることを確認してください
ステップ2:サインインしていない場合は、Microsoftアカウントでサインインを試みます。次に、「開発」チャネルに移動します
手順3:[Windows11のInsiderPreviewビルド]を選択して、ダウンロードとインストールを開始します。
前述のように、最初のWindows 11 Insider Previewにはいくつかの問題やバグが含まれている可能性があり、デバイスで他のいくつかの問題を引き起こす可能性があります。したがって、デバイスの破損を防ぐためのより良いオプションは、仮想PC /マシンにWindows10をインストールしてから、「Windows Insiderプログラム」に移動し、Windows 11Insiderプレビューを取得することです。このようにして、標準のシステムブートが破損するリスクを排除できます。作成する仮想マシンのデータを作成および保存するのに役立つ可能性のある大きなスペースがPCのストレージデバイスにあることを確認してください。
結論
この投稿は、Windows11のInsiderPreviewビルドを簡単な手順/方法でデバイスにダウンロードしてインストールする方法に役立つと確信しています。 Windows Insider Programに参加すると、Windows Insider Programの「Dev」チャネルに移動して、Windows11のInsiderプレビューを取得できます。デュアルブートの問題を解決するには、VMWareなどの仮想マシン/ソフトウェアを試すことができます。それで全部です。提案や質問がある場合は、下のコメントボックスに書き込んでください。
