Windows 11の通知音/起動音とは何ですか?
この投稿では、「Windows11の通知音を有効/無効にする方法」について説明します。あなたはそうするための簡単なステップで案内されます。議論を始めましょう。
「Windows11通知音」:Microsoftは最近、新しい起動音と通知音を含む新しいオペレーティングシステム「Windows11」をリリースしました。デバイスで通知音/起動音をオンにしたい場合は、新しいWindows11起動音を聞くことができます。 Windows 11がリリースされる前に、MicrosoftはYouTubeで「WindowsStartupsounds」–「Slo-FiRemix」を共有していました。
これらのスタートアップサウンドには、4000%の速度に減速されたWindows 95、Windows XP、およびWindows7のサウンドが含まれます。現在、Windows11は新しい起動音で利用できます。ご存じない場合は、Microsoftが最近WindowsInsider用のWindows11 Insider Previewをリリースしました。WindowsInsiderProgramに参加すると、最初のWindows 11 Insider Previewにアクセスでき、「Dev」チャネルでこの新しいOSアップデートを入手できます。
ただし、イベントやアプリケーションでWindows 11の起動音や通知音が必要ない場合は、手順に従って起動音/通知音を無効にすることができます。 Windows 11の「設定」アプリを使用して起動音を有効または無効にするのは非常に簡単です。手順を見てみましょう。
Windows 11でスタートアップサウンドを無効にする方法は?
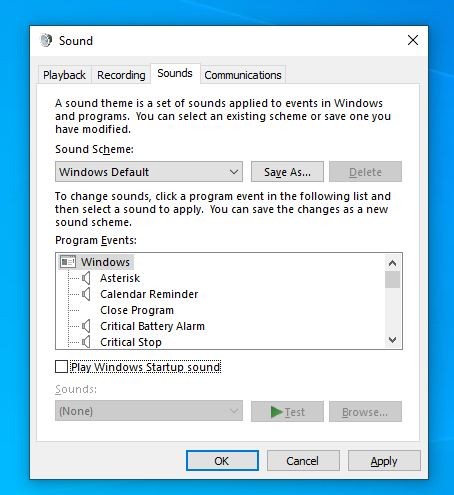
ステップ1:Windows11で「設定」アプリを開く
ステップ2:[パーソナライズ]> [テーマ]> [サウンド]に移動します
ステップ3:開いた[サウンド]ウィンドウで、[サウンド]タブをクリックし、[Windowsスタートアップサウンドを再生する]チェックボックスの選択を解除して、Windows11スタートアップサウンドを無効にします
ステップ4:最後に、[適用]ボタンと[OK]ボタンをクリックして変更を保存し、コンピューターを再起動します。再起動後、Windows11の起動音が鳴ったかどうかを確認してください。
Windows 11の起動音を有効にする方法は?
Windows 11で起動音を再度有効にする場合は、以下の手順に従ってください。
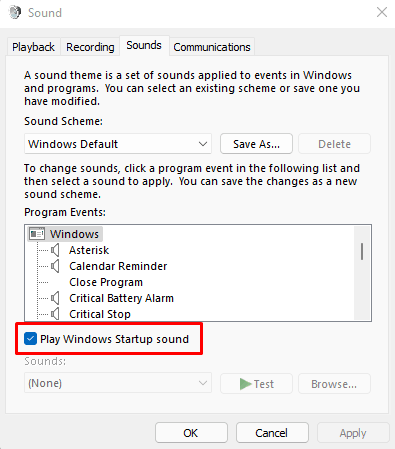
ステップ1:Windows11で「設定」アプリを開く
ステップ2:[パーソナライズ]> [テーマ]> [サウンド]に移動します
ステップ3:開いたウィンドウで、[Windowsスタートアップサウンドを再生する]チェックボックスを見つけて選択し、Windows11スタートアップサウンドを有効にします
ステップ4:最後に、[適用]と[OK]をクリックして変更を保存し、コンピューターを再起動します。再起動後、Windows11の起動音が戻ったかどうかを確認してください。
Windows 11の通知音を無効にする方法は?
Windows 11にインストールされているアプリケーションの通知音が、アプリが表示されたときに通知音のループまたは通常の通知音を発生させることでイライラする場合は、アプリのWindows 11の通知音を無効にするか、Windows11の通知音全体を解決できます。
Windows 11ですべての通知音をオフにするには:
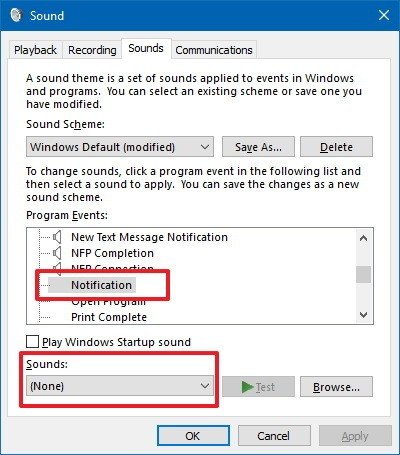
ステップ1:Windows11で「コントロールパネル」を開く
ステップ2:「ハードウェアとサウンド」に移動します
ステップ3:[サウンド]カテゴリの下にある[システムサウンドの変更]リンクをクリックします
ステップ4:開いたウィンドウで、[プログラムイベント]セクションの[通知]を見つけて選択し、下の[サウンド]ドロップダウンから[なし]を選択します
ステップ5:最後に、[適用]と[OK]をクリックして変更を保存します
Windows11ですべての通知音をオンにします。
Windows 11ですべての通知音を再度有効にする場合は、上記の方法の「手順1から手順3」に従って、「プログラムイベント」セクションから「通知」を選択し、「」から音を選択する必要があります。 「サウンド」ドロップダウン、最後に「適用」および「OK」を押して変更を保存します。
結論
この投稿が、Windows11の起動音と通知音を簡単な手順で有効/無効にする方法についてお役に立てば幸いです。あなたはそうするために私たちの指示を読んでそれに従うことができます。それで全部です。提案や質問がある場合は、下のコメントボックスに書き込んでください。
