WindowsHelloの紹介
Windows Hellの役割は、人々がデジタルを通じて未知のものからデバイスを保護したいときに生まれます。
このMicrosoftのセキュリティ機能は、Windows`10デバイスに組み込まれているセキュリティ機能です。人々はパスワードなしのサインインのためにそれを使用します。
Windows Helloを使用すると、ユーザーは次の生体認証を取得します。
- ウェブカメラによる顔認識、
- 指紋認識、
- サインイン用の数字または英数字のピン。
すべてのWindowsHello機能が機能するには、専用のハードウェアが必要です。たとえば、Windows Helloの顔認識機能を使用するには、赤外線センサーと虹彩スキャナーを備えたカメラが必要です。同様に、指紋認識には互換性のあるリーダーが必要です。
ただし、システムに指紋または顔認識ハードウェアがインストールされていない場合でも、画像またはPINのパスワードを設定できます。
また、Microsoftからの最近の更新から、ユーザーはWindowshelloのデフォルトカメラとして外部Webカメラを使用できます。これは本当に役に立ちます。 PCにWebカメラがない場合は、Logitech Brio4kを探すオプションがあります。
Windows Helloをセットアップして使用する方法:
WindowsHelloをセットアップして使用する方法の手順は次のとおりです。
- [設定]オプションに移動し、
- 左側のパネルの[サインインオプション]の[デバイスへのサインイン方法の管理]の下に、[Windows HelloPIN]オプションが表示されます。
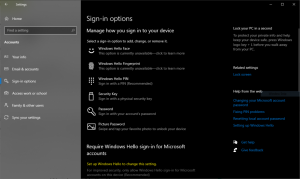
- PINを設定します(顔や指紋の機能を使用する場合でも必要です)、
それでもPINの設定方法が見つからない場合は、段階的なガイドを提供しています。WindowsHelloPINオプションをクリックすると、ドロップダウンメニューボックスに[追加]オプションが表示されます。クリックしてください。その後、下の画像のようなPINの作成ページが表示されます。
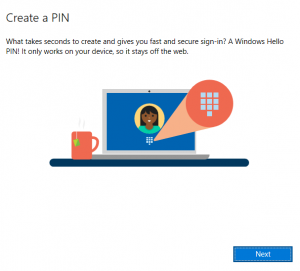
その上の[次へ]ボタンをクリックします。次に、指定したフィラーに選択したWindows Hello PINを入力し、[OK]をクリックします。
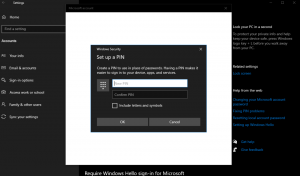
指紋認識機能を使用する手順
Windows Hello指紋機能を使用する場合は、これをオンにする手順を以下で確認できます。
- [サインインオプション]の下に、Windows HelloFingerprintが表示されます。
- それをクリックしてから、ドロップダウンボックスの[設定]ボタンをクリックします。下の画像を参照してください。
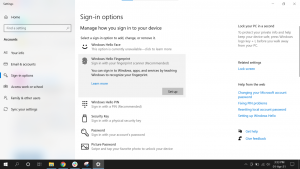
- 次に、[開始]ボタンをクリックして、Windows HelloPINを入力します。
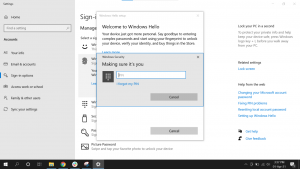
- その後、画面の指示に従ってセンサーに指紋を登録します。
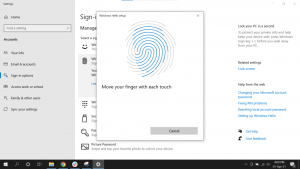
PINを使用してサインインしている場合でも、WindowsHelloを使用できます。 WindowsHelloがWindows10の新しいデフォルトのセキュリティになっているため、システムからダウンロードまたは削除することはできません。
この機能が気に入ったら、OKです。ただし、そうでない場合は、Microsoftアカウントのパスワードを使用してサインインできます。ただし、Hello PINを完全に削除する場合は、次の手順に従います。
- 「MicrosoftアカウントにWindowsHelloサインインが必要」というボタンをオンにします。
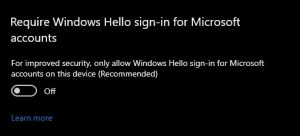
- この横にあるPINオプションをクリックして、削除します。
Hello PINを無効にすると、デバイスでWindowsHello機能の指紋と顔のオプションを使用できなくなります。
問題が発生した場合はどうなりますか?
顔または指紋の認識を使用してログインしようとすると、WindowsHelloが機能しません。これは、これらの機能を使用するための特定のハードウェアがないことが原因である可能性があります。
前述のように、PCにWebカメラがない場合、顔認識機能を使用することはできません。この場合、外部Webカメラが必要です。
指紋認識に問題がある場合は、指紋リーダードライバーがインストールおよび更新されているかどうかを確認する必要があります。直面している問題がデバイスへのサインインにある場合は、USBポートを確認する必要があります。
