「メッセージが変更されたため、操作を実行できません」というメッセージは、Windows 7、Windows 8、8.1、最新バージョンのWindows 10など、すべてのバージョンのWindowsに適用されます。メッセージを選択して試してみると、次のメッセージが頻繁に表示されます。別のフォルダに移動します。これは、IMAPアカウントでよく知られている問題です。
IMAPはインターネットメッセージアクセスプロトコルの略で、ローカルクライアントからリモートWebサーバー上の電子メールにアクセスするために使用されるメールプロトコルです。多くのユーザーは、MicrosoftOutlookクライアントでこのエラーを受け取ります。この問題は、自動ドラフト保存機能が原因で発生する可能性があります。この場合、Outlookがドラフトの自動保存を開始する直前に電子メールメッセージを作成して送信すると、メッセージは正常に送信されました。
ただし、より長いメッセージを作成し、Outlookがドラフトを自動的に保存すると、次のメッセージが表示され続けます。ただし、この投稿では、このエラーメッセージを取り除くのに役立ついくつかの解決策を提供しているため、心配する必要はありません。
このエラーメッセージが表示される理由は次のとおりです。
- Officeのインストールが破損しているか、互換性がないため。このような問題をすべて修正するには、以下の手順を実行してインストールを修復することをお勧めします。
- このエラーは、インストールされているアドイン(システムに追加して追加の機能を提供できるソフトウェア)が原因で発生します。
- このエラーメッセージは、ウイルス対策ツールが電子メールのスキャンを開始したときに表示される場合があります。したがって、これを回避するには、電子メールスキャンを無効にすることをお勧めします。
メッセージが変更されましたエラーのため、操作を修正する手順を実行できません。
解決策1:書面の電子メールはドラフトフォルダーに残しておく必要があります:電子メールを送信する前に、ドラフトフォルダーに数分間残しておく必要があります。そうすることで、受信者に電子メールを送信するときに問題が発生することはありません。 MS Officeを終了して、数分でバックアップを開くこともできます。
解決策2:Officeの再構築:MS Officeを修復すると、通常、設定が保持されます。これを行うには、以下の手順に従います。
Win + Rを押して、「Appwiz.cpl」コマンドを入力します。
そうすると、インストールされているプログラムのリストが開き、そこから「MicrosoftOfficeProfessional」を選択する必要があります。
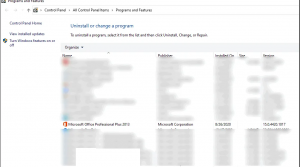
その後、「修復」を選択し、「続行」を押して、修復プロセスが完了するまで待ちます。
次に、ファイルをもう一度開いて、問題が解決したかどうかを確認します。
解決策3:アドインを取り除く:Outlookクライアントとの摩擦を引き起こしているアドインをインストールした場合、この問題に直面します。回避するには、以下の手順を使用してアドインを無効にする必要があります。
電子メールIDとパスワードを使用してMSOfficeにログインします
右側の「アカウント設定」をクリックし、コンテキストメニューから「オプション」に移動します。
左側のメニューペインから、[アドイン]タブに移動し、[COMアドイン]を選択します
次に、「チェックボックス」を選択して、「Adobe Send&Track for Microsoft Outlook –Acrobat」を削除します。
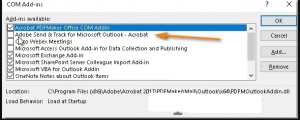
最後に、ブラウザを閉じてもう一度機能を実行し、問題が解決したかどうかを確認します。
解決策4:電子メールスキャンを停止する:このエラーは、ウイルス対策ツールが電子メールのスキャンを開始したときに発生する可能性があります。この問題を解決するには、以下の手順を実行して、電子メールのスキャンを一時的に停止することをお勧めします。
PCの「アバスト」アンチウイルスに移動し、クリックして開きます。
メニューセクションで、左側のペインの[設定]をクリックして選択します。
その後、メニューから「アクティブプロテクション」を選択します。
「メールシールド」の横にある「カスタマイズ[+]」オプションを押します。
ここで、[送信メール(SMTP)のスキャン]オプションのチェックを外し、最後に[OK]をクリックして、エラーが解決されたかどうかを確認します。
解決策5:会話型クリーンアップにあるすべてのオプションのチェックを外します。会話型クリーンアップは、会話内の各メッセージの内容を評価します。メッセージがいずれかの返信に完全に含まれている場合、前のメッセージは削除されます。会話のクリーンアップで使用可能なオプションのチェックを外すには、次の手順に従います。
「Outlook」を開き、左上の「ファイル」タブをクリックします。
左側のメニューペインから[オプション]メニューに切り替えて、[Outlookオプション]ダイアログボックスを開きます。
左側のメニューペインの[メール]タブに移動し、下にスクロールして[会話のクリーンアップ]セクションに移動します。
「会話のクリーンアップ」セクションの下にあるすべてのエントリのチェックを外し、「OK」をクリックします。
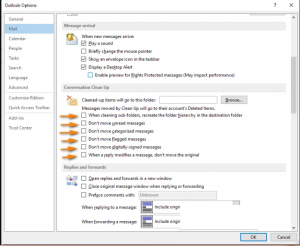
次に、Outlookの再起動に進みます。または、[返信でメッセージが変更された場合は、元のメッセージを移動しない]オプションの[チェックを外す]だけを選択して、Outlookを再起動します。
「返信でメッセージが変更された場合、元のメッセージを移動しない」がすでに「チェックされていない」場合は、「チェック」をクリックしてOutlookを再起動します。
[ファイル]> [オプション]> [メール]> [会話型クリーンアップ]に移動し、もう一度「チェックを外して」、最後に「再起動」して続行します。
ここで、エラーを克服できたかどうかを確認します。
解決策6:SARAツールを使用する:SARAは、マイクロソフトのお客様が問題のトラブルシューティングと診断を行えるようにするデスクトップクライアントです。このツールを使用するには、次の手順に従います。
「MicrosoftSupportand Recovery Assistant Tool」をダウンロードし、「FileDirectory」から「SetupProd.exe」実行可能ファイルを実行します。
ツールをインストールするには、画面の指示に従い、このエラーの原因となっている「プログラム」を選択します。次に、「次へ」をクリックします
表示されたリストから特定のエラーを選択し、「次へ」をクリックします。表示されるプロンプトに従って、問題を解決してください。
最後に、「メッセージが変更されました」というエラーが修正されたために操作を実行できないかどうかを確認します。
解決策7:ごみ箱から受信トレイにメールを取得する:このエラーをすぐに取り除くには、「ごみ箱フォルダ」内の削除されたすべてのメールを「受信トレイ」に移動します。これを行うには、次の手順に従います。
まず、移動したいメッセージを「削除済みアイテム」フォルダから選択し、メッセージを開きます
その後、「移動先」ボタンを選択し、メッセージを移動する「受信トレイ」オプションを選択します
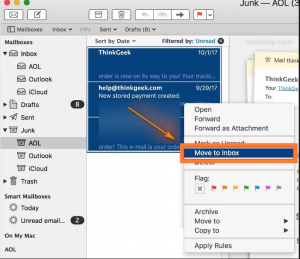
メッセージがシフトされると、メッセージが受信トレイに移動されたことを示すメッセージが画面に表示されます
最後に、問題が引き続き発生するかどうかを確認します。
解決策8:Microsoft Outlookの設定を変更する:Outlookの設定を変更するには、次の手順に従います。
「Outlook」を開き、左上の「ファイル」タブをクリックします。
左側のメニューペインから[オプション]メニューに切り替えて、[Outlookオプション]ダイアログボックスを開きます。
次に、左側のメニューペインの[メール]タブに移動し、下にスクロールして[メッセージの保存]セクションに移動します。
「この分が経過しても送信されなかったアイテムを自動的に保存する」オプションをチェックし、時間間隔を設定してから「OK」をクリックします。
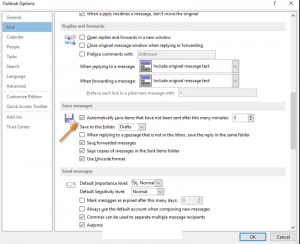
ここで、Outlookを再起動して、問題が解決したかどうかを確認します。
解決策9:この問題を修正するには、メモ帳またはMS Wordを使用します。このエラーを簡単に解消するには、メールを送信する前に、コンテンツ全体をコピーしてメモ帳またはWordに貼り付けます。メールを閉じて、数秒後にもう一度開きます。その後、コピーしたコンテンツをメールに貼り付けて、受信者に送信します。そうしている間、問題が解決されたことに気付くでしょう。
推奨される解決策
デバイスを高速でエラーのないものにしたい場合は、専門的に設計されたPC修復ツールを使用する必要があります。このアプリケーションは、Windowsシステムを維持するための最良かつ効率的な方法の1つです。また、使いやすいインターフェイスが含まれているため、専門的なスキルを必要とせずにこのツールを簡単に操作できます。システムがアプリケーション、BSOD、レジストリなどに関連するあらゆる種類のエラーを表示している場合、このエラー修復ツールはそれらを修正するのに役立ちます。このツールをダウンロードしてインストールするだけで、PCが自動的にスキャンされ、すべての問題が解決されます。
