RAMという用語は誰もが知っていますが、PCのグラフィックスプロセッシングユニットまたはGPUで動作する特別なタイプのRAM[VRAMまたは専用ビデオRAM]があります。したがって、VRAMという用語を理解する前に、GPUについて詳しく説明しましょう。 GPUは、システムのグラフィックカード上のチップであり、ツアー画面に画像を表示する役割を果たします。ビデオRAMは、グラフィックスプロセッシングユニット(GPU)が必要とする情報を保持します。また、GPUがPCでゲームを実行する上で重要な役割を果たすことをご存知かもしれません。 VRAMは、この高強度の目的のために構築されています。
上記の説明から、VRAMの重要性を理解しているかもしれません。この特定のチュートリアルでは、Windows10でのVRAMの増加について説明します。
Windows 10でVRAMを増やす必要は何ですか?
PCで強力で高品質のアプリケーションやソフトウェアを再生できない場合に発生することがあります。そのため、そのソフトウェアを実行するには、Windows10でVRAMを増やす必要があります。
ここで、WindowsのVRAMをどのように増やすことができるかという疑問が生じます。心配しないでください。このブログでも同じことについて詳しく説明しますので、記事を読み続けてください。ただし、その前に、VRAMの量を確認する方法について説明します。
Windows 10でVRAMを確認するには、以下の手順に従ってください。
手順1:Windows + Rキーを押して[実行]ダイアログボックスを開き、「ms-settings:easeofaccess-display」と入力し、Enterキーを押して[設定]の下の表示ウィンドウを開きます。
または、Win + Iキーを押して、[設定]>[設定]を選択>[ディスプレイ]をタップすることもできます
ステップ2:次に下にスクロールして、[詳細表示設定]をタップします
手順3:ディスプレイ1のディスプレイアダプタのプロパティをタップします
ステップ4:その後、専用ビデオメモリの下にリストされているアダプタ情報でRAMカウントを確認します
ステップ5:アダプタータイプで、専用のGPUユーティリティの名前を取得します:お持ちのデバイスに基づいてNVIDIAまたはAMDグラフィックカード。 IntelHDGraphicsまたはAMDAcceleratedProcessing Unitが表示されている場合は、システムが統合グラフィックスを使用していることを意味します。
Windows 10でVRAMを増やす方法は?

VRAMの量を確認したら、メインタスクの実行に進みます。これにより、VRAMが増加します。 GPUのVRAMを増やすには3つの方法があります。ただし、このブログでは、次の2つの方法を詳しく分析します。BIOSWindows 10でVRAMを増やす、BIOSなしでVRAMWindows10を増やす。 3つの方法を見てみましょう。
BIOS
レジストリエディタ(BIOSなし)
専用GPUへのアップグレード
BIOSを介してWindowsでVRAMを増やすには、以下の手順に従ってください。
このセクションでは、BIOSでVRAMを増やす方法について説明します。ただし、このトリックはすべてのマザーボードに適用できるわけではありませんが、VRAMの割り当てを微調整することを許可しているメーカーがいくつかあることに注意してください。したがって、以下のガイドラインに従って続行してください。
ステップ1:まず最初に、マシンを再起動し、起動中に専用のBIOSキーを常に押して、次回の起動時にBIOS設定に入ります。 F2、F5、F8またはDELキーを常に押す必要があります。ただし、うまくいかなかった場合は、マザーボードの製造元にBIOS設定を入力するための特定の手順をオンラインで検索してください。
ステップ2:BIOSメニューが表示されたら、[グラフィックス設定]、[ビデオ設定]、または[VGA共有メモリサイズ]に似たメニューを検索します。これは、[詳細設定]メニューにもあります。
ステップ3:さて、あなたに最も適したオプションに事前に割り当てられたVRAM
ステップ4:最後に構成を保存してから、システムを再起動します。ここで、VRAMの数を確認することをお勧めします。
レジストリエディタ(BIOSなし)を介してVRAMを増やすには、以下の手順に従ってください。
これは、BIOS設定を使用せずにレジストリエディタを介してVRAMを増やすためのもう1つの優れた方法です。ただし、この方法はIntelHDグラフィックカードとAMDRyzenAPUでのみ機能することに注意してください。専用のAMDRadeonおよびNVIDIAグラフィックカードはRegeditを使用できなくなります。したがって、レジストリエディタを使用してRAMを増やすには、以下の手順に従ってください。
ただし、手順を進める前に、レジストリ設定をバックアップしてください。レジストリをバックアップしたら、次の手順を実行してください。
ステップ1:キーボードでWindowsキー+ Rを押して[ファイル名を指定して実行]ダイアログボックスを開き、「regedit」と入力してEnterキーを押します。レジストリエディターを開きます。
手順2:レジストリエディタで、左側のペインを使用して次の場所に移動します。
HKEY_LOCAL_MACHINE\ソフトウェア\Intel
ステップ3:Intelキーを右クリックし、[新規]> [キー]を選択して、GMMという名前を付けます
ステップ4:GMMキーを選択した状態で、右ペインに移動し、[新規]> [Dword(32ビット)値]を選択します。その後、DedicatedSegmentSizeという名前を付けます。
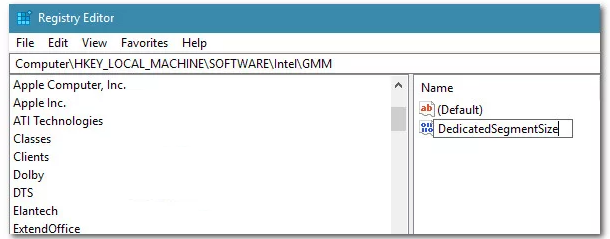
ステップ5:DedicatedSegmentSizeをダブルクリックし、BasicをDecimalに設定して、0から512までの値を挿入する必要があります。注:この値は、Adapterプロパティメニューに表示されるVRAMの量になります。
ステップ6:最後に変更を保存し、コンピューターを再起動して変更を適用します。
VRAMを増やすための3つの方法について説明しましたが、2つについて説明しました。 3番目の方法「専用GPUへのアップグレード」を使用する場合は、そのためにお金を費やす必要があります。しかし、上記の方法はあなたの時間と忍耐を除いてあなたに何の費用もかかりません。
PCの問題に最適な推奨ソリューション
クラッシュ、フリーズ、その他の一般的なPCエラーなど、いくつかのPCの問題を修正するには、システム修復ツールを使用してPCをスキャンすることを強くお勧めします。このツールはPCを完全にスキャンし、スキャンが完了すると、検出された問題、エラーを1回で自動的に修正します。したがって、このツールを1回試して、PCの問題に別れを告げてください。言うまでもなく、PCのパフォーマンスも向上します。
PC修理ツールを入手する
最終評決
これで、Windows 10でVRAMを増やし、BIOS Windows 10でVRAMを増やし、BIOSなしでVRAMWindows10を増やすことができます。ブログが気に入った場合は、サイトにアクセスして、より興味深く有益なチュートリアルを入手してください。ありがとう..