Windows 10の「CLOCK_WATCHDOG_TIMEOUTエラー」(BSODエラー)とは何ですか?
前回の投稿では、「PCで問題が発生し、エラーを再起動する必要があります」-ブルースクリーンオブデス(BSOD)エラーについて説明し、この問題を修正するための簡単で推奨される手順について説明しました。同じエラーが発生した場合は、リンクから投稿にアクセスし、指示に従って修正してください。この投稿では、「Windows10でCLOCK_WATCHDOG_TIMEOUTエラーを修正する方法」について説明しています。議論を始めましょう。
「CLOCK_WATCHDOG_TIMEOUT」は、ブルースクリーンオブデス(BSOD)エラーとして分類される「WindowsStopCode」または「WindowsErrorCode」です。このBSODエラーは、コンピュータに何かが発生したことを示しています。そのため、このタイプのエラーが継続的に発生しています。このエラーメッセージは、「PCで問題が発生したため、再起動する必要があります」と表示されます。
このBSODエラーの背後にある考えられる理由の1つは、問題のあるシステムドライバーです。システムドライバが見つからない、破損している、古くなっている、または互換性がない場合、このタイプのエラーが発生する可能性があります。ドライバは、ハードウェアデバイスをオペレーティングシステムと通信するために必要な重要なソフトウェアであることに注意してください。たとえば、NVIDIAグラフィックカードをWindows 10 64ビットコンピューターに統合/接続している場合は、Windows 1064ビット用のNVIDIAグラフィックカードドライバーをインストールする必要があります。
ただし、古いドライバや脆弱なドライバは問題を引き起こす可能性があるため、すべてのシステムドライバが最新であることを確認する必要があります。ドライバーを更新すると、非互換性ドライバーの問題などを修正し、システムパフォーマンスを向上させることができます。このようにして、このBSODエラーを修正できます。
「CLOCK_WATCHDOG_TIMEOUTエラー」の背後にある理由:
- 古いシステムドライバー:前述のように、古いまたは互換性のないシステムドライバーは、BSODエラーなどを引き起こす可能性があります。
- システムレジストリとシステムファイルの破損は、問題の背後にあるもう1つの考えられる理由である可能性があります。
- 古いまたは破損したWindowsOSおよびBIOS
- 問題のあるハードウェアまたはソフトウェア
- CPUとGPUの過熱の問題、またはRAMの問題が原因で、BSODエラーなどが発生する可能性があります。
- マルチプロセッサ構成での遅延クロックの中断も、このエラーを引き起こす可能性があります。
このBSOD(ブルースクリーンオブデス)エラーは、コンピューターでの作業の途中、またはシステムの起動/再起動後に表示される可能性があります。これは、このエラーにより、Windowsでタスクを実行できなくなり、継続的な再起動ループが発生することを意味します。同じ問題に直面している場合は、以下の手順に従って修正してください。解決策を探しましょう。
Windows 10でCLOCK_WATCHDOG_TIMEOUTエラーを修正するにはどうすればよいですか?
方法1:「PC修復ツール」で「CLOCK_WATCHDOG_TIMEOUTエラー」(BSODエラー)を修正する
この投稿では、この問題を修正するための手動および自動の方法について説明します。手動の手順を実装するのに十分な時間や技術的な知識がない場合は、「PC修復ツール」を試すことができます。このソフトウェアは、BSODエラー、システムレジストリエラー、ソフトウェアとファイルの破損、マルウェアまたはウイルスの問題、およびその他のシステムの問題を数回クリックするだけで簡単かつ迅速に見つけて修正する方法です。このツールは、以下のリンク/ボタンから入手できます。
方法2:Windows10ドライバーを更新する
上記のように、古いまたは互換性のないデバイスドライバーは、コンピューターでこのタイプのエラーを引き起こす可能性があります。デバイスドライバを更新することで問題を修正できます。デバイスドライバーを手動で更新する場合は、NVIDIAグラフィックスドライバーのNVIDIA公式サイトなどの「メーカー公式ウェブサイト」にアクセスするか、「Microsoft公式サイト」にアクセスしてWindowsコンピューターと互換性のある最新のドライバーをダウンロードする必要があります。その後、手順に従ってドライバーを更新できます。
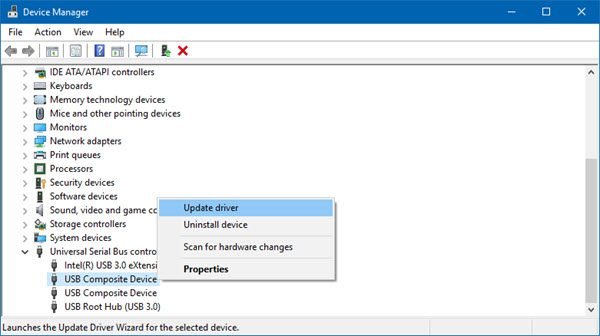
ステップ1:キーボードの「Windows + X」キーを同時に押して、「デバイスマネージャー」を選択します
ステップ2:開いた「デバイスマネージャー」で、「ディスプレイアダプター」などのカテゴリを展開します
ステップ3:グラフィックスドライバーを右クリックして、[ドライバーの更新]を選択します
ステップ4:[コンピューターを参照してドライバーソフトウェアを検索する]を選択し、ドライバーを手動で見つけてインストールします
手順5:完了したら、コンピューターを再起動して変更を確認し、問題が解決したかどうかを確認します。
Windows10ドライバーの更新[自動]
「自動ドライバー更新ツール」を試して、ドライバーの更新を自動的に取得することもできます。このソフトウェアは、Windowsドライバーの最新の更新を自動的に検出し、コンピューターにインストールします。このツールは、以下のリンク/ボタンから入手できます。
方法3:SFCスキャンを実行する
SFC(システムファイルチェッカー)– Windows 10の組み込みツールを使用すると、Windowsシステムファイルの破損をスキャンして、それらを復元/修復できます。このように、システムファイルを修復することで「CLOCK_WATCHDOG_TIMEOUTエラー」を修正できます。
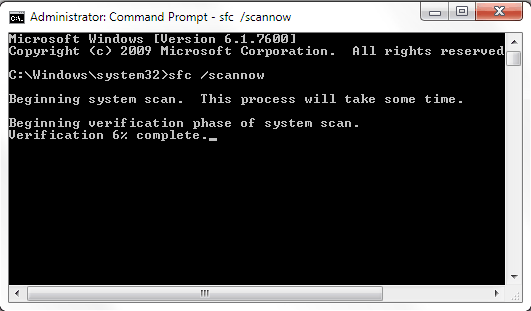
ステップ1:キーボードの[Windows + X]キーを同時に押して、[管理者としてコマンドプロンプト]を選択します
ステップ2:「sfc / scannow」コマンドを入力し、「Enter」キーを押して実行します
ステップ3:プロセスが完了するのを待ちます。完了したら、コンピュータを再起動して、問題が解決したかどうかを確認します。
方法4:サードパーティのウイルス対策ソフトウェアを一時的に無効にする
インストールされているサードパーティのウイルス対策ソフトウェアがBSODエラーなどの原因ではないことを確認してください。ssues。ウイルス対策ソフトウェアがこの問題の原因である場合は、ウイルス対策を一時的に無効にすることで問題を修正できます。ウイルス対策を無効にしたら、問題が解決したかどうかを確認してください。
方法5:「SpyHunterAntivirusSoftware」を使用してマルウェアまたはウイルスのシステムスキャンを実行する
前述のように、マルウェアまたはウイルスの攻撃は、BSODエラーまたは同様の問題の背後にある考えられる理由の1つである可能性があるため、マルウェアを削除することで問題を修正できます。 「SpyHunterAntivirusSoftware」を使用すると、数回クリックするだけで、コンピューター内のあらゆる種類のマルウェアやウイルスを見つけて削除できます。このツールは、下のボタン/リンクから入手できます。
方法5:「Windowsメモリ診断」ツールを実行する
メモリやRAMの問題などのハードウェア障害が原因で、このエラーが発生する可能性があります。 「Windowsメモリ診断」ツールを実行して、メモリの修復と問題の修正を行うことができます。
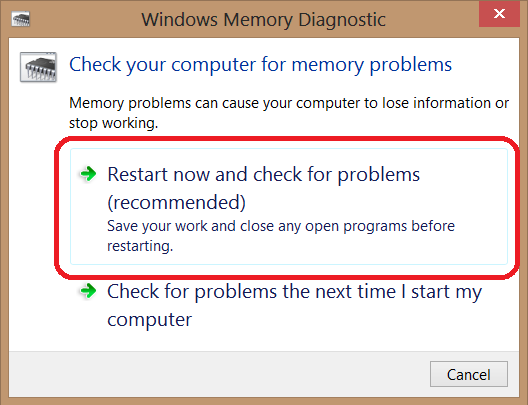
ステップ1:キーボードの「Windows + R」キーを同時に押し、「mdsced.exe」と入力し、「OK」を押して「Windowsメモリ診断」ツールを開きます
ステップ2:[今すぐ再起動して問題を確認する(推奨)]オプションをクリックします。これにより、コンピュータが再起動し、メモリを修復するプロセスが開始されます。
ステップ3:プロセスが完了するのを待ちます。完了したら、問題が解決したかどうかを確認してください。
方法6:BIOSを更新する
BIOSは「BasicInputOutput System」の略で、マザーボード上の小さなメモリチップセットに保存されているソフトウェアです。 BIOSは、デバイス設定の変更方法とデバイスの動作方法を支援し、問題のトラブルシューティングを支援します。ただし、古いBIOSは、「CLOCK_WATCHDOG_TIMEOUTエラー」などのBSODエラーを引き起こす可能性があります。 BIOSを更新することで問題を修正できます。これを行うには、以下の手順に従います。
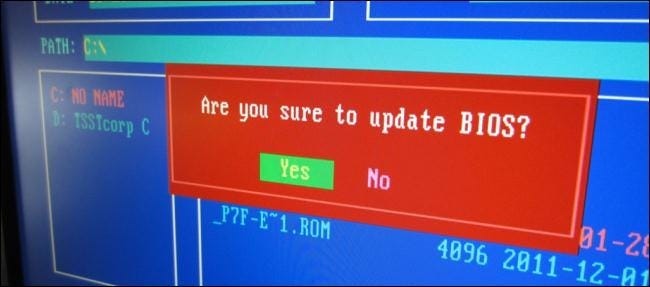
ステップ1:ブラウザを開き、「マザーボードの製造元のWebサイト(公式)」にアクセスします
ステップ2:マザーボードの最新のBIOSバージョンを見つけて、ソフトウェアをダウンロードします。
ステップ3:または、「BIOSの更新方法」について説明している「マザーボードの製造元のマニュアル」を読むことができます。 BIOSが更新されたら、BSODエラーが解決されているかどうかを確認してください。
方法7:問題のあるソフトウェアをアンインストールする
コンピュータにインストールされている問題のあるソフトウェアが原因で、このBSODエラーが発生する可能性があります。問題を解決するには、コンピュータにインストールされているそのようなアプリケーションを見つけて、すぐに削除する必要があります。一部のユーザーは、「Daemon Tools」、「MacDriver」、「VirtualBox」、その他の仮想イメージマネージャーなどのソフトウェアがこのエラーの原因であると報告しました。問題のあるソフトウェアを削除するには、以下の手順に従ってください。
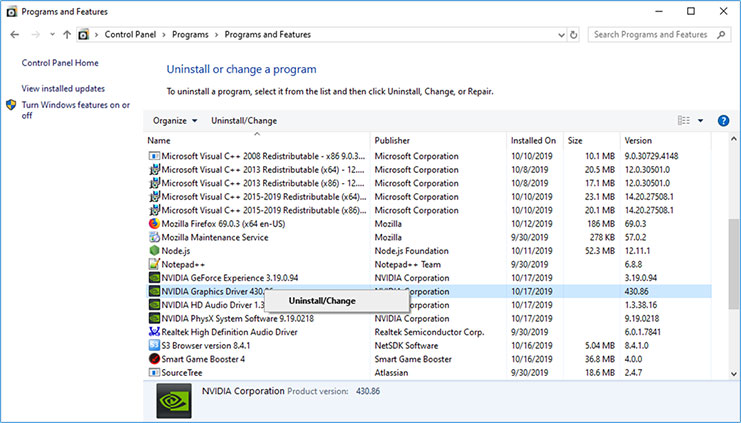
ステップ1:キーボードの「Windows + X」キーを同時に押して、「コントロールパネル」を選択します
ステップ2:開いた「コントロールパネル」で、「プログラムのアンインストール」または「アプリと機能」または「プログラムと機能」をクリックします
ステップ3:「CLOCK_WATCHDOG_TIMEOUTエラー」の原因となっているプログラム/ソフトウェアを見つけて選択し、「アンインストール」をクリックします
ステップ4:画面の指示に従って、アンインストールプロセスを完了します。完了したら、コンピュータを再起動して、問題が解決したかどうかを確認します。
方法8:Windowsトラブルシューティングを実行する
Windows 10の組み込みの「トラブルシューター」ツールは、PCエラーを見つけて修正するように設計されています。ただし、この投稿の「方法1」で説明した「PC修復ツール」を試すこともできますが、Windows10の「トラブルシューティング」ツールはWindowsに組み込まれています。やってみよう。
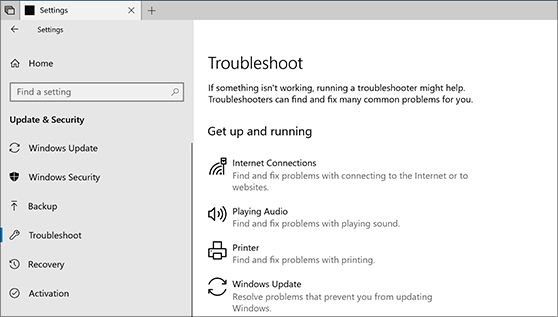
ステップ1:Windows10で「設定」アプリを開く
ステップ2:[更新とセキュリティ]に移動し、左側のペインで[トラブルシューティング]をクリックします
ステップ3:次に、トラブルシューティングのリストから「ハードウェアとデバイス」などのトラブルシューティングオプションを選択し、[トラブルシューティングの実行]をクリックします。
ステップ4:プロセスが完了するのを待ちます。完了したら、問題が解決したかどうかを確認してください。
方法9:オーバークロックを無効にする
「オーバークロック」は、プロセッサやグラフィックカードなどの特定のコンポーネントのデフォルト周波数を変更する方法です。オーバークロックは、ハードウェアのパフォーマンスを向上させるのに役立ちます。ただし、「オーバークロック」はBSODエラーなどのいくつかの問題を引き起こす可能性があり、注意しないとハードウェアコンポーネントに恒久的な損傷を与える可能性があります。したがって、Windows PCがオーバークロックされている場合は、オーバークロック設定を削除して、このBSODエラーを修正できます。これを行うには、以下の手順に従います。

ステップ1:Windows10で「設定」アプリを開く
ステップ2:「アップデートとセキュリティ>リカバリ」に移動します
ステップ3:[高度なスタートアップ]で、[今すぐ再起動]をクリックします。これにより、「高度なスタートアップ」でコンピュータが再起動します
ステップ4:次に、[トラブルシューティング]> [詳細オプション]> [UEFIファームウェア設定]> [再起動]を選択します
ステップ5:再起動後、BIOSが自動的に開きます。 [詳細設定]タブに移動し、[パフォーマンス]> [オーバークロック]を見つけます
手順6:「オーバークロック」を無効にして変更をBIOSに保存してから、コンピューターを再起動します。問題が解決したか確認してください。
その他の方法:
ステップ1:Windows10のインストール中にDVDドライブを取り外します。このBSODエラーが原因でWindows10をインストールできない場合は、Windows10のインストールプロセス中にSATADVDドライブを抜くことで問題を解決できます。
ステップ2:コンピューターを取り付け直します。コンピュータの電源を切り、CPU /コンピュータケースを開いて、教員のハードウェアを確認します。
結論
この投稿は、いくつかの簡単な方法でWindows10のCLOCK_WATCHDOG_TIMEOUTエラーを修正する方法についてあなたを助けたと確信しています。あなたはそうするために私たちの指示を読んでそれに従うことができます。それで全部です。ためにご提案やご質問がございましたら、下のコメントボックスにご記入ください。
