プリンタエラー0x000007d1を修正するための解決策を探していますか?はいの場合は、この記事を注意深くお読みください。この記事は、この問題を完全かつ安全に修正するのに役立つと確信しています。
プリンタエラー0x000007d1は、通常、WindowsUpdateおよび日常のアクティビティに関連するその他のコンピュータプロセスの後に発生する危険な問題です。最近、多くのユーザーが更新プロセス中にこのエラーメッセージが表示されることに不満を持っており、真の解決策を探しています。
私たちの調査では、このエラーは主にプリンタの応答がないために発生することがわかりました。レポートによると、Brotherブランドは、ユーザーがプリンターエラー0x000007d1の問題に直面する一般的なプリンターの名前です。一部のユーザーは、Dellフォーラムおよびそれぞれのプリンタブランドフォーラムで報告しています。
プリンタドライバは、プリンタとワークステーションの両方のスムーズな機能において非常に重要な役割を果たします。これは、コンピューターとプリンターの間の接続のようなものであり、最終的にはユーザーのコマンドを相互に通信します。いずれにせよ、ドライバが正常に機能していないと、さまざまな種類の問題やエラーが画面に表示されます。この場合、プリンターは応答せず、「操作を完了できませんでした(エラー0x000007d1)、指定されたドライバーは無効です」というエラーメッセージが表示されます。これは、ファイルの損傷や歪み、およびデバイスドライバーの機能不全が原因で発生する可能性があります。
ドライバーが正しく機能しない場合、他のアプリやソフトウェアでも同様のエラーが発生します。この動作を修正するにはどうすればよいですか?通常、プリンタドライバのエラーを修正するには、ドライバを更新または再インストールするだけです。この方法が機能しない場合は、上記の解決策を実行して、プリンタエラー0x000007d1の問題を解決してください。
Windows 10のプリンターエラー0x000007d1を修正するために、この記事で言及されているいくつかの異なる方法があります。すべての方法は、以下に1つずつ大まかに説明されています。
- (トラブルシューティング)プリンターの修理
- Windowsレジストリ設定の変更
- プリンタードライバーを最新のものにアップグレードする
- プリンタードライバーを刷新して、プリンターエラー0x000007d1を解決します。
- プリンターを再確立します
- このエラーを修正するには、プリンタをアンインストールして再インストールします
- スプーラを取り外します
- プリンターを見渡す
方法1.プリンターのトラブルシューティング
プリンタードライバーの更新とインストールを行う前に、Microsoftが提供するトラブルシューティングツールを実行してください。システムにプリインストールされているため、これをインストールする必要はありません。それが機能するかどうかを確認するには、次の手順に従います。
- Windows + Iショートカットキーを押して、設定アプリを開きます。
- 次の画面で、[更新とセキュリティ]> [トラブルシューティング]を選択します。
- 次に、右側のペインに移動して、[追加のトラブルシューティング]を選択します。
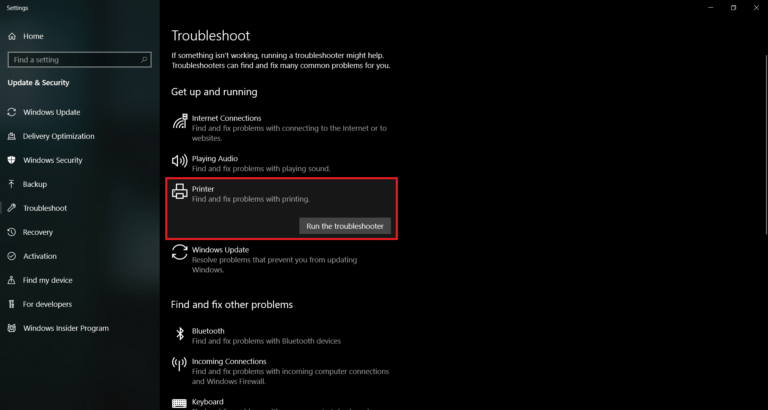
- [プリンタ]を選択し、[トラブルシューティングの実行]をクリックします。システムが問題を自動的に検出して修正するまで、1分待ちます。
方法2.Windowsレジストリ設定の変更
最初の方法が機能しない場合は、レジストリ設定にいくつかの変更を加える必要があります。そのための手順は次のとおりです。
- 開始する前に、システムの復元ポイントを作成する必要があります。
- 次に、スタートボタンを右クリックして、[実行]を選択します。
- 「regedit」と入力し、Enterボタンを押して、レジストリエディタウィンドウを開きます。
- 画面にUACプロンプトが表示された場合は、[はい]ボタンをクリックして確認します。
- 次のページで、HKEY_LOCAL_MACHINE \\ SYSTEM \\ CurrentControlSet \\ Control \\ Print \\ PostSPUpgrade /に移動します。
- 左側のペインで、PostSPUpgradeを右クリックし、[削除]を選択します
- 削除キーを確認するには、[はい]ボタンをクリックする必要があります。そうすると、キーが完全に削除されます。

- プロセスが完了したら、レジストリウィンドウを閉じて、システムを再起動します。
方法3.プリンタードライバーを最新のものにアップグレードします
ほぼすべてのプリンターモデルには、独自のドライバーセットがあります。通常、ドライバは自動的にインストールされますが、ほとんどの場合、インストールされているプリンタドライバが最新であるかどうかを手動で確認する必要があります。
方法4.プリンタードライバーを刷新して、プリンターエラー0x000007d1の問題を解決します。
プリンタードライバーが古くなっている場合は、最新の更新プログラムをダウンロードしてインストールするまで、プリンターが意図したとおりに動作しない可能性があります。この問題を解決するには、プリンタドライブを更新する必要があります。そうするために:
- Windowsキーを押して、検索バーに「デバイスマネージャー」と入力します。
- [デバイスマネージャ]オプションをクリックします。
- プリンタデバイスを見つけます。
- デバイスドライバー名を右クリックし、[ドライバーソフトウェアの更新]を選択します。
- [更新されたドライバーソフトウェアを自動的に検索する]オプションを選択します。
- システムは利用可能なドライバーを自動的に検索する必要がありますが、インターネット接続に問題がないことを確認してください。
- 最後に、Windowsを再起動して、インストールを完了します。
方法5.プリンターを再確立します
- 最初にプリンターをアンインストールします。
- WindowsKey + Xをクリックします。
- アプリと機能に移動します。
- 下にスクロールして、[プログラムと機能]をクリックします。
- プリンタを選択してから、[アンインストール]を選択します。
- Windowsの検索ボックスに「プリンター」と入力します。
- [プリンターとスキャナー]に移動します。
- プリンタを選択し、[デバイスの削除]を選択します。
- もう一度[プリンターとスキャナー]に移動します。
- 下にスクロールして、[関連設定]の下の[プリントサーバーのプロパティ]をクリックします。
- [ドライバー]タブで、プリンターを探します。
- それを選択し、下部にある[削除]ボタンをクリックします。
- 今すぐプリンタをインストールしてください。
- プリンターの製造元のWebサイトにアクセスして、最新のWindows10ドライバーを検索します。
- プリンタードライバーを再インストールします。
- コンピューターを再起動します。
- [プリンターとスキャナー]に移動します。
- 右側で、[プリンターまたはスキャナーの追加]をクリックします。
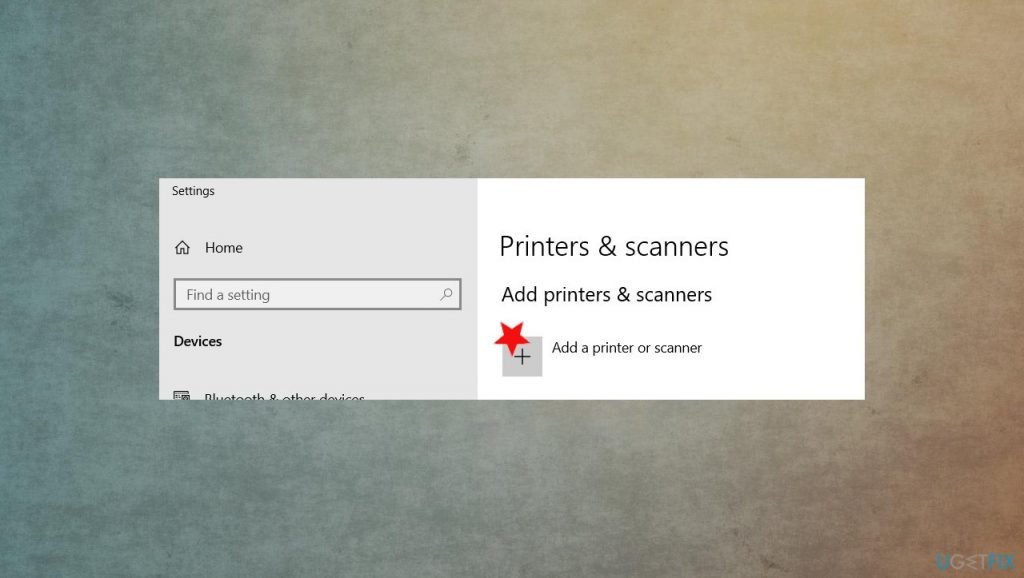
- Windowsがプリンターを検出すると、そのプリンターが一覧表示されます。プリンタを選択し、指示に従ってセットアップします。
- Windowsがプリンタを検出しない場合は、青いメッセージが表示されます– [必要なプリンタが一覧表示されていません]をクリックします。
- プリンタを選択します。
- プリンタを選択し、画面の指示に従います。
方法6.このエラーを修正するには、プリンターをアンインストールして再インストールします
この問題を修正するには、2つの部分があり、1つはアンインストールで、もう1つはプリンターの再インストールです。これを行うには、次の手順に従う必要があります。
- 何よりもまず、WindowsキーとXキーの両方を同時に押す必要があります。
- ダイアログボックスが表示され、これまでに見たことのない多くのオプションが表示されます。アプリと機能である最初のオプションをクリックする必要があります。
- 次に、ページが読み込まれるまで数秒待ちます。その後、ページを下にスクロールして、[関連オプション]の下の[プログラムと機能]をクリックします。
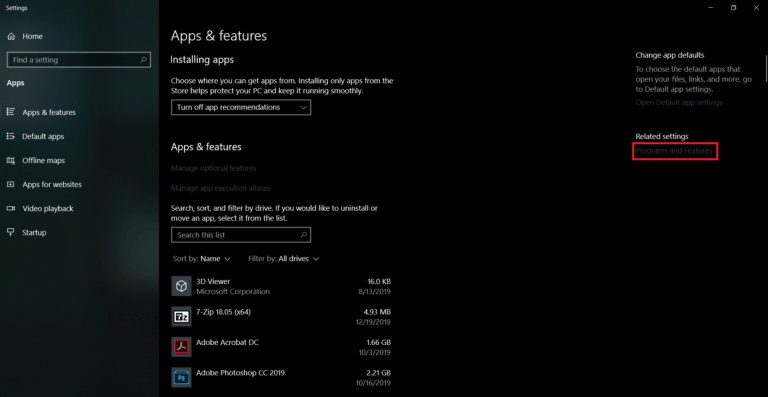
- プログラムのリストから、プリンターを検索します。どこかに隠されます。見つけたら、それを選択し、メニューからアンインストール/削除をクリックします。
方法7.スプーラを取り外します
プリンタエラー0x000007d1を修正する他の方法は、印刷キューをクリアすることです。プリンタに印刷を要求したドキュメントのキューをクリアするのが安全な方法です。これを行うには、次の手順に注意深く従ってください。
- Windowsキー+ Rを押してから、services.mscと入力し、Enterキーを押します。
- プリントスプーラーを探す

- それを右クリックして、停止を選択します
- ファイルエクスプローラーを開き、C:\\ WINDOWS \\ System32 \\ pool \\ PRINTERSを貼り付けます
- プロンプトが表示されたら、[続行]をクリックします
- フォルダにアクセスしたら、このフォルダ内のすべてのフォルダを削除します
- [サービス]ウィンドウに戻ります
- プリンタスプーラを右クリックします
- 次に、[スタート]ボタンをクリックします。これにより、プリンタースプーラーが更新されます。
方法8.プリンターを見渡す
上記の方法にもかかわらず、プリンタが以前のように機能しているかどうかを確認するために必要なことが1つあります。 HP、Canon、Xeroxなどのプリンターのモデルによっては、最初のプリンターの電源がオンになっていて、電源ケーブルがプリンターにしっかりと接続されていることを確認する必要があります。また、プリンタが実際にコンピュータに接続されていることを確認する必要があります。確認するには、次の手順を実行します。
- WindowsSearchを使用して、「プリンター」と入力します。
- [プリンタとスキャナー]オプションをクリックします。
- 使用可能なすべてのプリンターとスキャナーを含むページが表示されます。
- プリンタの下に「接続済み」と表示されていることを確認します。
- 「接続されていません」と表示されている場合は、プリンターを再起動して、再接続されるかどうかを確認してください。
プリンターエラー0x000007d1の問題を解決するための推奨される解決策:
これらの手動ガイドに慣れていない場合は、自動ソリューションを使用する必要があります。このオプションでは、コマンドを入力して手動で何かを行うための予備知識は必要ありません。これは、Windows 10のプリンターエラー0x000007d1の問題を解決するための簡単で自動のソリューションです。最良の結果を得るには、PC修復ツールを使用してください。このツールは、一般的なコンピューターエラー、マルウェアを検出して削除し、ファイルの損失、ハードウェア障害からユーザーを保護し、パフォーマンスを向上させるためにPCを強化します。
結論
したがって、これはすべてプリンタエラー0x000007d1の問題に関するものであり、問題を解決するためのすべての可能な解決策について説明しました。要件に応じて、1つまたはすべての手順に従ってこの問題を修正できます。
![Windows10の問題でプリンターエラー0x000007d1を修正する方法[解決策]](https://pctransformation.com/jp/wp-content/uploads/sites/18/2021/03/1-18.png)