Windows 10で「PCで問題が発生し、エラーを再起動する必要があります」(BSODエラー)とは何ですか?
これは、ブルースクリーンオブデス(BSOD)エラーとして分類される一般的なWindowsの問題です。このエラーはブルースクリーンで表示され、コンピュータに問題があり、再起動する必要があることを示しています。このエラーは、コンピューターでの作業の途中、またはWindowsシステムの起動/再起動後に発生する可能性があります。このようなBSODエラーは、損傷を避けるためにコンピュータをそれ以上使用することを妨げます。エラーメッセージを見てみましょう。
「PCで問題が発生したため、再起動する必要があります。エラー情報を収集しているところです。再起動します。」
このBSODエラーは、システムレジストリ、システムファイル、またはシステムドライバの破損が原因で発生する可能性があります。また、メモリやRAMの問題などのハードウェア障害の問題や、マルウェアやウイルスの攻撃が原因で発生することもあります。この問題の背後にあるもう1つの考えられる理由は、電源障害です。ただし、この問題を修正するための簡単で推奨される手順がここに表示されます。指示に従って問題を解決できます。
「PCで問題が発生し、エラーを再起動する必要があります」の背後にある理由:
- 破損したWindowsシステムファイルは、このBSODエラーを引き起こす可能性があります。
- 問題のあるハードウェアまたはソフトウェアがコンピューターにインストールされている。
- システムレジストリが破損しているため、このBSODエラーが発生する可能性があります。
- 古い、破損した、または互換性のないシステムドライバ
- 過熱の問題により、「PCで問題が発生し、エラーを再起動する必要があります」BSODの問題が発生する可能性があります
- マルウェアまたはウイルスの攻撃は、システムレジストリの破損、システムファイルまたは個人ファイルの感染など、コンピュータにいくつかの損傷を引き起こす可能性があります。または、その他の望ましくないソフトウェアのダウンロード/インストールを引き起こす可能性があります。このようにして、レジストリエラー、BSODエラーなどを引き起こす可能性があります。
Windowsの停止コードまたはエラーコードには、「PCで問題が発生したため、エラーを再起動する必要があります」が付属しています。
- DPC_WATCHDOG_VIOLATION
- 停止コード:0xC0000021A
- INACCESSIBLE_BOOT_DEVICE
- 修正できない場合
- KERNEL_SECURITY_CHECK_ERROR
- FAULTY_HARDWARE-CORRUPTED_PAGE
- CRITICAL_PROCESS_DIED
- BAD_SYSTEM_CONFIG_INFO
これらの「Windowsストップコード」または「エラーコード」は、「PCで問題が発生し、エラーを再起動する必要があります」と表示されます。BSOD(ブルースクリーンオブデス)は、いくつかの理由で発生します。これらの停止コードは、コンピューターで問題が発生したため、再起動する必要があることを示しています。これらのエラーコードなどでBSODエラーが発生している場合は、手順に従って問題の修正を試みることができます。解決策を探しましょう。
Windows 10で「PCで問題が発生し、エラーを再起動する必要があります」を修正するにはどうすればよいですか?
方法1:すべての周辺機器を切断してから、再接続します
この問題を修正して、マウス、プリンター、USBデバイスなど、コンピューターに接続されているすべての周辺機器を切断する1つの方法として、コンピューターへのログインに必要なキーボードなどのハードウェアが必要です。これを行うには、以下の手順に従います。

ステップ1:コンピューターをシャットダウンし、電源ケーブルを外します
手順2:マウスまたはキーボードを除くすべての周辺機器を切断します
ステップ3:次に、コンピューターを起動して、問題が解決したかどうかを確認します。はいの場合、周辺機器の1つで確認されているか、外部デバイスが損傷しているか、機能している可能性があります。
ステップ4:問題が解決したら、教員のハードウェアを除くすべての周辺機器を再接続できます。
方法2:「セーフモード」でWindows10を起動するための「詳細オプション」
この問題を完全に修正する手順を実行できない場合は、コンピュータを「セーフモード」で起動してから、解決を試みることができます。 「セーフモード」でWindows10に入るには、以下の手順に従います。
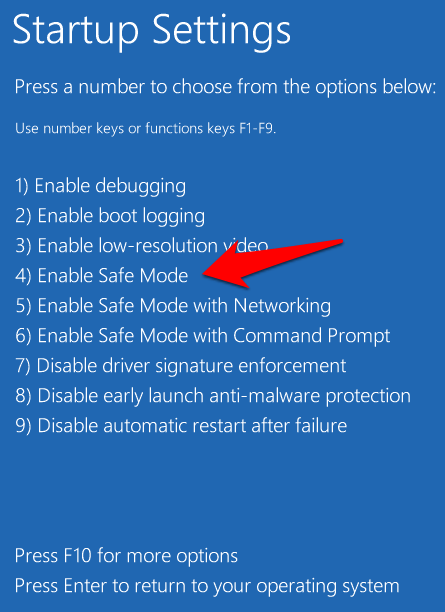
ステップ1:Windows10で「設定」アプリを開く
ステップ2:[アップデートとセキュリティ]> [リカバリ]に移動し、[高度なスタートアップ]の下の[今すぐ再起動]をクリックします
ステップ3:次に、[トラブルシューティング]> [詳細オプション]> [スタートアップ設定]を選択し、[再起動]をクリックして[Windowsスタートアップ]オプションを変更します
ステップ4:これで、[スタートアップ設定]ウィンドウから[セーフモード]オプションを選択できます。 「セーフモードとネットワーク」に入るには、「F5」を押す必要があります。「セーフモード」に入る場合は、キーボードの「F4」キーを押します。
ステップ5:その後、Windows10の「セーフモード」に入ります。
方法3:最近インストールしたソフトウェアをアンインストールする
コンピュータに問題のあるソフトウェアがインストールされているため、このエラーが発生する可能性があります。最近インストールしたソフトウェアに問題があるかどうかを確認する必要があります。つまり、エラーが発生している場合は、削除する必要があります。
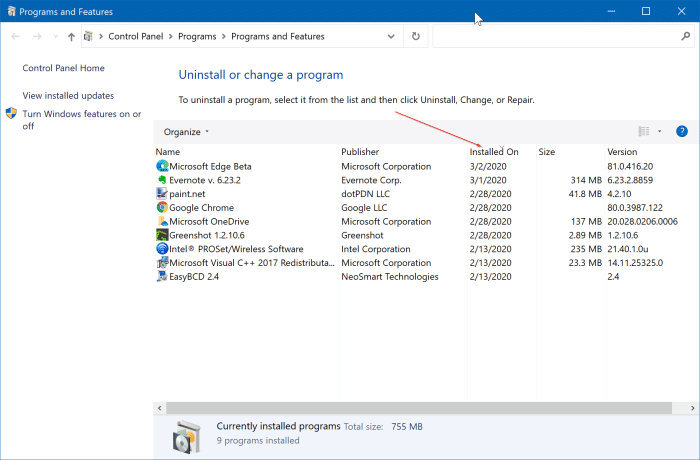
ステップ1:キーボードの「Windows + I」キーを同時に押して、Windows10で「設定」アプリを開きます
ステップ2:[アプリ]をクリックし、[並べ替え]ドロップダウンでこれをクリックして、[インストール日]に変更します。このように、最近インストールされたアプリケーションが上部に表示されます。
ステップ3:最近インストールしたソフトウェアを選択し、[アンインストール]をクリックします。画面の指示に従って、アンインストールプロセスを完了します。完了したら、問題が解決したかどうかを確認してください。
方法4:Rシステムドライバを以前のバージョンに戻す
場合によっては、デバイスドライバーの更新により、何らかの理由でこのタイプのエラーが発生することがあります。現在のデバイスドライバーがWindowsコンピューターと互換性がなく、問題が発生している場合は、ドライバーを以前のバージョンにロールバックして修正できます。
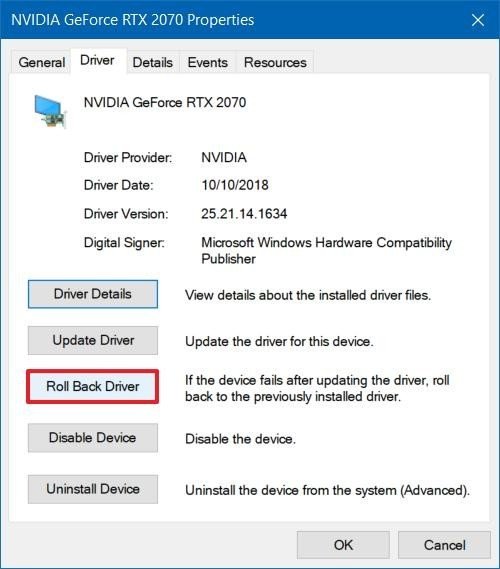
ステップ1:キーボードの「Windows + X」キーを同時に押して、「デバイスマネージャー」を選択します
ステップ2:開いた[デバイスマネージャー]で、[ディスプレイアダプター]などのカテゴリを展開し、ドライバーをダブルクリックして[プロパティ]ウィンドウを開きます。 [プロパティ]ウィンドウに、ドライバが最後に更新された日付が表示されます。 [ロールバックドライバー]ボタン(利用可能な場合)をクリックし、画面の指示に従って終了します。
ステップ3:完了したら、コンピューターを再起動して変更を確認し、問題が解決したかどうかを確認します。
方法5:Windows10の更新を確認する
Windows 10 OSを更新すると、Windowsシステムの問題を修正し、パフォーマンスを向上させることができます。やってみよう。
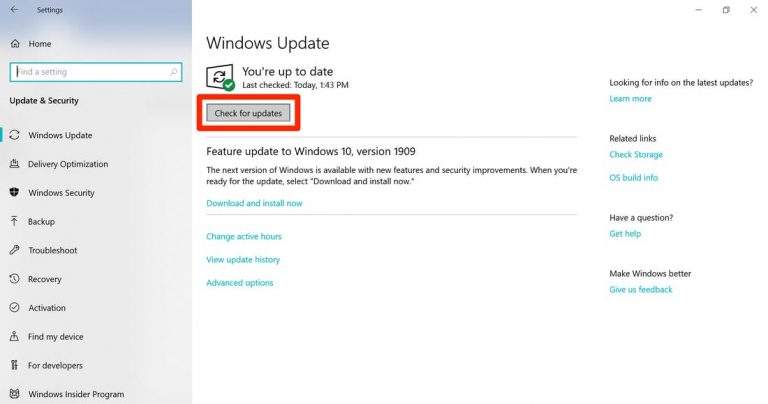
ステップ1:Windows10で「設定」アプリを開く
ステップ2:[更新とセキュリティ]> [WindowsUpdate]に移動します
ステップ3:[Windows Update]セクションで、[更新の確認]ボタンをクリックします。これにより、可能な場合は更新が自動的にダウンロードされてインストールされます。
ステップ4:完了したら、コンピューターを再起動して変更を確認し、問題が解決したかどうかを確認します。
方法6:メモリダンプ設定を調整する
このBSODエラーは、Windows10のメモリ設定を調整することで修正できます。
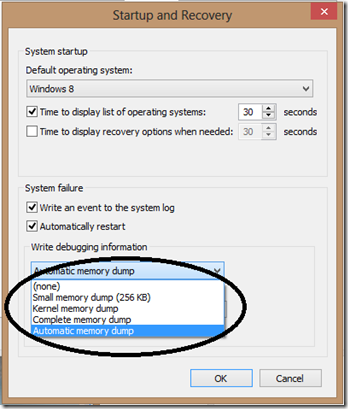
ステップ1:キーボードの[Windows + R]キーを同時に押して、[ファイル名を指定して実行]ダイアログボックスを開きます
ステップ2:開いた[ファイル名を指定して実行]ダイアログボックスで、「Control sysdm.cpl」と入力し、[OK]をクリックして[システムプロパティ]ウィンドウを開きます
ステップ3:開いた[システムのプロパティ]ウィンドウで、[詳細設定]タブをクリックし、[スタートアップとリカバリ]セクションの下の[設定]ボタンをクリックします
手順4:[自動的に再起動する]チェックボックスをオフにし、[デバッグ情報を書き込む]ドロップダウンから[メモリダンプを完了する]を選択します。
ステップ5:最後に、[OK]をクリックして変更を確認し、コンピューターを再起動します。問題が解決したか確認してください。
方法7:「セーフモード」でWindows10のシステムドライバーを更新する
「方法2」を使用すると、「セーフモード」に入ることができます。ここで、コンピューターの古いまたは互換性のないシステムドライバーを確認し、必要に応じて更新する必要があります。
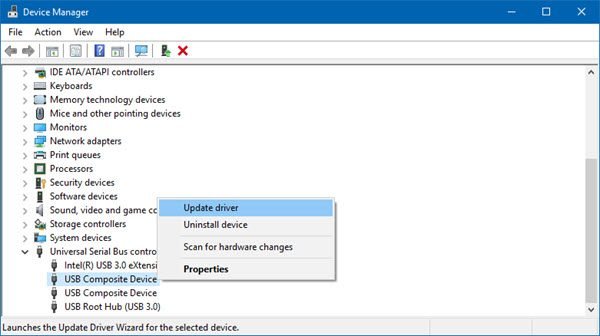
ステップ1:「デバイスマネージャー」を開き、各デバイスカテゴリを1つずつ展開します
手順2:「黄色の感嘆符」が付いたデバイスドライバーを見つけて右クリックし、[ドライバーの更新]を選択します
手順3:デバイスドライバごとに同じ手順を繰り返します。画面の指示に従って、更新プロセスを完了します。
ステップ4:完了したら、このBSODエラーが解決されているかどうかを確認してください。
Windows10ドライバーの更新[自動]
「自動ドライバー更新ツール」を使用して、グラフィックカード、サウンドカードドライバー、ネットワークアダプタードライバーなどを含むWindows10ドライバーの更新を試みることもできます。このソフトウェアは、Windowsドライバーの最新の更新を自動的に検出し、それらをコンピューターにインストールします。このソフトウェアは、以下のリンク/ボタンから入手できます。
方法8:SFCスキャンを実行する
SFC(システムファイルチェッカー)– Windows 10の組み込みツールは、システムファイルを修復するように設計されています。この問題は、SFCスキャンを実行することで修正できます。
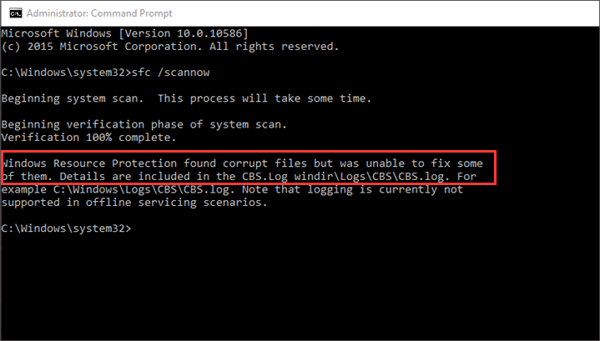
ステップ1:キーボードの[Windows + X]キーを同時に押して、[管理者としてコマンドプロンプト]を選択します
ステップ2:開いた「コマンドプロンプト」で「sfc / scannow」コマンドを入力し、「Enter」キーを押して実行します。
ステップ3:このコマンドは、システムファイルをスキャンして修復します。プロセスが完了するまで待ちます。完了したら、コンピューターを再起動し、BSODエラーが解決されているかどうかを確認します。
方法9:CHKDSKコマンドを実行する
Windows 10のCHKDSKコマンドは、システムのハードドライブをチェックすることでこの問題を解決するのに役立ちます。
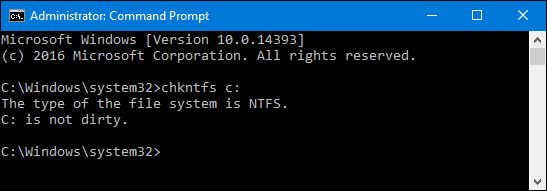
ステップ1:「管理者としてコマンドプロンプト」を開く
ステップ2:「chkdsk」コマンドを入力し、「Enter」キーを押して実行します。
ステップ3:プロセスが完了するのを待ちます。完了したら、コンピュータを再起動して、エラーが解決されたかどうかを確認します。
方法10:「Windowsメモリ診断」ツールを実行する
前述のように、このエラーは、メモリの問題などのハードウェア障害が原因で発生する可能性があります。 「Windowsメモリ診断」ツールを実行して、問題を見つけて修正できます。
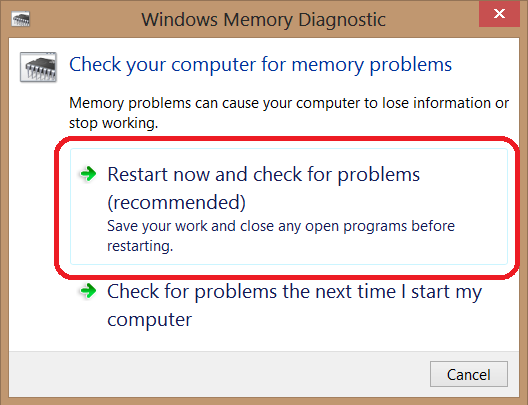
ステップ1:キーボードの[Windows + R]キーを同時に押して、[ファイル名を指定して実行]ダイアログボックスを開きます
ステップ2:「Mdsched.exe」と入力し、「Enter」キーを押して「Windowsメモリ診断」ツールを開きます
ステップ3:[今すぐ再起動して問題を確認する]をクリックし、プロセスが完了するのを待ちます。
方法11:システムの復元操作を実行する
上記の解決策でエラーを修正できない場合は、「システムの復元」で修正を試みることができます。すべてが正常に機能していたときに、「システムの復元」のリストから復元ポイントを選択できます。やってみよう。
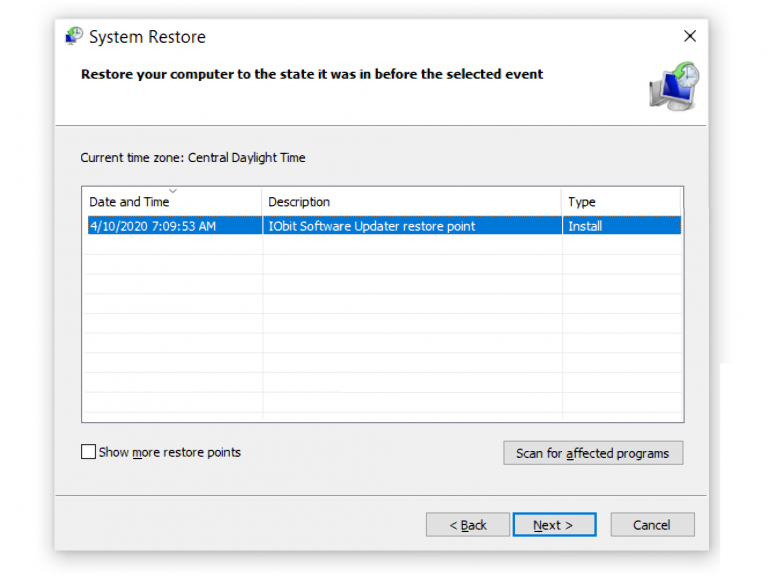
ステップ1:「Windows + R」キーを同時に押し、「ファイル名を指定して実行」ダイアログボックスに「rstrui.exe」と入力し、「OK」を押して「システムの復元」を開きます。
ステップ2:開いた[システムの復元]ウィンドウで、[次へ]をクリックします
手順3:[復元ポイントをさらに表示する]チェックボックスをオンにします。リストから復元ポイントを選択し、[次へ]> [完了]をクリックします。
手順4:復元プロセスが完了するまで待ちます。完了したら、コンピュータを再起動して、問題が解決したかどうかを確認します。
方法12:Windows10で「PCで問題が発生したためエラーを再起動する必要がある」を修正する「PC修復ツール」を使用
「PC修復ツール」は、「PCで問題が発生し、再起動する必要がありますエラー」、DLLエラー、システムレジストリエラー、マルウェアまたはウイルスの問題、ソフトウェアとファイルの破損、その他のシステムエラーなどのBSODエラーを見つけて修正するために提供します 数回クリックするだけで。 このツールは、以下のリンク/ボタンから入手できます。
結論
この投稿は、PCを修正する方法で問題が発生し、いくつかの簡単な手順でWindows10でエラーを再起動する必要があることを確認するのに役立つと確信しています。 あなたはそうするために私たちの指示を読んでそれに従うことができます。 この投稿が本当に役に立った場合は、他の人と投稿を共有して助けてもらうことができます。 それで全部です。 提案や質問がある場合は、下のコメントボックスに書き込んでください。
