
Windows 10で自動実行機能を無効にするためのヒント:
この投稿では、Windows10で自動実行機能を無効にする方法について説明します。簡単な方法でガイドされます。議論を始めましょう。
「Windows10で自動実行機能を無効にする」:
「AutoRunWindows10」:AutoRunはMicrosoftWindowsオペレーティングシステムの機能です。 AutoRun Windows 10の機能により、Windowsエクスプローラーは挿入されたストレージドライブやその他のメディアからプログラムを自動的に起動できます。そのコマンドはアプリケーション自体に根ざしており、ユーザーが編集することはできません。ただし、それを実行するか、別のWindowsテクノロジであるAutoPlayを使用しないかを選択できます。
AutoRun.infテキストファイルは、自動実行機能と自動再生機能の両方に使用され、インストールファイルなどの特定のアプリケーションを起動するためにボリュームまたはストレージドライブのルートフォルダーに配置されます。ただし、サイバー犯罪者はこのテクノロジーを使用して、ワームタイプのマルウェアを使用してシステムに侵入し、知らないうちにAutoRunマルウェアをデバイスに配置する可能性があります。 USB、ハードドライブ、フラッシュドライブ、およびマップされたドライブに感染する可能性があり、同様に削除するのは困難です。
何人かのユーザーは、自動実行機能を有効にしたくない、またはCDやUSBフラッシュドライブを挿入するときにWindows10/11コンピューターで映画や音楽ファイルを自動的に再生したくないと報告しました。そのため、このような場合は、Windows11/10コンピューターの自動実行機能を無効にして問題を修正できます。手順に進みましょう。
Windows 10で自動実行機能を無効にする方法は?
方法1:レジストリエディタを使用して自動実行機能を無効にする

ステップ1:Windowsサーチボックスを介してWindows PCで「レジストリエディター」アプリを開き、左側のペインで次のパスに移動します。
HKEY_CURRENT_USER \ Software \ Microsoft \ Windows \ CurrentVersion \ Policies \ Explorer
ステップ2:正しいパスに移動したら、右ペインの空のスペースを右クリックして[新規]> [DWORD(32ビット)値]を選択し、値に「NoDriveTypeAutorun」という名前を付けます。
ステップ3:次に、新しく作成したレジストリ値をダブルクリックして編集し、必要に応じてその値を次のいずれかに設定します
- FF–すべてのドライブで自動実行を無効にする
- 20–CD-ROMドライブの自動実行を無効にする
- 4–リムーバブルドライブで自動実行を無効にする
- 8–固定ドライブで自動実行を無効にする
- 10–ネットワークドライブで自動実行を無効にする
- 40–RAMディスクの自動実行を無効にする
- 1–不明なドライブで自動実行を無効にする
ステップ4:最後に、[OK]ボタンをクリックして変更を保存し、レジストリエディターを閉じます。
方法2:グループポリシーを使用して自動実行機能を無効にする
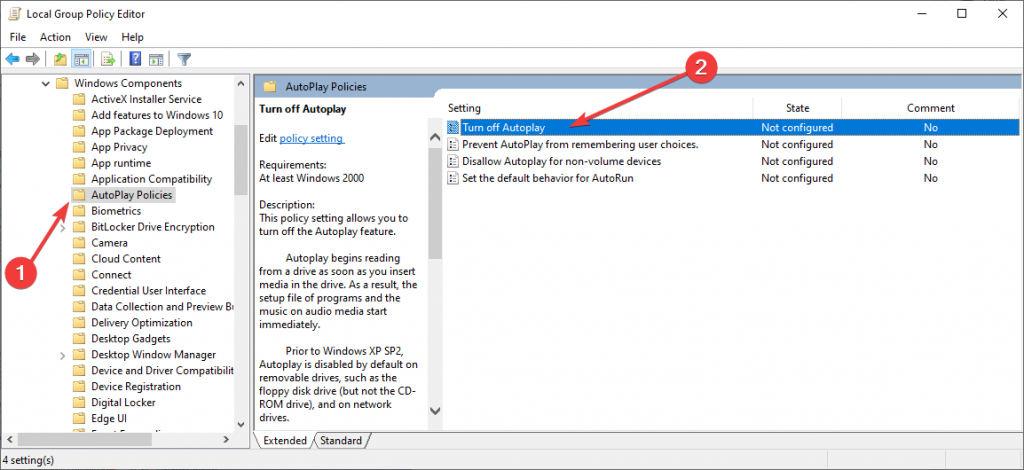
ステップ1:キーボードの[Windows + R]キーを押し、[実行]ウィンドウに「gpedit.msc」と入力し、[OK]ボタンを押して[グループポリシーエディター]アプリを開きます
ステップ2:次に、[コンピューターの構成]に移動し、[管理用テンプレート]を選択して[Windowsコンポーネント]に移動します。
ステップ3:[自動再生ポリシー]を選択して、[詳細]ペインに移動する必要があります。この機能を無効にするには、[自動再生をオフにする]をダブルクリックします。
方法3:[設定]メニューを使用して自動実行機能を無効にする
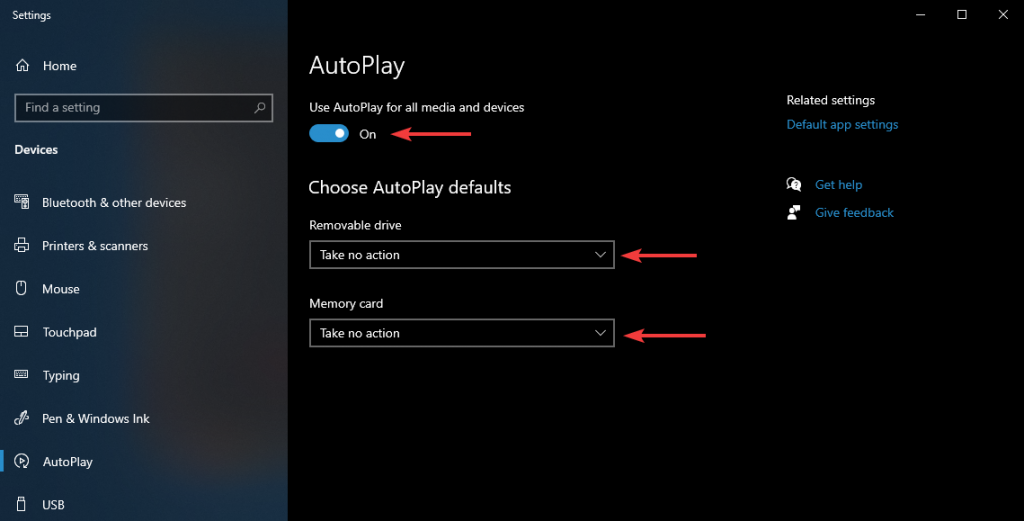
ステップ1:Windowsサーチボックスを介してWindows PCで[設定]アプリを開き、[デバイス]>[自動再生]に移動します
ステップ2:[すべてのメディアとデバイスに自動再生を使用する]で、スライダーを[オフ]に移動します
ステップ3:[自動再生のデフォルト]で、[リムーバブルドライブ]と[メモリカード]の両方で、[何もしない]を選択します。
「PC修復ツール」でWindowsPCの問題を修正します。
「PC修復ツール」は、BSODエラー、DLLエラー、EXEエラー、プログラム/アプリケーションの問題、マルウェアやウイルスの問題、システムファイルやレジストリの問題、その他のシステムの問題を数回クリックするだけで簡単かつ迅速に見つけて修正する方法です。
⇓PC修復ツールを入手
結論
この投稿は、いくつかの簡単な方法でWindows10の自動実行機能を無効にする方法に役立つと確信しています。あなたはそうするために私たちの指示を読んで従うことができます。それで全部です。提案や質問がある場合は、下のコメントボックスに書き込んでください。