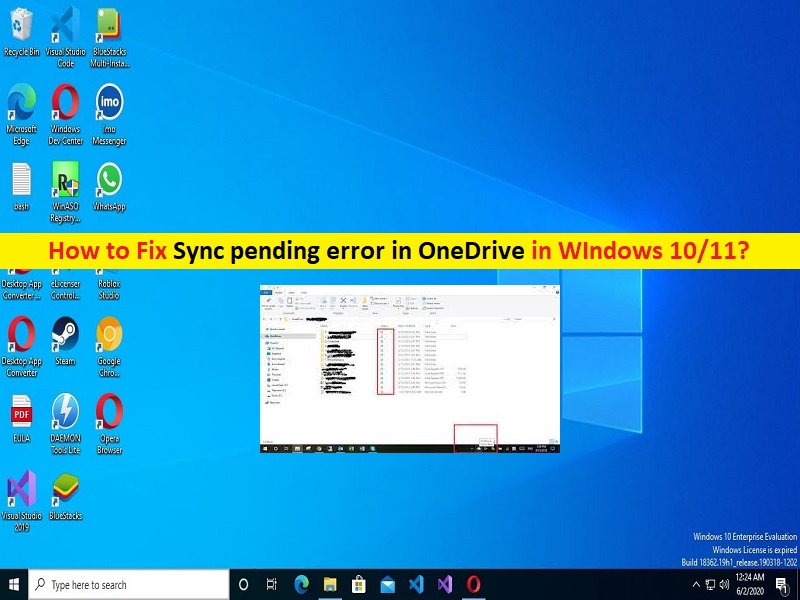
Windows 10/11の「OneDriveで保留中の同期エラー」とは何ですか?
ファイル/フォルダーをOneDriveに同期しているときに、Windows 10/11コンピューターで「OneDriveで保留中の同期エラー」エラーが発生した場合は、解決策を選択できます。ここでは、OneDriveで同期保留エラーを修正する方法、OneDriveで同期が保留になっている理由、Windows10/11でOneDriveに同期保留が表示される理由について説明します。議論を始めましょう。
「OneDriveで同期が保留になっているのはなぜですか?」:
「OneDrive」:OneDriveまたはMicrosoft OneDriveは、Microsoftが運営するファイルホスティングサービスです。 Microsoft Windows OS、MacOS、Android、iOS、Windows Phone、Xbox 360、Xbox One、およびXbox Series X/Sデバイスで使用できます。 MicrosoftOfficeアプリはOneDriveと直接統合されます。開始時に、当時Windows Liveフォルダーと呼ばれていたサービスは、米国内の少数のテスターが利用できる限定ベータ版として提供されていました。 OneDriveは、5 GBの無料のストレージスペースを提供し、100 GB、1 TB、および6 TBのストレージオプションを個別に、またはOffice365サブスクリプションで利用できます。
ただし、何人かのユーザーは、ファイル/フォルダーをOneDriveに同期しようとしたときに、Windows10/11コンピューターのOneDriveで同期保留エラーが発生したと報告しました。この問題は、フォルダ/ファイルが同期を待機していることを示しています。通常、同期を待機しているフォルダとファイルの数が多いため、問題が発生しています。ご存じない場合は、OneDriveでファイルのアップロードサイズに制限があります。
アップロードされたファイルがアップロード制限を超えると、「同期保留」が発生します。場合によっては、ファイルがスタックして同期されないことがあります。この問題は、ネットワーク/インターネット接続の不良、OneDriveクライアントアプリの破損/古さ、およびその他の問題が原因で発生する可能性があります。私たちの指示で問題を修正することが可能です。解決策を探しましょう。
Windows 10/11のOneDriveで保留中の同期エラーを修正するにはどうすればよいですか?
方法1:インターネット接続を確認し、OneDriveサービス/サービスステータスを確認します
この問題は、インターネット接続の問題が原因で発生する可能性があります。この問題を解決するために、ルーター/WiFiデバイスをリセット/再起動できます。インターネット接続が正常に機能している場合は、OneDriveサーバー/サービス自体の問題が問題の背後にある理由である可能性があります。ブラウザの[DownDetector]ページにアクセスしてOneDriveサーバーのステータスを確認し、サーバーが正常に機能しているかどうかを確認できます。
方法2:OneDriveの制限を確認する
この問題は、OneDriveにファイルとフォルダーをアップロードする際の制限と制限が原因で発生する可能性があります。ご存じない場合、OneDriveは無効な文字(#、%)を含むファイルを同期しません。一時ファイルなどの無効なファイルは、一度に1つのアカウントのみが同期できます。 OneDriveクラウドストレージにはファイルサイズの制限があり、それに応じてファイル/フォルダーを同期する必要があります。そうしないと、このタイプのエラーが発生します。
方法3:他の場所でファイルを開く
ファイルが別のアプリで開いている場合、OneDrive Syncは機能しないか、途中でスタックします。変更を保存してファイルを閉じてから、再試行してください。
方法4:OneDrive同期を一時停止して再開する
この問題を解決する1つの可能な方法は、コンピューターでOneDrive同期を一時停止および再開することです。
手順1:タスクバーの[OneDrive]アイコンを右クリックして、[その他]>[同期の一時停止]を選択します
ステップ2:しばらく待ってから、もう一度[OneDrive]アイコンを右クリックし、[再開]を選択して再開し、機能するかどうかを確認します
方法5:別のフォルダーを試す
この問題は、アップロードしようとしているファイルが破損している場合に発生する可能性があります。アップロードしようとしているフォルダ自体が破損している可能性があります。このような場合、OneDriveに新しいフォルダーを作成し、そこにファイルをuyploadingしてみて、それが機能するかどうかを確認できます。
方法6:OneDrive同期設定を確認する
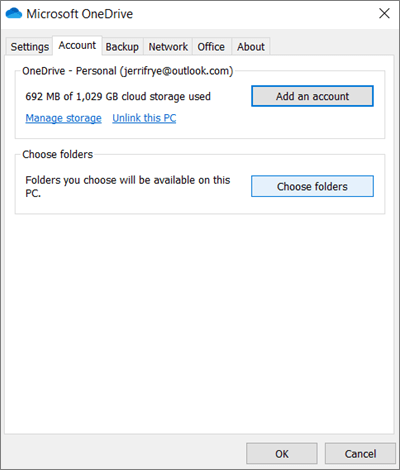
ステップ1:タスクバーの[OneDrive]アイコンを右クリックし、[その他]オプションの下の[設定]を選択します
手順2:[設定]タブで、バッテリー残量が少なくなったとき、または従量制ネットワークを使用しているときに、必要がない限り、同期が自動的に停止しないようにします。ノートパソコンのバッテリーをチェックして、充電されていることを確認します。アップロードとダウンロードの速度は[ネットワーク]タブで制限されていません。[Officeアプリケーションを使用して[Office]タブオプションで開いたOfficeファイルを同期する]をオンにして、機能するかどうかを確認してください。
方法7:OneDriveアカウントのリンクを解除する
この問題を解決するもう1つの方法は、コンピューターでOneDriveアカウントのリンクを解除することです。
ステップ1:[OneDrive設定]を開き、[アカウント]タブをクリックして、[このPCのリンクを解除]をクリックします
手順2:完了したら、コンピューターを再起動してOneDriveを再起動し、アカウントにサインインして、問題が解決したかどうかを確認します。
方法8:Windowsストアアプリのトラブルシューティングを実行する
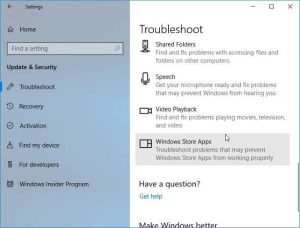
修正するために、Windows組み込みのWindowsストアアプリのトラブルシューティングを実行できます。
ステップ1:Windows PCで[設定]アプリを開き、[更新とセキュリティ]>[トラブルシューティング]>[追加のトラブルシューティング]に移動します
手順2:[Windowsストアアプリ]トラブルシューティングツールを見つけて選択し、[トラブルシューティングツールを実行する]をクリックし、画面の指示に従ってトラブルシューティングを終了します。終了したら、問題が解決したかどうかを確認します。
方法9:OneDriveアプリを更新する
ステップ1:Windows PCで「MicrosoftStore」アプリを開き、右上隅にある「Three-Horizontal Lines」に移動して、「DownloadsandUpdates」をクリックします
手順2:[更新プログラムを取得]をクリックして、OneDriveの保留中の利用可能な更新プログラムをインストールし、更新したらOneDriveを再起動して、問題が解決したかどうかを確認します。
方法10:サードパーティのウイルス対策/ファイアウォールを無効にする
この問題は、コンピュータのサードパーティのウイルス対策/ファイアウォールの干渉が原因で発生する可能性があります。問題を修正するために、コンピュータでサードパーティのウイルス対策/ファイアウォールプログラムを無効にして、それが機能するかどうかを確認できます。
方法11:隠しファイルを確認する
OneDriveフォルダーに非表示のファイルがある場合、このタイプのエラーが発生する可能性があります。フォルダを開き、[表示]タブの[非表示ファイル]チェックボックスをオンにすると、すべての非表示ファイルが表示されます。また、データの損失を防ぐために保存されていない作業を保存するために作成された一時ファイルが表示される場合もあります。すべての作業が保存されていることを確認したら、それらを削除して、問題が解決したかどうかを確認できます。
方法12:OneDriveアプリをリセットする
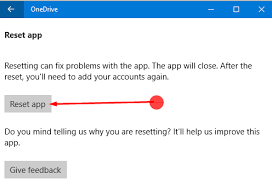
この問題を解決するもう1つの方法は、コンピューターでOneDriveアプリのキャッシュリセットを実行することです。
ステップ1:Windows PCで[設定]アプリを開き、[アプリ]>[アプリと機能]に移動します
手順2:[OneDrive]を見つけて選択し、[詳細オプション]をクリックして[リセット]をクリックし、リセットを確認します。終了したら、OneDriveアプリを再起動して、問題が解決したかどうかを確認します。
方法13:OneDriveアプリをアンインストールして再インストールする
OneDriveアプリをアンインストールしてから、コンピューターに再インストールして修正することができます。
ステップ1:[設定]アプリを開き、[アプリ]>[アプリと機能]に移動します
手順2:[OneDrive]を見つけて選択し、[アンインストール]をクリックしてアンインストールしてから、コンピューターを再起動します
手順3:再起動後、OneDriveアプリを再度ダウンロードしてインストールし、インストールしたら、問題が解決したかどうかを確認します。
方法14:クリーンブートを実行する
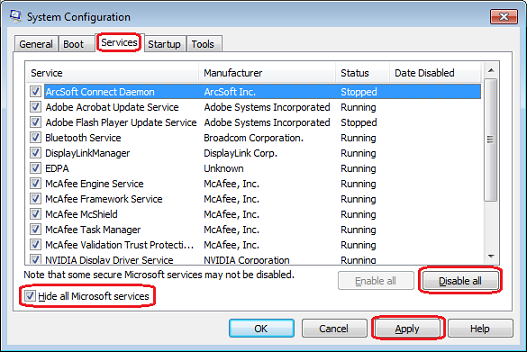
それでも問題が解決しない場合は、コンピューターでクリーンブートを実行して問題の修正を試みることができます。
ステップ1:Windowsサーチボックスを介してWindowsPCで「システム構成」アプリを開きます
手順2:[サービス]タブをクリックし、[すべてのMicrosoftサービスを非表示にする]チェックボックスをオンにして、[すべて無効にする]ボタンをクリックし、[適用]> [OK]ボタンをクリックして変更を保存し、コンピューターを再起動して問題がないかどうかを確認します解決されました。
方法15:別のクラウドストレージを試す
それでも問題が解決しない場合は、別のクラウドストレージアプリ/サービスを試すことができます。 Web上でWindows10に最適なクラウドストレージサービス/アプリを検索するか、この目的でDropboxまたはGoogleドライブを使用できます。
方法16:「PC修復ツール」を使用してOneDriveの同期保留エラーを修正する
「PC修復ツール」は、BSODエラー、DLLエラー、EXEエラー、プログラム/アプリケーションの問題、マルウェアやウイルスの問題、システムファイルやレジストリの問題、その他のシステムの問題を数回クリックするだけで簡単かつ迅速に見つけて修正する方法です。
⇓PC修復ツールを入手
結論
この投稿は、いくつかの簡単な手順/方法を使用して、Windows10/11のOneDriveで保留中の同期エラーを修正する方法について役立つと確信しています。あなたはそうするために私たちの指示を読んで従うことができます。それで全部です。提案や質問がある場合は、下のコメントボックスに書き込んでください。