
「Windows10用DVDドライバー」は、DVDドライブ(ハードウェア)をコンピューターにインストールされているオペレーティングシステムのバージョンと通信するために不可欠なソフトウェアです。たとえば、Windows10ベースのPC/ラップトップにDVDドライブがあり、DVDドライブを操作する場合は、DVDドライバーがコンピューターに正しくインストールされていることを確認する必要があります。
ハードディスクドライブのすべてのパーティションが表示されるように、「ファイルエクスプローラ」または「Windowsエクスプローラ」を開くと、DVDドライブに簡単にアクセスできます。 DVDドライブを使用して、クリーンなWindows10やその他のソフトウェアをコンピューターにインストールできます。
DVDを使用するには、DVDをコンピューターに挿入する必要があり、「ファイルエクスプローラー」を開いてDVDドライブをダブルクリックすることで簡単にアクセスできます。ただし、DVDドライバの問題が原因で、DVDドライブが「ファイルエクスプローラ」に表示されない場合があります。
この場合、DVDドライブが「デバイスマネージャ」に表示されているかどうかを確認する必要があります。これを行うには、「デバイスマネージャ」を開き、「DVD / CD-ROMドライブ」カテゴリを展開して、DVDドライブに「黄色の感嘆符」または「黄色の質問マーク」があるか、「デバイスマネージャ」に表示されていないかを確認します。 。 「黄色の感嘆符」が表示されている場合は、それをダブルクリックして「プロパティ」ウィンドウを開きます。これにより、「デバイスステータス」領域にいくつかのエラーが表示されます。
DVDドライブが「デバイスマネージャ」に表示されない場合、いくつかの一般的なエラーが発生しました。
- Windowsがこのデバイスに必要なドライバーを読み込めないため、ドライバーが正しく機能していません。 (コード31)
- このデバイスのドライバー(サービス)が無効になっています。別のドライバーがこの機能を提供している可能性があります。 (コード32)
- Windowsは、このハードウェアのデバイスドライバーを正常にロードしましたが、ハードウェアデバイスを見つけることができません。 (コード41)
- Windowsは、このハードウェアのデバイスドライバーを読み込めません。ドライバが破損しているか、見つからない可能性があります。 (コード39)
- (レジストリ内の)構成情報が不完全であるか破損しているため、Windowsはこのハードウェアデバイスを起動できません。 (コード19)
上記のエラーは通常、Windows OSを最新バージョンにアップグレードした後、CDまたはDVD記録プログラムをインストールまたはアンインストールした後、および/またはMicrosoftDigitalImageをインストールした後に発生します。このため、DVDドライブはWindows 10オペレーティングシステムによって検出されず、コンピューターの「デバイスマネージャー」および「ファイルエクスプローラー」に表示されません。
場合によっては、Windowsオペレーティングシステムを新しいバージョンにアップグレードすると、DVDが現在のWindows10バージョンと互換性がないなどのシステムドライバーとの互換性の問題が発生します。多くのユーザーは、DVDドライバの問題、古いファームウェア、または工場の欠陥が原因で、「DVDドライブがデバイスマネージャ、ファイルエクスプローラに表示されない」、「DVDドライブがWindowsOSで検出されない」などの問題が発生したことをすでに報告しています。あなたが同じ問題に直面している場合は、以下の手順/方法に従って修正できます。
Windows 10でDVDドライブが表示されない問題を修正するにはどうすればよいですか?
方法1:「ハードウェアとデバイス」のトラブルシューティングを実行する
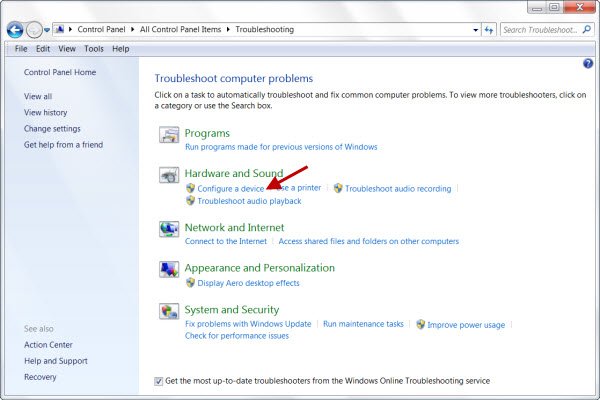
ステップ1:キーボードから「Windows + R」キーを同時に押して、「実行ダイアログボックス」を開きます
ステップ2:開いた「実行ダイアログボックス」で「コントロールパネル」と入力し、「Enter」キーを押して「コントロールパネル」を開きます
ステップ3:開いた「コントロールパネル」で、「検索ボックス」に「トラブルシューティング」と入力し、「トラブルシューティング」をクリックします
ステップ4:[ハードウェアとサウンド]項目で、[デバイスの構成]をクリックします
ステップ5:画面の指示に従って、トラブルシューティングプロセスを終了します。完了したら、問題が解決したかどうかを確認してください。
方法2:IDE ATA/ATAPIコントローラーを削除します
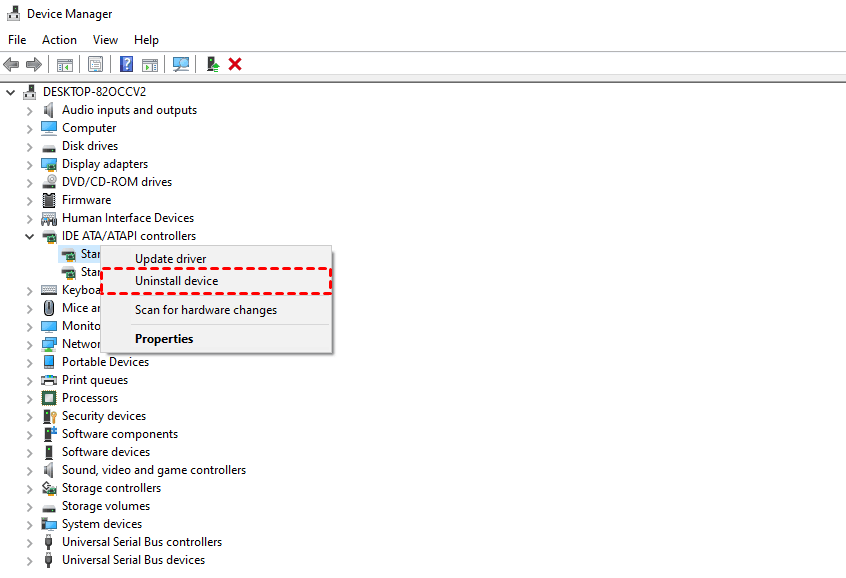
ステップ1:キーボードから「Windows + X」キーを同時に押して、「デバイスマネージャー」を選択します
ステップ2:開いた「デバイスマネージャー」で「表示」をクリックし、「非表示のデバイスを表示」を選択します
ステップ3:次に、「IDE ATA/ATAPIコントローラー」カテゴリーを見つけて展開します
ステップ4:「ATAチャネル」を右クリックして「アンインストール」を選択します
手順5:(オプション)、インテルシリアルATAストレージコントローラーを取り外します。
ステップ6:完了したら、コンピューターを再起動して変更を確認します。
方法3:Windows 10用のDVDドライバーを再インストールする方法は?
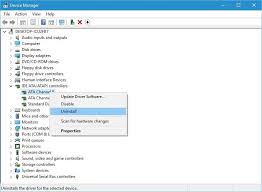
場合によっては、古いDVDドライバーが原因で「DVDがWindows10に表示されない」という問題が発生することがあります。したがって、DVDドライバを更新または再インストールすることで、この問題を修正できます。
ステップ1:「デバイスマネージャー」を開き、「DVD/CD-ROMドライブ」カテゴリを展開します
ステップ2:DVDデバイスを右クリックして、[アンインストール]を選択します。
ステップ3:画面の指示に従ってアンインストールを完了します。
ステップ4:その後、コンピューターを再起動します。これにより、Windows10にDVDドライバーが自動的にインストールされます。
方法4:Windows 10用のDVDドライバーを更新する方法は?
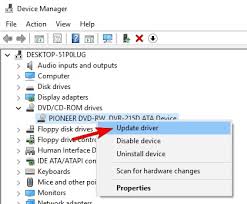
ステップ1:最初に、DVDドライブの製造元の公式Webサイトにアクセスして、Windows 10の最新のドライバーをダウンロードし、セットアップファイルをコンピューターのハードドライブに保存する必要があります。
ステップ2:「デバイスマネージャー」を開き、「DVD/CD-ROM」カテゴリを展開します
ステップ3:DVDドライブを右クリックして、[ドライバーの更新]を選択します
ステップ4:次のウィンドウで、[コンピューターを参照して最新のドライバーソフトウェアを探す]を選択し、画面の指示に従って最新のドライバーをデバイスにインストールします。
ステップ5:完了したら、コンピューターを再起動して変更を保存します。
方法5:新しいレジストリキーを作成する
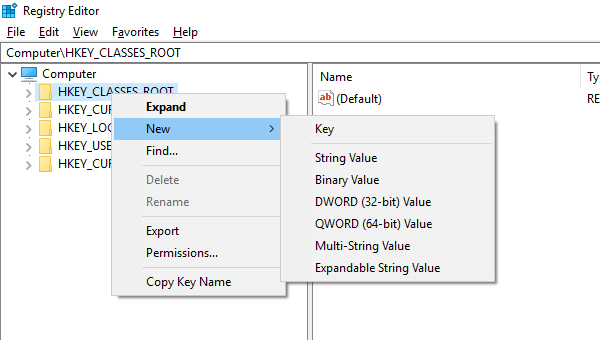
ステップ1:「実行ダイアログボックス」を開いて「regedit」と入力し、「OK」ボタンを押して「レジストリエディタ」を開きます
ステップ2:開いた「レジストリエディタ」ウィンドウで、次のパスに移動します。
「HKEY_LOCAL_MACHINESYSTEMCurrentControlSetServicesatapi」
ステップ3:「ATAPI」を右クリックして「新規>キー」を選択します
ステップ4:新しいキーの名前として「Controller0」を入力します
ステップ5:「Controller0」をクリックし、右ペインで空のスペースを右クリックして「新規> DWORD(32ビット)値」を選択し、新しいDWORDの名前として「EnumDevice1」と入力します
ステップ6:ここで、「EnumDevice1」DWORDの「プロパティ」を開き、「値データ」入力に「1」を入力し、「OK」ボタンを押して変更を確認します。このようにして、Windows10で動作しないDVDドライブを修正できます。
「コマンドプロンプト」を使用して新しいレジストリキーを作成し、修正します
「レジストリエディタ」アプリを使用したくない場合は、「コマンドプロンプト」を使用して新しいレジストリキーを作成してみてください。
ステップ1:キーボードから「Windows + X」キーを同時に押して、「管理者としてコマンドプロンプト」を選択します
ステップ2:ここで、コマンドプロンプトに次のコマンドを入力し、「Enter」キーを押して実行します
「reg.exeadd“ HKLMSystemCurrentControlSetServicesatapiController0” / f / v EnumDevice1 / t REG_DWORD / d 0x00000001”
ステップ3:プロセスが完了するのを待ちます。完了したら、コンピュータを再起動して変更を確認し、問題が解決したかどうかを確認してください。
Windows10/11でDVDドライバーアップデートをダウンロードまたは再インストールする[自動的に]
自動ドライバー更新ツールを使用して、DVDドライバーの更新を含むすべてのWindowsドライバーの更新を試みることもできます。このツールは、下のボタン/リンクから入手できます。
⇓自動ドライバー更新ツールを入手
結論
この投稿は、「Windows 10用DVDドライバー」と、Windows 10でDVDドライバーをダウンロード/インストールし、更新または再インストールしてDVDが機能しない問題を修正する方法について知るのに役立つと確信しています。あなたはそうするために私たちの指示を読んで従うことができます。この投稿が本当に役に立った場合は、この投稿を他の人と共有して他の人を助けることができます。
人々はまた求めました:
Q:Windows 10にDVDドライブを認識させるにはどうすればよいですか?
A:Windows10コンピューターにDVDドライブを認識させるのは非常に簡単です。これを行うには、Windows 10デスクトップを起動し、Windowsキー+Xを押して[デバイスマネージャー]をクリックしてデバイスマネージャーを起動する必要があります。 [DVD / CD-ROMドライブ]を展開し、リストされているオプティカルドライブを右クリックして、[アンインストール]をクリックします。デバイスマネージャーを終了し、コンピューターを再起動します。 Windows 10はドライブを検出し、再インストールします。
Q:DVDドライブが表示されないのはなぜですか?
A:「DVDドライブが表示されない」問題は、コンピュータのDVDドライブドライバの問題、ファカルティ接続やデッドドライブなどのDVDドライブハードウェアの問題が原因で発生する可能性があります。 DVDドライブがPCのマザーボードに正しく接続されていること、およびコンピュータのDVDドライブの接続に問題がないことを確認する必要があります。
コンピュータを再起動するだけで、WindowsコンピュータにDVDドライブを再インストールできます。 Windowsはドライブを自動検出し、ドライバーを再インストールする必要があります。それでもハードウェアがデバイスマネージャに表示されない場合は、DVDドライブの接続に問題があるなどのハードウェアの問題が実際に発生している可能性があります。修正するために、DVDドライブハードウェアとその接続の問題を修正できます。
Q:ハードドライブでDVDを再生するにはどうすればよいですか?
A:ハードドライブでDVDを再生するのは非常に簡単です。これを行うには、DVDドライブに空のDVD-RWを挿入する必要があります。 [参照]ボタンをクリックして、DVDに書き込むVideo_TSフォルダーを選択します。 [ドライブ]ドロップダウンメニューからDVDドライブを選択します。次に、書き込みボタンを押します。
Q:Windows PCにDVDドライブをインストールするにはどうすればよいですか?
A:WindowsコンピュータでDVDドライブを操作する場合は、CD/DVDドライブがコンピュータに正しくインストールされていることを確認してください。 WindowsPCにCD/DVDドライブをインストールするには、以下の手順に従ってください。
手順1:PCの電源を完全に切ります。
手順2:コンピュータを開いてCDまたはDVDドライブをインストールします。
手順3:ドライブスロットカバーを取り外します。
ステップ4:IDEドライブモードを設定します。
手順5:CD/DVDドライブをコンピューターに挿入します。
手順6:内部オーディオケーブルを接続します。
手順7:IDEケーブルを使用してCD/DVDドライブをコンピュータに接続します。