ほとんどのユーザーは、Windows10および8.1でこの問題に遭遇します。通常、このエラーはウィンドウの更新中に発生します。このエラーは、新しいプログラムをインストールしたり、プロセスにファイルの競合が含まれているシステムを復元したりするときにも表示される場合があります。
通常、このエラーはサードパーティプログラムの問題が原因で発生し、Windowsコンポーネントの破損や欠落が原因ではありません。ほとんどの場合、サードパーティのウイルス対策ソフトウェアが予期しないエラーの原因です。
このタイプのエラーコードの発生の背後には多くの理由があります。とりわけ、「システムの復元中に不特定のエラーが発生しました。 (0x8000ffff)」はMicrosoftアプリケーションサーバーの障害です。
Microsoftによると、この問題はサーバーがダウンしている場合、またはサーバーに大きな負荷がかかっている場合に発生します。
Windows 10で予期しないエラー0x8000ffffが発生する原因は何ですか?
通常、このエラーは次の理由で表示されます。
- 欠陥のあるソフトウェアまたはプログラム
- 破損または破損したシステムファイル
- ウイルス、マルウェア、トロイの木馬の感染
- 古くなっているか破損しているシステムドライバ
- WindowsUpdateのエラー
- ボリュームシャドウコピーサービスを無効にする
予期しないエラー0x8000ffffを修正する方法は?
この記事では、このエラーコードを修正するのに役立ついくつかの方法があります。問題を取り除くためにそれを一つずつ調べてください:
方法1:SFCおよびDISMスキャンを実行する:何よりもまず、すべてのシステムファイルが正しく、正確な場所で利用できることを確認することが重要です。場合によっては、ウイルス感染のためにWindowsファイルが破損し、Windows 10PCで問題が発生します。したがって、システムファイルをチェックするには、SFCスキャンを実行します。これを行うには、次の手順に従います。
Win + Sを押して>検索ボックスにcmdと入力します
コマンドプロンプトを右クリックし、[管理者として実行]を選択します
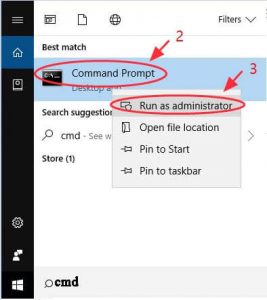
その中にsfc / scannowと入力し、Enterキーをタップします
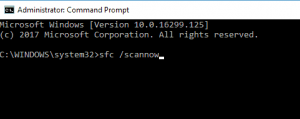
このコマンドは、システムファイルをスキャンし、破損したすべてのファイルを修復します
SFCコマンドを使用した後、システムファイルを修正できない場合は、DISMコマンドを実行してみてください。
管理者権限でコマンドプロンプトを開き、DISM / Online / Cleanup-Image / RestoreHealth /と入力して、Enterキーを押します。
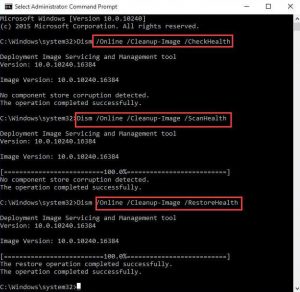
DISMスキャンが終了したら、問題が修正されているかどうかを確認します。
方法2:正しい日付と時刻を設定する:データと時刻が正しくないと、この問題が発生し、Windowsストアがブロックされる可能性があります。それを解決するには、有効なデータと時間を設定します。これを行うには、以下の手順に従います。
コンピューターのタスクバーの右下隅にある時計アイコンを右クリックし、[日付/時刻の調整]を選択します
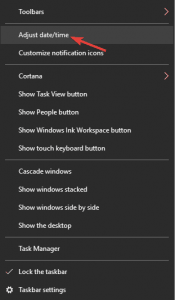
次に、[時刻を自動的に設定する]オプションを見つけて、オフにします。数秒後、もう一度電源を入れます。
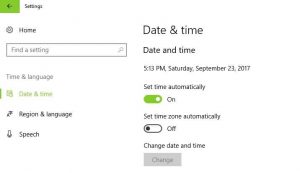
更新後、更新を再実行してみてください。
方法3:ウイルス/マルウェア感染についてPCをスキャンする:一部のWindows 10エラーは、ウイルスまたはマルウェアの攻撃が原因である可能性があります。マルウェアに感染している場合は、システム全体をスキャンしてファイルを検出し、コンピューターから削除すると問題が解決します。
これを行うには、PCをサードパーティのウイルス対策/マルウェア対策ツールでスキャンします。信頼性の高いウイルス対策ツールをお探しの場合は、Spyhunterを使用することを強くお勧めします。このツールは、1回のスキャンでコンピューターからウイルス/マルウェアを除去するのに非常に優れています。
方法4:ストアキャッシュをリセットする:場合によっては、Microsoft App Storeキャッシュにより、特定のアプリのダウンロード、インストール、さらには更新が妨げられることがあります。このような場合、ストアキャッシュをリセットすると、問題を解決するのに役立ちます。これを行うには、以下の手順に注意深く従ってください。
Win + Rを押し> WSReset.exeと入力し、Enterキーを押して実行します
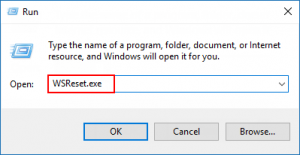
このコマンドは、Windowsストアのキャッシュをクリアします
アプリのキャッシュをリセットした後、エラーが発生することなくアプリをインストール/更新してみてください。
方法5:デバイスドライバーの更新:このエラーコードが表示されるもう1つの理由は、デバイスドライバーの破損です。これを修正するには、Windows Updateのインストール中に中断が発生しないように、コンピューターのデバイスドライバーを更新する必要があります。以下の手順に従うことができます。
Windows + Xキーを押して、クイックアクセスメニューを開きます
メニューから[デバイスマネージャ]を選択します。
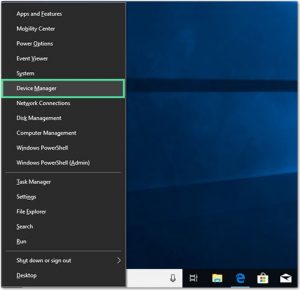
デバイスマネージャウィンドウで、デバイスエントリに移動してクリックします。
問題のあるドライバーを右クリックし、メニューから[ドライバーの更新]オプションを選択します。
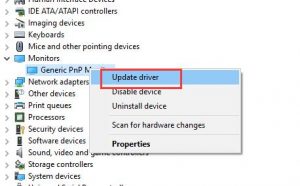
次に、[更新されたドライバーソフトウェアを自動的に検索する]をクリックします
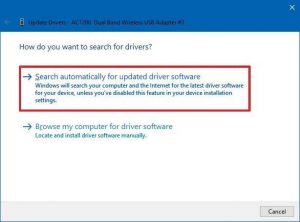
古いドライバーが原因でエラーが発生した場合、このソリューションはそれを解決するのに役立ちます。
方法6:問題のあるアプリケーションを削除する:この問題は、特定のサードパーティアプリが原因で発生している可能性もあります。一部のアプリケーションはWindows10の更新プロセスに干渉する可能性があるため、このエラーの背後にある理由である可能性があります。問題のあるアプリケーションを見つけた場合は、まずインストールログを確認する必要があります。
パスをコピーしてアドレスバーに貼り付けることにより、C:$ WINDOWS。〜BTSourcesPantherディレクトリに移動します。
その後、この<array_of_symbols> _APPRAISER_HumanReadable.xmlのようなファイルを見つけます。
このファイルをメモ帳で開きます。
BlockingApplication = Trueが割り当てられているアプリケーションを見つけて開きます。
これらのアプリはインストールプロセスを停止しているため、削除してください。
方法7:ボリュームシャドウコピーサービスをアクティブ化する:ボリュームシャドウコピーサービスをアクティブ化するには、以下の手順に従います。
Win + Rを押して> services.mscと入力し、Enterキーを押します
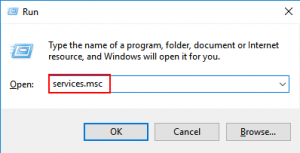
次に、結果のサービスの下端にあるボリュームシャドウコピーをダブルクリックします。
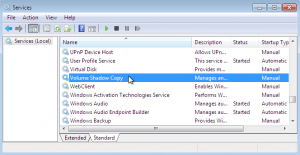
「スタートアップの種類」の下にある「自動」オプションを選択し、「OK」を押します
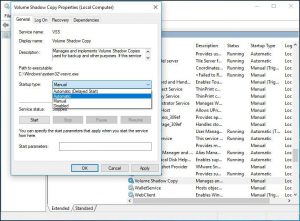
その後、コンピュータを再起動します。
予期しないエラーを修正するための最良かつ簡単なソリューション0x8000ffff
上記の解決策は信頼されており、Windows 10で予期しないエラー0x8000ffffを修正することが期待されています。ただし、それでも問題が発生する場合は、PC修復ツールを使用してみてください。この高度なツールは、一度スキャンするだけで、あらゆる種類のWindowsの問題やエラーを修正できます。
これにより、DLLエラー、更新エラー、BSODエラー、修復エントリ、ランタイムエラーなどのエラーを修正できます。
