この投稿では、「Windows11で古いWindows10スタートメニューを元に戻す方法」について説明します。あなたはそうするための簡単なステップ/方法で案内されます。議論を始めましょう。
Windows 11 OS:Windows 11は次世代のWindowsオペレーティングシステムであり、Windows 10OSの後継です。現時点では、PCユーザーはWindows 11 OSを利用できません。つまり、この次世代のWindowsOSを待つ必要があります。報告によると、Microsoft Corporationは、2021年6月24日に「次世代のWindows」であるWindows11を正式にリリースする予定です。
Windows 11の起動イベントは、オンラインで午前11時(または午後8時30分)に開催されます。このイベントには、MicrosoftのCEOであるSatyaNadellaとMicrosoftの最高経営責任者であるPanosPanayが参加します。ただし、Microsoftは、製造元や一般の人々にリリースする前に、まず「WindowsInsider」を使用して新しいオペレーティングシステムのベータテストを行う必要があることに注意してください。
Windows 11 OSの新機能–次世代のWindows
- スタートメニュー:Windows 11の中央に配置されたスタートメニューのデザインは、Windowsに待望の更新を提供します
- タスクバー:Windows 11のタスクバーは中央にあり、Chrome OSと同様に、スタートメニュー、デフォルトアイコン、検索アイコン、検索バーを備えています。
- Windowsの角の丸み、ファイルエクスプローラーアイコン:Windows 11では、ウィンドウ、アプリ、メニューはわずかに丸みを帯びたエッジで表示され、フォルダーアイコンはより遊び心があり、カラフルで、より多くの機能を備えています。
Windows11のWindows10スタートメニュー:
ほとんどのWindowsユーザーは「ライブタイル」の大ファンではありません。一部のユーザーはこの機能を本当に気に入っています。そのため、MicrosoftはWindows 11OSのWindows10スタートメニューのコードを削除していません。これは、Windows 11の「ライブタイル」スタートメニューが必要ない場合は、Windows11でWindows10スタートメニューを取得できることを意味します。
Windows 11の主な変更点またはアップグレードは、これまで以上にすっきりとさわやかに見えるスタートメニューです。ただし、次世代のWindows – Windows11でWindows10スタートメニューを使用し、Windows 11スタートメニューを置き換える場合は、以下の手順に従ってください。
古いWindows10スタートメニューをWindows11に戻すにはどうすればよいですか?
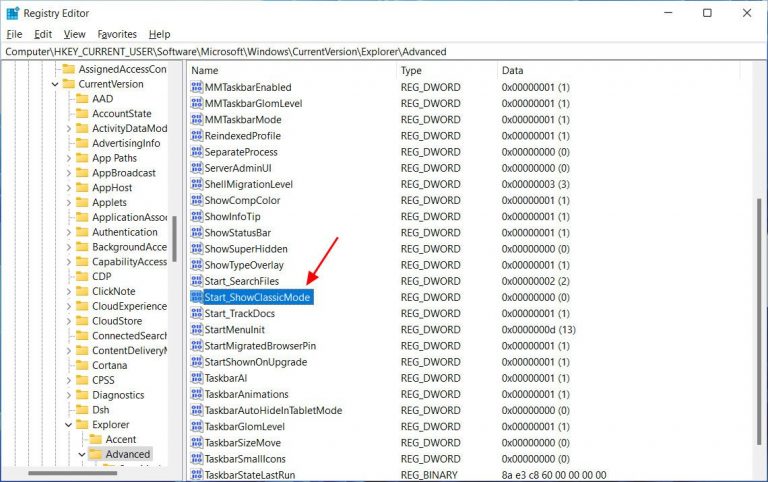
ステップ1:Windows11の「Windows検索ボックス」に「regedit」と入力して開きます。結果が表示されます。または、キーボードの「Windows + R」キーを押し、開いた「ファイル名を指定して実行」ダイアログボックスに「regedit」と入力し、「OK」ボタンを押して「レジストリエディタ」を開きます。
ステップ2:レジストリエディタを開く許可を求められた場合は、[はい]をクリックします
ステップ3:次に、次のパスに移動します
HKEY_CURRENT_USER \ Software \ Microsoft \ Windows \ CurrentVersion \ Explorer \ Advanced
ステップ4:右ペインで、空のスペースを右クリックし、[新規]> [DWORD(32ビット)値]を選択します。
ステップ5:値に「Start_ShowClassicMode」という名前を付け、「Enter」キーを押します
ステップ6:ここで、「Start_ShowClassicMode」で作成されたDWORD値をダブルクリックし、その値を「1」に設定し、「OK」を押して変更を保存します。
手順7:完了したら、Windows 11コンピューターを再起動し、[スタート]メニューが[Windows10]の[スタート]メニューに変更されているかどうかを確認します。
注:新しいフローティングWindows 11スタートメニューに戻る場合は、「レジストリエディタ」の「Start_ShowClassicMode」の値データを「ステップ7」で「0」に変更する必要があります。
Windows 11でタスクバー要素の位置を変更するにはどうすればよいですか?
上記の方法は、Windows 11OSコンピューターで古いWindows10スタートメニューを取得するのに役立ちます。ここで、Windows 11でタスクバー要素の位置を変更する場合は、以下の手順に従って変更できます。
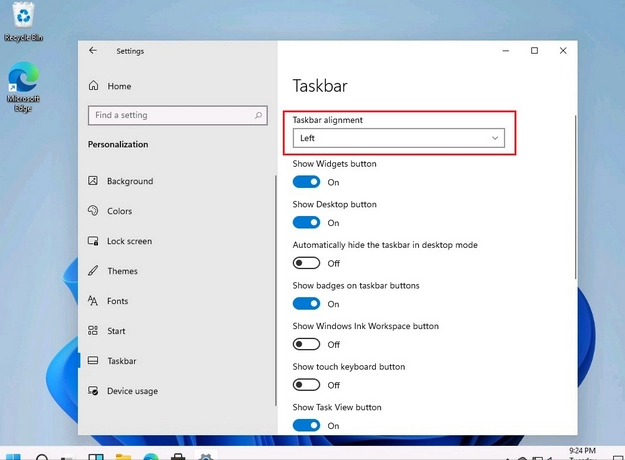
ステップ1:キーボードの「Windows + I」キーを押して、Windows 11で「設定」アプリを開きます。または「Windows検索ボックス」に「設定」と入力して、結果が表示されたらそれを開きます
ステップ2:[パーソナライズ]> [タスクバー]に移動し、右側のペインの上部にある[タスクバーの配置]オプションをクリックします
ステップ3:ドロップダウンから[左]を選択します。これにより、タスクバー要素の位置が左揃えに変更されます。
結論
この投稿は、Windows11で古いWindows10スタートメニューを元に戻す方法、およびWindows11でタスクバー要素の位置を変更する方法をいくつかの簡単な方法/手順で支援したと確信しています。あなたはそうするために私たちの指示を読んでそれに従うことができます。現時点では、次のWindows世代の発売であるWindows11を待つ必要があります。提案や質問がある場合は、下のコメントボックスに書き込んでください。
