Windows 10のBootCampとは何ですか?
Windows 10で「BootCampの欠落の問題」が発生している場合は、解決策を見つけることができます。ここでは、問題を解決するための簡単な手順/方法について説明します。議論を始めましょう。
「BootCamp」:BootCampまたはBoot Camp Assistantは、AppleのMacOSに含まれているマルチブートユーティリティソフトウェアで、IntelベースのMacコンピュータにMicrosoftWindowsオペレーティングシステムをインストールするのに役立ちます。これは、BootCampまたはBoot Camp AssistantToolを使用してIntelベースのMacコンピューターにWindows10OSをインストールできることを意味します。
このツールを使用してMacコンピューターにWindows10 OSをインストールすると、仮想マシンとは異なり、WindowsOSとアプリがハードウェアに完全にアクセスできるようになります。 Windows OSがMacに正常にインストールされたら、トラックパッドやその他の機能を動作させるためにBootCampドライバーをインストールする必要があります。タスクバーの「システムトレイ」にあるBootCampアイコンを使用すると、BootCampコントロールパネルにすばやくアクセスできます。
Boot Campのコントロールパネルでは、デフォルトの起動ディスクといくつかのキーボードおよびトラックパッドの設定を変更できます。さらに、Boot Campアイコンを使用すると、わずか数ステップでMacOSXをすばやく再起動できます。ただし、一部のユーザーは、Windows10の「システムトレイ」でBootCampアイコンまたはBootCampコントロールパネルにアクセスしようとしたときに「Windows10からBootCampが見つからない」に直面したと報告しました。一部のユーザーは、MacにWindows10をインストールした後にMacがループを再開したため、Boot Campのドライバーのダウンロードを完了できませんでした。また、MacでBoot Camp Managerが見つからないため、Macに戻ることができません。解決策を探しましょう。
Windows 10にないBootCampを修正するにはどうすればよいですか?
方法1:BootCampドライバーを更新する
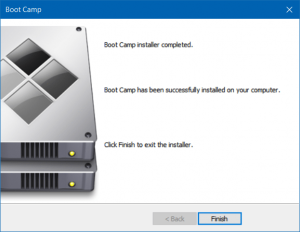
この問題は、BootCampドライバーが古くなっているか破損している場合にも発生する可能性があります。この問題を修正するために、BootCampドライバーを更新できます。
ステップ1:デバイスがインターネットに接続されていることを確認します。次に、Macの「ユーティリティ」フォルダからBoot CampAssistantフォルダを開きます
ステップ2:表示されたすべてのオプションから[Appleから最新のWindowsサポートソフトウェアをダウンロードする]オプションがオンになっていることを確認してから、[続行]をクリックします
ステップ3:USBフラッシュドライブを宛先ディスクとしてMacコンピューターに挿入し、[続行]をクリックします
ステップ4:管理者のユーザー名とパスワードを入力します。その後、Boot CampAssistantはドライバをUSBフラッシュドライブにダウンロードする必要があります。
手順5:完了したら、Boot CampAssistantを閉じます。 USBがMacに接続されていることを確認し、[システム環境設定]> [スタートアップディスク]に移動して、ドライバーのリストで[Windowsボリューム]アイコンを選択します
ステップ6:最後に、[再起動]をクリックしてMacを再起動し、問題が解決したかどうかを確認します。
方法2:BootCampドライバーをダウンロードしてインストールする
Boot Campドライバーが見つからないか破損している場合は、最新のドライバーをダウンロードしてインストールすることで問題の修正を試みることもできます。
ステップ1:ブラウザーを開き、公式サイトから最新のBootCampドライバーをダウンロードします。次に、フラッシュドライブの「BootCamp」フォルダを開き、ダウンロードしたドライバをインストールします
ステップ2:[はい]をクリックし、[再インストールするために修復]または[以前にインストールしたWindowsサポートソフトウェアを更新する]をクリックします
ステップ3:次のウィンドウで、[続行]> [はい]をクリックしてインストールを終了し、コンピューターを再起動して変更を確認します。
方法3:BootCampアイコンが非表示になっているかどうかを確認する
Boot Campアイコンが非表示になっていると、「Windows10からBootCampが見つからない」という問題が発生することがあります。問題を解決するためにアイコンを再表示できます。
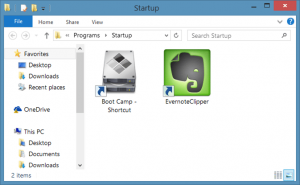
ステップ1:Windows 10で[設定]アプリを開き、[個人設定]> [タスクバー]に移動します
ステップ2:[通知領域]セクションで、[タスクバーに表示するアイコンを選択する]リンクをクリックし、[BootCampマネージャー]エントリをオンにします。完了したら、エラーが解決されたかどうかを確認してください。
方法4:Boot CampManagerがWindowsで起動しているかどうかを確認します
ステップ1:キーボードの「CTRL + SHIFT + ESC」キーを押して、「タスクマネージャー」を開きます
ステップ2:[スタートアップ]タブをクリックし、[ブートキャンプ]を見つけて、無効になっていないかどうかを確認します。無効になっている場合は、それを選択して[有効にする]をクリックします
方法5:BootCampアイコンをタスクバーシステムトレイに追加する
タスクバーシステムトレイにBootCampアイコンがない場合は、BootCampアイコンを追加して問題の修正を試みることができます。
ステップ1:Windows 10で[コントロールパネル]を開き、[表示方法]オプションをクリックして[小さいアイコン]を選択します
ステップ2:「BootCamp」アプレットを見つけて右クリックし、「Create Shortcut」を選択して、デスクトップにBootCampのショートカットを作成します
ステップ3:次に、このショートカットをスタートアップフォルダーに配置する必要があります
ステップ4:キーボードの「Windows + R」キーを押し、開いた「ファイル名を指定して実行」ダイアログボックスに「shell:startup」と入力し、「OK」を押して「スタートアップ」フォルダを開きます
ステップ5:次に、デスクトップで作成したショートカットをこのフォルダーにコピーまたは移動します。
手順6:完了したら、コンピュータを再起動して、エラーが解決されたかどうかを確認します。
方法6:PRAMをリセットする
ステップ1:「電源」ボタンを押してMacの電源を切ります
ステップ2:コンピューターの電源を入れ、灰色の画面が表示される前にキーボードの「Command + Option + P + R」キーを押し、キーを押し続けます
ステップ3:起動音が聞こえたら、キーを離すことができます。 完了したら、問題が解決したかどうかを確認してください。
結論
この記事は、いくつかの簡単な手順で「Windows10にないBootCamp」の問題を修正する方法に役立つと確信しています。 あなたはそうするために私たちの指示を読んでそれに従うことができます。 それで全部です。 提案や質問がある場合は、下のコメントボックスに書き込んでください。
