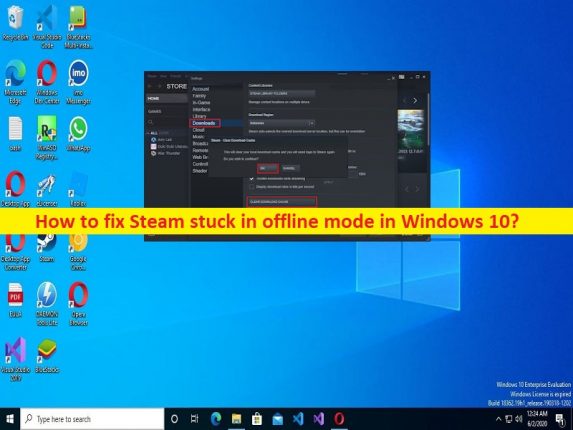
Steamがオフラインモードでスタックする問題を修正するためのヒント/SteamがWindows10でオンラインにならない問題:
この投稿では、Steamがオフラインモードでスタックするのを修正する方法、Steamでオフラインモードでスタックする理由について説明します。問題を解決するための簡単な手順/方法が案内されます。議論を始めましょう。
「蒸気がオフラインモードでスタックする」問題:
Steamクライアントに関連する一般的な問題です。この問題は、Steamネットワークに接続できないことを示すエラーが発生していることと、オフラインモードまたは終了のいずれかを選択できることを示しています。ゲームのインストール/アンインストール、ゲームの修復、設定への特定の変更の適用など、Steamでいくつかのタスクを実行するためにWindows 10コンピューターでSteamクライアントを開くと、Steamがオフラインモードでスタックし、Steamが勝つことがあります。オンラインにしないでください。
Steamでオフラインモードでスタックするのはなぜですか?
Steamの破損/古いキャッシュなどのSteamクライアントアプリ自体の問題、Steamサーバーの問題、インターネット接続とその速度の問題、ネットワーク設定とその構成の誤り、コンピューターのマルウェアまたはウイルス感染など、問題の背後にはいくつかの理由が考えられます。 、Windowsコンピュータの破損やその他の問題。安定したインターネット接続と速度があり、インターネット接続にまったく問題がないことを確認する必要があります。
また、Steamサーバーが正常に機能していることを確認する必要があります。 Steamサーバーに問題があることを調査する場合は、サーバーの問題が解決するまで待つ必要があります。この問題を解決する1つの可能な方法は、コンピューターにSteamクライアントをアンインストールして再インストールすることです。私たちの指示で問題を修正することが可能です。解決策を探しましょう。
Windows 10でオフラインモードでスタックしたSteamを修正するにはどうすればよいですか?
方法1:「PC修復ツール」を使用してオフラインモードでスタックしたSteamを修正する
「PC修復ツール」は、BSODエラー、DLLエラー、EXEエラー、プログラム/アプリケーションの問題、コンピューター内のマルウェアやウイルスの感染、システムファイルやレジストリの問題、その他のシステムの問題を数回クリックするだけで簡単かつ迅速に見つけて修正する方法です。 。
⇓PC修復ツールを入手する
方法2:Steamアカウントからログアウトし、コンピューターを再起動してSteamを再起動します
この問題は、SteamアカウントとSteamアプリおよびWindowsコンピューターの一時的な問題が原因で発生する可能性があります。 Steamアカウントからログアウトし、コンピューターを再起動し、Steamにログインして、問題が解決するかどうかを確認するだけで、一時的な問題を修正できます。
方法3:Steamサーバーのステータスを確認する
Steamサーバーが正常に動作していて、Steamサーバーに問題がないことを確認する必要があります。 「https://store.steampowered.com/v/index.php?area=stats」ページでサーバーのステータスを確認し、サーバーが稼働しているかどうかを確認できます。サーバーに問題があることを調査する場合は、サーバーの問題が解決するまで待つ必要があります。
方法4:インターネット接続を確認する
この問題は、インターネット接続の問題が原因で発生する可能性があります。ルーター、モデム、WiFiデバイスなどのネットワークデバイスをリセット/再起動して、機能するかどうかを確認できます。また、別のWi-Fiまたはインターネット接続を試して、それが機能するかどうかを確認することもできます。
方法5:PCのファイアウォールを再構成する
修正するために、SteamがWindowsファイアウォールを通過できるようにすることができます。
ステップ1:Windowsサーチボックスから[Windows Defender Firewall]を開き、[WindowsFirewallでアプリまたは機能を許可する>設定を変更する]に移動します
ステップ2:[プライベート]および[パブリック]ネットワーク設定で[スチーム]関連の設定を見つけてチェックし、[OK]をクリックして変更を保存します。完了したら、問題が解決したかどうかを確認します。
方法6:Steamダウンロードキャッシュをクリアする
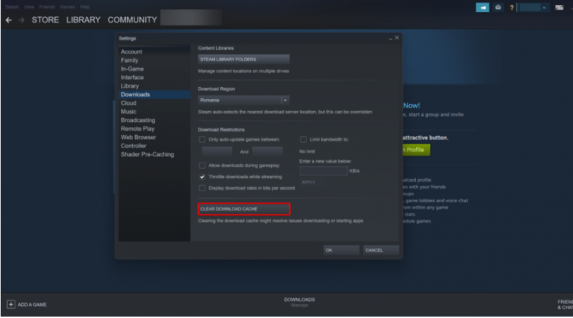
ステップ1:Windows PCで「Steam」アプリを開き、「Steam」>「設定」>「ダウンロード」に移動します
ステップ2:[ダウンロードキャッシュをクリア]をクリックして確認します。完了したら、問題が解決したかどうかを確認します。
方法7:インターネット設定を確認する
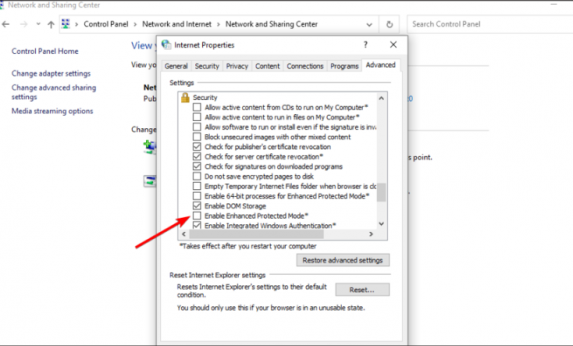
ステップ1:Windowsサーチボックスを介してWindows PCで「コントロールパネル」を開き、「ネットワークとインターネット>ネットワークと共有センター」に移動します
ステップ2:[インターネットオプション]をクリックし、[詳細設定]タブをクリックして、[セキュリティ]リストを下にスクロールし、[拡張保護モードを有効にする]のチェックを外して、コンピューターを再起動し、問題が解決するかどうかを確認します。
方法8:Steamショートカットを変更する
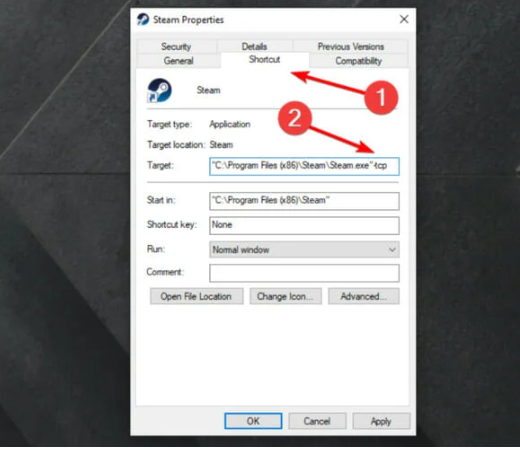
ステップ1:「Steamクライアント」アプリアイコンを見つけて右クリックし、「プロパティ」を選択します
ステップ2:[ショートカット]タブの[ターゲット]ダイアログボックスで、最後に「-tcp」を追加し、[適用]> [OK]ボタンを押して変更を保存し、問題が解決したかどうかを確認します。
方法9:Winsockをリセットする
ステップ1:Windowsの検索ボックスからWindows PCに「cmd」と入力し、キーボードの「SHIFT + ENTER」キーを押して、「管理者としてのコマンドプロンプト」を開きます。
ステップ2:次のコマンドを入力し、それぞれの後に「Enter」キーを押して実行します。
netsh winsock reset catalog
netsh int ip reset reset.log
ステップ3:実行したら、コンピューターを再起動して、問題が解決したかどうかを確認します。
方法10:Steamクライアントをアンインストールして再インストールする
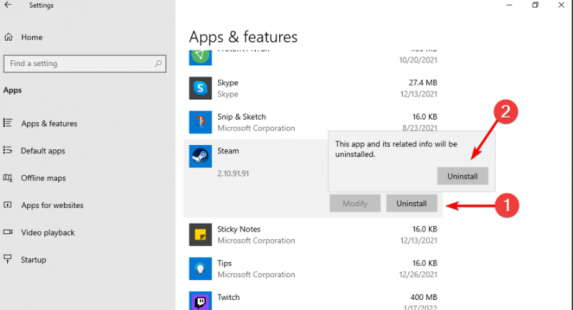
それでも問題が解決しない場合は、Steamクライアントをアンインストールして再インストールして修正できます。
ステップ1:Windowsサーチボックスを介してWindows PCで[設定]アプリを開き、[アプリ]>[アプリと機能]に移動します
ステップ2:「Steam」を見つけて選択し、「アンインストール」をクリックしてアンインストールし、その後、コンピューターを再起動します。
ステップ3:再起動後、Steamクライアントをダウンロードしてコンピューターに再インストールし、問題が解決したかどうかを確認します。
結論
この投稿は、Steamがオフラインモードでスタックするのを修正する方法、なぜ私がSteamでオフラインモードでスタックするのかについてあなたを助けたと確信しています。あなたはそうするために私たちの指示を読んでそれに従うことができます。それで全部です。提案や質問がある場合は、下のコメントボックスに書き込んでください。